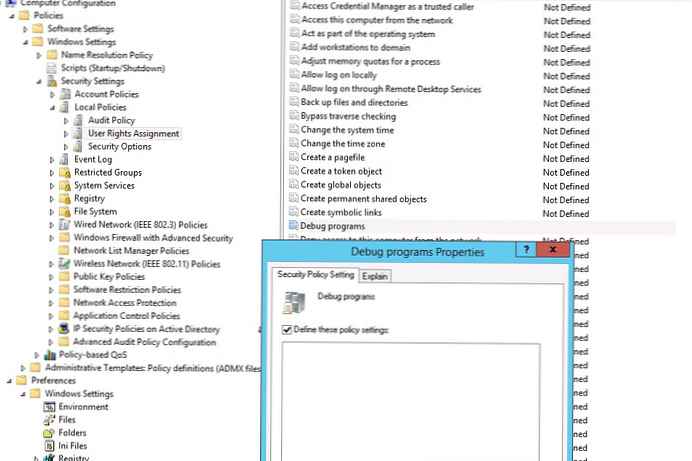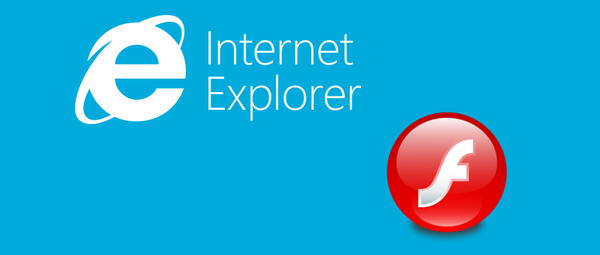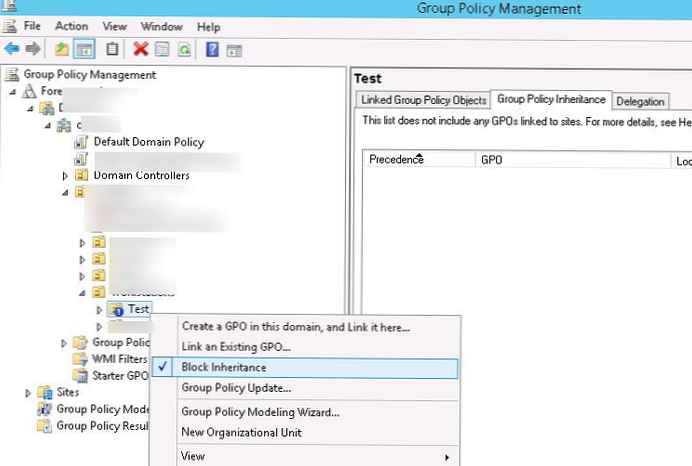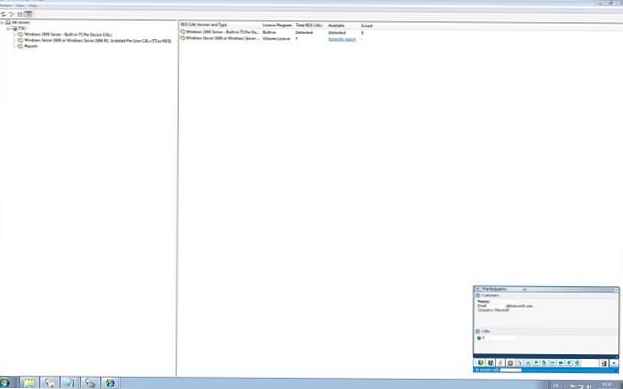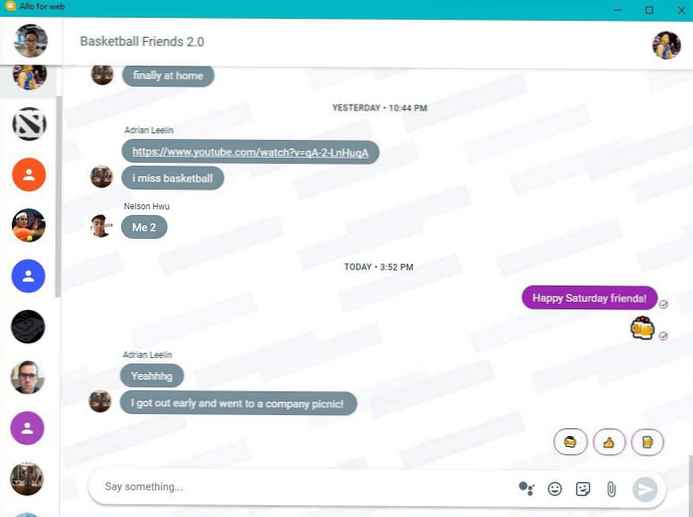Mnogi se korisnici suočavaju s potrebom stvaranja snimke zaslona za rješavanje određenog problema (demonstracija nečega, pomoć u rješavanju problema, snimanje zanimljivog trenutka). Danas ćemo pogledati ovu temu: otkrit ćemo gdje se snimke zaslona spremaju u sustavu Windows 10 i kako se izrađuju bez programa treće strane.
sadržaj- Kako pronaći snimke zaslona?
- Tipka zaslona za ispis
- Win + Print Screen
- Alt + Print Screen (dostupan u starijim verzijama)
- Primjena škara
- Gdje su slike Igraće ploče
- Specijalizirane aplikacije
Kako pronaći snimke zaslona?
U većini slučajeva nije teško otkriti u koju mapu spadaju snimljene snimke zaslona jer će korisnik odabrati mjesto za spremanje. Ali postoje načini gdje se snimka zaslona sprema u međuspremnik, a prije nego što postane punopravna slika, trebate obaviti nekoliko manipulacija.
Tipka zaslona za ispis
Često se fotografije snimaju tipkom Print Screen. Nedostatak ove metode je što se slike postavljaju u međuspremnik, a već je morate ručno spremiti u datoteku. Ako trebate snimiti nekoliko slika, svaka će se slika morati ručno spremiti na disk pomoću grafičkog uređivača. Standardni način kreiranja snimke zaslona u sustavu Windows 10 jest sljedeći.
1. Kliknite tipku Print Screen (na nekim se uređajima naziva skraćeno, na primjer, PrtSc).

2. Odmah nakon klika pokrenut će se redovni program, radna površina će potamniti, a pojavit će se izbornički program u kojem ćete morati odabrati 1 od 4 mogućnosti, stvoriti snimku zaslona. Pročitajte više o korištenju aplikacije u uputama (Skica na fragmentu zaslona).
3. Nakon stvaranja snimke, morate ga spremiti klikom na ikonu diskete u izborniku.
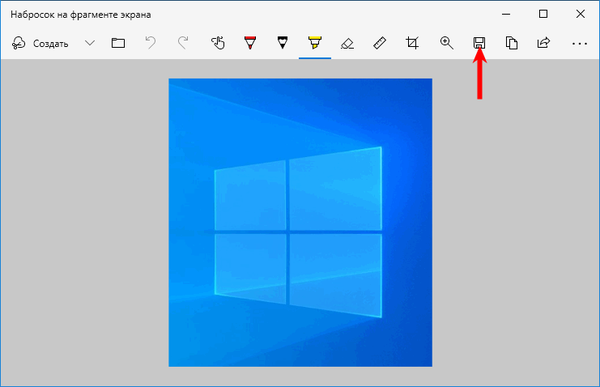
4. Program će ponuditi spremanje snimke u mapu "Slike", ali korisnik može odabrati direktorij koji će spremiti samostalno, na primjer: na radnoj površini.
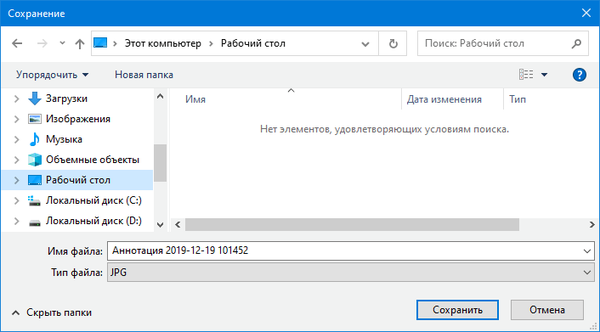
Win + Print Screen
Postoji lakši način dobivanja snimke zaslona u sustavu Windows 10. Uključuje automatski spremanje slika na vaš tvrdi disk, za što nije potrebna prethodna metoda. Da biste to učinili, upotrijebite prečac tipkovnice Win + Print Screen. Nakon pritiska na tipke, zaslon će malo izblijediti, što znači uspješno snimanje njegovog stanja.
To postavlja logično pitanje: gdje su snimke zaslona dobivene na ovaj način? Možete ih pronaći u mapi "Snimke zaslona" u biblioteci "Slike". Da biste otišli u direktorij, možete koristiti Explorer (Win + E započinje), gdje u vertikalno postavljenom izborniku prečaca idemo na željenu mapu.
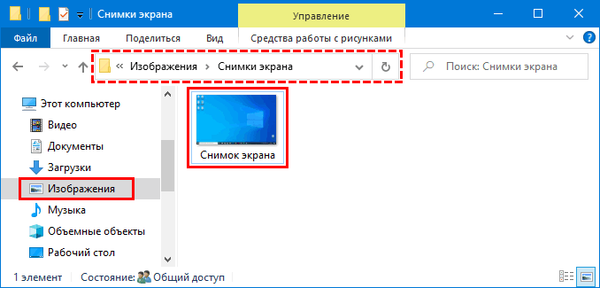
Direktorija se nalazi na sljedeći način:
C: \ Korisnici \ Korisničko ime \ Slike \ Snimke zaslona
Alt + Print Screen (dostupan u starijim verzijama)
Što učiniti kada je potrebno "fotografirati" samo aktivni prozor? U novim inačicama desetaka ova je značajka prisutna u uslužnom programu "Skica na fragmentu zaslona". U starijim verzijama to radi Alt + Print Screen.
Snimak zaslona na računalu neće biti moguće, jer se u toj situaciji slika kopira u međuspremnik i izvezite u datoteku, zalijepite primljeni ekran u uređivač slika i ručno spremite.
1. Otvorite grafički uređivač Boja kroz traku za pretraživanje ili pokretanjem naredbe "mspaint".
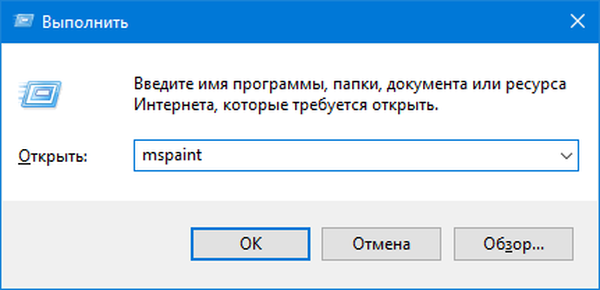
3. Upotrijebite naredbu za umetanje na glavnu vrpcu.
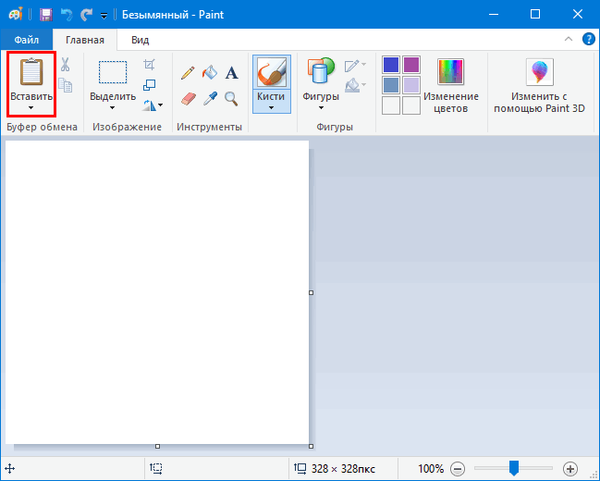
4. Spremite sliku na prikladnom mjestu odabirom formata datoteke.
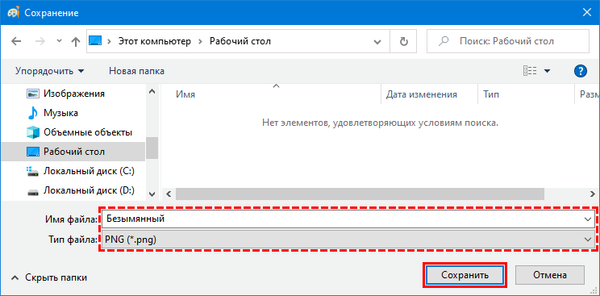
Primjena škara
Integriran u uslužni program Windows 10 pod nazivom Škare. Njegova najnovija inačica dobila je funkciju kašnjenja do 5 sekundi prije nego što je stvorila snimku zaslona. Značajka programa je stvaranje slika proizvoljnih veličina pravokutnog ili slobodnog oblika.
1. Pokrenite škare kroz Start (u standardni direktorij).
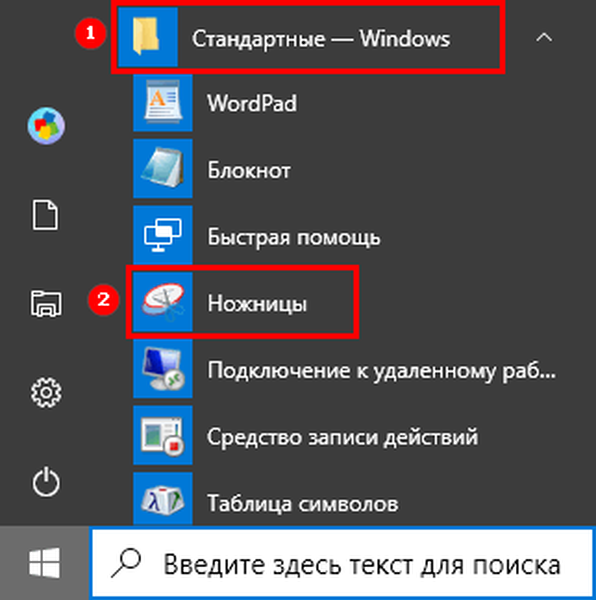
2. Postavite parametre za stvaranje slike: vrijeme kašnjenja, oblik slike, a zatim kliknite "Create".
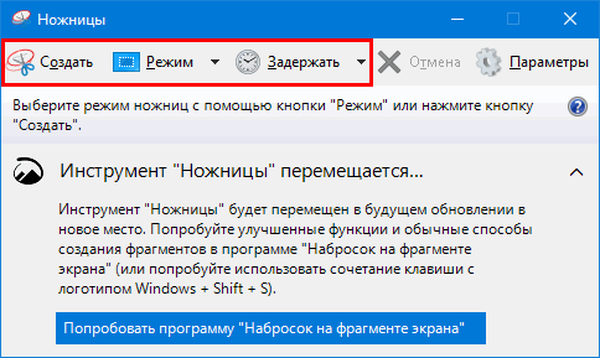
3. Odaberite zonu hvatanja.
4. Nanesite oznake, olovku i gumicu za brisanje nanesite potrebne bilješke.
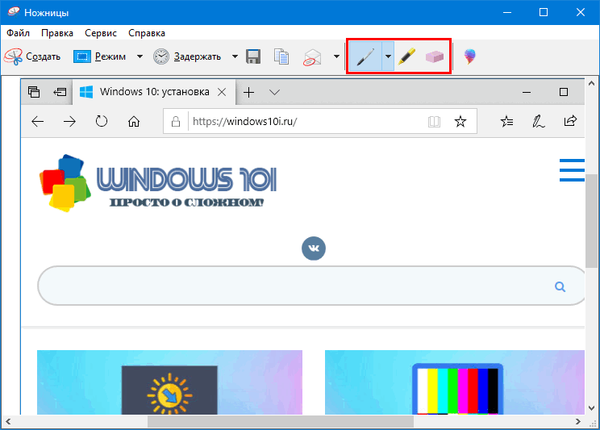
5. Spremite snimku zaslona na računalu pomoću prečaca na tipkovnici Ctrl + S ili gumba "Spremi".
6. Navedite format i put do datoteke kako bi se spremljena snimka mogla brzo pronaći.
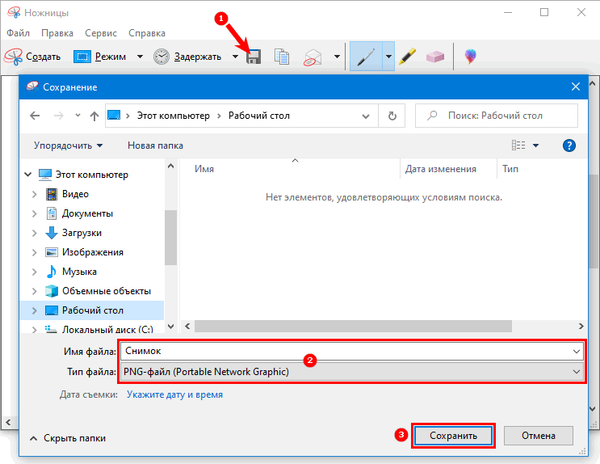
Ako sliku treba poslati drugom korisniku, njeno spremanje na računalu nije potrebno. Škare imaju funkciju slanja snimaka zaslona e-poštom putem programa instaliranog kao agent pošte. Također se slika može poslati pomoću funkcije "Pošalji ..." koja se nalazi u izborniku. Na prikazanom panelu odaberite ciljni program i kliknite njegovu ikonu.
Gdje su slike Igraće ploče
1. Da biste na računalu vidjeli gdje ploča s igrama sprema slike i videozapise, morate otvoriti "Opcije" i prijeći na "Igre".
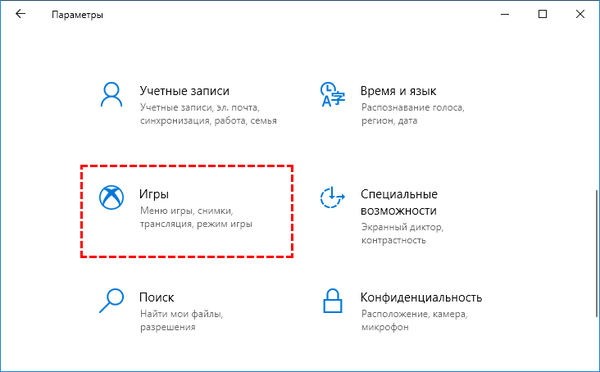
2. Idite na karticu "Isječci", gdje trebate kliknuti "Otvori mapu".
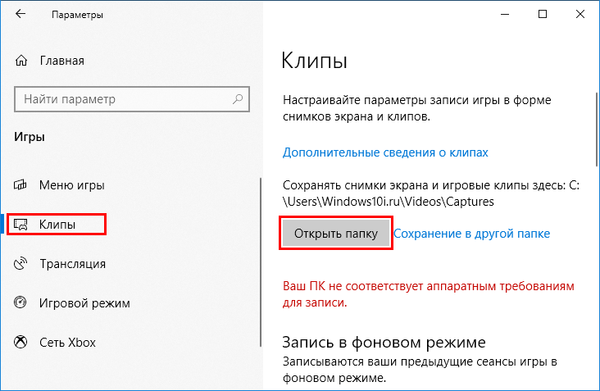
Specijalizirane aplikacije
Možete stvoriti snimke složenijih oblika sa pomicanjem stranica, prelistavanjem izbornika itd. Putem trećih aplikacija namijenjenih rješavanju sličnog problema. S njihovom pomoći mogu se obraditi snimke zaslona dodavanjem okvira, strelica, natpisa, isticanja ili zamračivanja nečega, primjenjivanja efekata, brzo dijeljenja na društvenim mrežama i trenutnim glasnicima. Takav softver uključuje PickPick, LightShot, WinSnap, FSCapture, Joxi i puno više ne manje korištenih aplikacija.