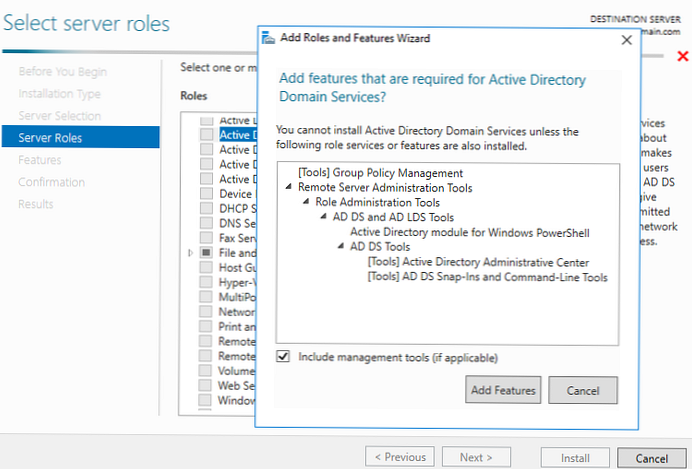Prije nego što nastavimo s opisom postupka instalacije softvera primjenom grupnih pravila, izjavljujemo da distribucija softvera pomoću politika nije uvijek optimalno rješenje i ima nekoliko ograničenja. Evo nekih glavnih nedostataka ove metode instalacije softvera:
1. Nemogućnost planiranja instalacije softvera. Kad instalirate softver pomoću grupnih pravila, softver možete instalirati ili deinstalirati samo pri sljedećem pokretanju sustava. Stoga je praktično nemoguće organizirati masovno ažuriranje bilo kojeg softvera, na primjer, noću, kada je opterećenje mreže minimalno. U ovom je slučaju bolje koristiti, na primjer, SCCM. Korištenje prozora za održavanje ili WOL postavki (Wake On LAN).
2. Podržani su samo MSI i ZAP instalacijski programi. Format distribucije aplikacije u grupnim pravilima samo je popularni instalacijski program MSI i manje poznati ZAP paketi. U ovom slučaju je SCCM opet poželjan, budući da Podržava upotrebu svih mogućih instalatora.
3. Fiksni redoslijed instaliranja aplikacija. Kada dodate novu aplikaciju u GPO, ona se instalira na računalo posljednje i ne možete promijeniti ovu naredbu.
4. Nedostatak kontrole. Kada instalirate softver putem grupnih pravila, instalacijski paket radi na ciljnom računalu, ali nema povratnih informacija. Stoga ne možete sa sigurnošću reći je li vaš softver instaliran na određenom računalu ili ne..

Nakon što se upoznate s glavnim nedostacima instaliranja softvera pomoću grupnih pravila, prijeđimo na konkretan primjer. Imajte na umu da bi bilo ispravno instalirati softver za cijelu mrežu koji se koristi na svim računalima u organizaciji, na primjer, antivirusni agent, SCCM klijent ili InTune. U ovom ćemo članku opisati instalaciju InTune agenta..
Windows InTune nova je Microsoftova usluga za IT usluge koja vam omogućuje upravljanje i nadzor računala putem web konzole. Ova se usluga često naziva "oblak" SCCM, a ova usluga oblaka omogućuje vam upravljanje mnogim radnim stanicama bez potrebe za poslužiteljskom infrastrukturom.
jer Nijedna komponenta InTune nije instalirana na poslužitelju, tako da sve što trebate je postaviti InTune klijente na radne stanice. Naravno, to se može organizirati ručno, ali ako vaša organizacija ima više od 10 računala, to se može pretvoriti u glavobolju. Stoga ćemo pokušati organizirati postupak instalacije Windows InTune pomoću grupnih pravila.
Konfigurirajte instalacijsku distribuciju pomoću grupnih pravila
1.Preuzmite distribucijuInTune klijent.
2. Desnom tipkom miša kliknite datoteku "Windows_Intune_namještaljka.zip"I odaberite" Izdvoji sve "
3. Raspakirajte sadržaj datoteke Windows_Intune_Setup.exe u trenutnu mapu upisivanjem naredbe "Windows_Intune_Setup.exe / ekstrakt.".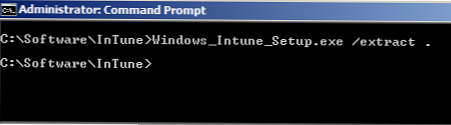
4. Kopirajte datoteke (njihov popis u nastavku) u mrežnu mapu iz koje će se izvesti instalacija.
vijeće: Za ispravan rad, neophodno je da grupa "Domene Računala" pročita dopuštenja iz određene mrežne mape, u protivnom računalo organizacije neće moći preuzeti i instalirati te datoteke.
Postavljanje grupnih pravila za instalaciju softvera
5. Prebacite se na način uređivanja grupnih pravila primijenjenih na ciljna računala na koja želite instalirati InTune klijent.
6. Idite na "Konfiguracija računala> Politike> Postavke softvera> Instalacija softvera". Kliknite desnom tipkom miša na stavku "Instalacija softvera", odaberite "Novo> Paketi"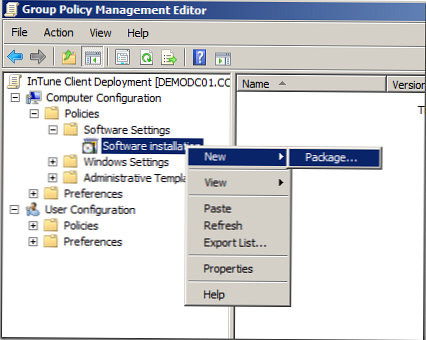
7. Odaberite mrežnu mapu u koju ste postavili instalacijske datoteke, pronađite i odredite datoteku "Windows_Intune_X64.msi", a zatim kliknite "Otvori"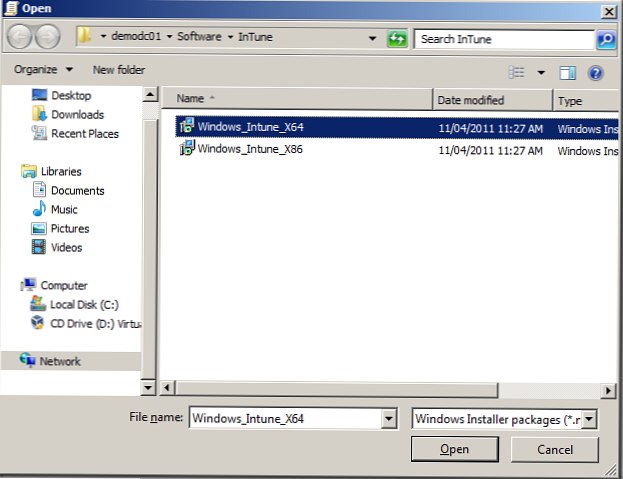
8. Odaberite opciju "Advanced" i kliknite "OK"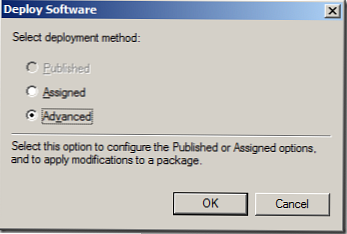
9. Budući da u ovom slučaju instaliramo 64-bitnu verziju klijenta, preporučuje se u naziv aplikacije dodati postfiks "x64".
10. Slažemo se sa zadanim postavkama i kliknite„U redu”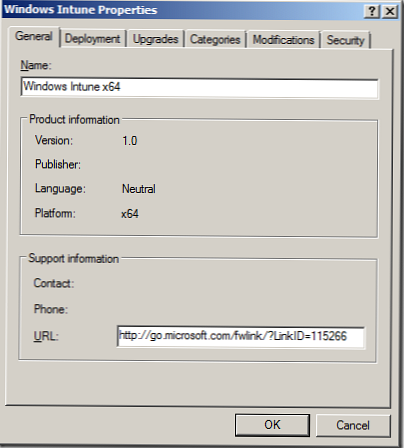
Kao rezultat toga, dobivate ovako nešto.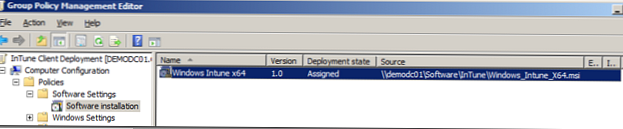
I ovaj će se softver instalirati na računala na koja se odnosi ovo pravilo, pri sljedećem pokretanju računala.