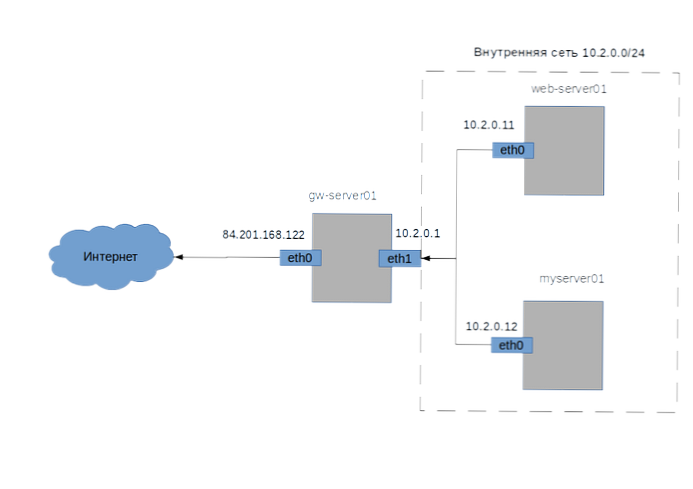Tehnologija Live Migration u sustavu za virtualizaciju Hyper-V omogućuje vam premještanje pokrenutog virtualnog stroja između Hyper-V hostova bez ometanja njegovog rada i dostupnosti usluga. U starijim verzijama Hyper-V virtualni stroj se može premjestiti samo pomoću Live Migration između čvorova klastera (Failover Cluster). Hyper-V 3.0 (Windows Server 2012) i noviji više nema to ograničenje zbog tehnologije Dijeljeno ništa uživo migracije. U ovom ćemo članku pokazati kako omogućiti Live Migration i prenijeti pokretani VM između samostalnih Hyper-V servera utemeljenih na Windows Server 2016.
Uvjeti za obavljanje zajedničke ništa uživo migracije:
- Premještanje je moguće između poslužitelja sa sljedećim verzijama OS-a: Windows Server 2012 R2 ili Windows Server 2016
- Verzija virtualnog stroja mora biti najmanje 5
- Oba računala moraju biti u istoj domeni Active Directory ili u domenama s dvosmjernim povjerenjem
- Korisnik konfiguracije mora imati Hyper-V administratorska prava. Kada konfigurirate ograničeno delegiranje Kerberosa, korisnik mora imati administratorska prava domene (ili mu moraju biti dodijeljena prava na račune poslužitelja u AD-u)
Pretpostavimo da imamo dva poslužitelja sa sustavom Windows Server 2016 s instaliranim HyperV ulogama: Srv01 i Srv03. Oba poslužitelja su uključena u domenu Active Directory i nisu grupirana u WSFC grupi (Windows Server Failover Clustering). Pokrenite Hyper-V Manager konzolu na bilo kojem poslužitelju i dodajte oba poslužitelja na njega.
 Zatim u postavkama oba Hyper-V poslužitelja morate omogućiti Live Migration. Da biste to učinili, desnom tipkom miša kliknite Hyper-V poslužitelj i odaberite Hyper-V postavke. Idite na odjeljak Migracija uživo i omogućiti opciju Omogući dolazne i odlazne migracije uživo. Ograničite popis migracija na IP adrese dvaju Hyper-V hostova.
Zatim u postavkama oba Hyper-V poslužitelja morate omogućiti Live Migration. Da biste to učinili, desnom tipkom miša kliknite Hyper-V poslužitelj i odaberite Hyper-V postavke. Idite na odjeljak Migracija uživo i omogućiti opciju Omogući dolazne i odlazne migracije uživo. Ograničite popis migracija na IP adrese dvaju Hyper-V hostova.
 Zatim u odjeljku postavki napredan Značajke odaberite Kerberos protokol provjere autentičnosti (Koristite Kerberos).
Zatim u odjeljku postavki napredan Značajke odaberite Kerberos protokol provjere autentičnosti (Koristite Kerberos).

Gornji koraci se mogu izvesti pomoću naredbi PowerShell:
Omogućiti-VMMigration
Set-VMMigrationNetwork 192.168.10.41 192.168.10.21
Set-VMHost -VirtualMachineMigrationAuthenticationType
Da biste izvršili migraciju VM-a pomoću Kerberos provjere autentičnosti, administrator se ne mora prijaviti na poslužitelj, ali morate konfigurirati ograničeno delegiranje u Active Directoryu (KCD - Kerberos ograničena delegacija)
Pokrenite ADUC snap, pronađite račun prvog Hyper-V poslužitelja, otvorite njegova svojstva i idite na karticu Delegacija..
Odabir opcija: Pouzdajte ovo računalo samo za delegiranje na određene usluge i Koristite samo Kerberos i kliknite na gumb dodati.

U sljedećem prozoru kliknite na gumb Korisnici i računala i odredite ime drugog poslužitelja Hyper V. Na popisu dostupnih usluga odaberite Microsoft virtualan sistem migracija usluga.

Spremite postavke delegiranja. Izvršite iste postavke s računom drugog Hyper-V poslužitelja.
Ostaje pričekati replikaciju promjena u AD-u i ponovno izdavanje karte Kerboros, a možete pokušati izvršiti migraciju VM-a uživo. Kliknite desnom tipkom miša na virtualni stroj i odaberite potez.  Odaberite vrstu migracije Pomaknite virtualni stroj.
Odaberite vrstu migracije Pomaknite virtualni stroj.
 Navedite ime domaćina Hyper-V na koji želite migrirati.
Navedite ime domaćina Hyper-V na koji želite migrirati.
 Zatim odredite direktorij na ciljnom hostu u koji bi trebale biti postavljene VM datoteke (direktorij mora postojati).
Zatim odredite direktorij na ciljnom hostu u koji bi trebale biti postavljene VM datoteke (direktorij mora postojati).
 Kliknite gumb Završi i pričekajte da se proces migracije uživo virtualnog stroja završi na drugom Hyper-V poslužitelju.
Kliknite gumb Završi i pričekajte da se proces migracije uživo virtualnog stroja završi na drugom Hyper-V poslužitelju.
vijeće. Migracija VM-a može se pokrenuti pomoću sljedeće naredbe PowerShell:
Pomicanje-VM srvapp1 Srv01 -UključivanjeStorage -DestinacijaStoragePath c: \ hyperv \ vm
U slučaju da način kompatibilnosti procesora nije omogućen u postavkama VM-a, migracija neće uspjeti s pogreškom:
Virtualni stroj ne može se premjestiti na odredišno računalo. Hardver na odredišnom računalu nije kompatibilan s hardverskim zahtjevima ovog virtualnog stroja.
Da biste riješili problem, morat ćete isključiti VM i omogućiti način rada kompatibilnosti sa CPU-om:
Set-VMProcessor srvapp1 -CompatibilityForMigrationEnabled $ true