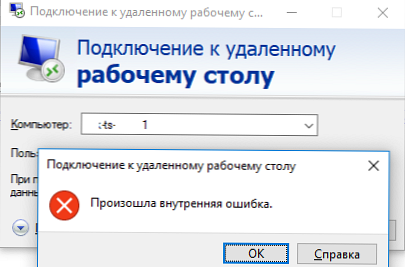U ovom ćemo članku pogledati kako stvoriti softversko ogledalo (RAID1) iz dva GPT diska u sustavu Windows Server 2016 / Windows 10 instaliranom na UEFI sustavu. Razmotrit ćemo cjelovitu konfiguraciju BCD-a za pokretanje računala, koja omogućava osiguranje ispravnog pokretanja sustava Windows i zaštitu podataka od neuspjeha bilo kojeg pogona.
Dakle, imamo jednostavno računalo s UEFI arhitekturom bez ugrađenog RAID kontrolera s dva identična diska veličine 50 GB. Naš zadatak je instalirati OS disk na prvi GPT (Windows Server 2016, Windows 10 ili besplatni Hyper-V poslužitelj), a zatim sastaviti softversko ogledalo s dva diska (RAID1 - Mirroring).
U velikoj većini slučajeva, kad birate između softvera ili hardvera RAID, trebali biste odabrati drugi. Sada su matične ploče s integriranim fizičkim RAID kontrolerom dostupne čak i za kućne korisnike.Snimite instalacijsku sliku sustava Windows na DVD / USB flash pogon, podignite računalo) s ovog uređaja za pokretanje (u UEFI načinu, a ne u Legacy) i pokrenite instalaciju sustava Windows Server 2016.
Nakon instalacije otvorite konzolu za upravljanje diskom (diskmgmt.msc), pazite da se tablica particija GPT koristi na prvom disku (svojstva diska -> kartica volumena -> stil particije -> Tablica particije GUID), a drugi disk je prazan (nedodijeljeni).
sadržaj:
- Priprema pregradne tablice za ogledalo na 2 pogona
- Pretvorite pogone u dinamičke, stvarajte zrcala
- Priprema EFI particije na drugom disku u ogledalu
- Kopiranje EFI i BCD konfiguracije na drugi disk
Priprema pregradne tablice za ogledalo na 2 pogona

Otvorite naredbeni redak s povlasticama administratora i pokrenite naredbu diskpart. tip:
DISKPART> Popis diska
Kao što vidite, sustav ima dva diska:
- Disk 0 - disk s GPT tablicom particija na kojoj je instaliran Windows
- Disk 1 - prazan neraspoređeni disk
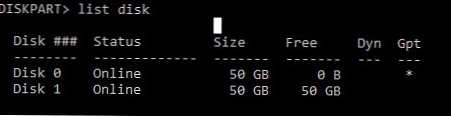
Za svaki slučaj, još jednom očistimo drugi disk i pretvorimo ga u GPT:
Odaberite disk 1
čist
Pretvori GPT
Na drugom disku unesite popis particija:
Navedi dio
Ako postoji barem jedna particija (u mom primjeru, ovo je Particija 1 - Rezervirana - veličina 128 Mb), izbrišite je:
Sel 1. dio
Izbriši preklapanje particije
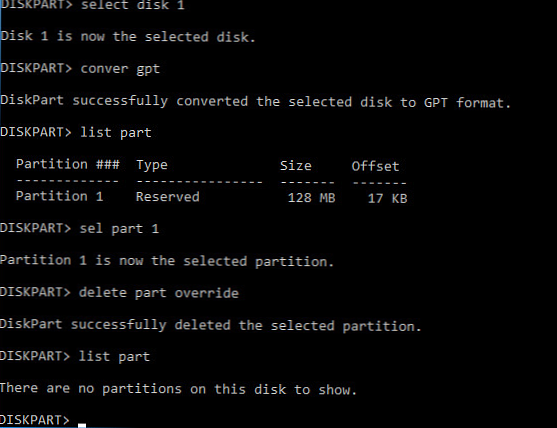
Popis particija na 1 disk (disk 0). Zatim trebate stvoriti iste particije na Disku 1.
Odaberite disk 0
Navedi dio
Postoje 4 odjeljka:
- Oporavak - 450 Mb, particija za oporavak s WinRE
- Sustav - 99 MB, EFI particija (više o strukturi particija na GPT diskovima)
- Rezervirano 16 MB, MSR particija
- Primarna - 49 GB, glavna particija s Windowsom
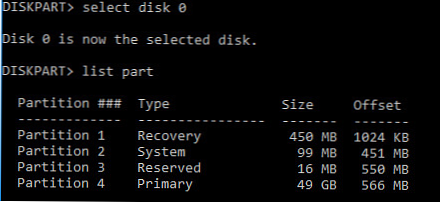
Stvorite iste particije na Disku 1:
Odaberite disk 1
Napravite particiju primarne veličine = 450
format brze fs = ntfs label = "WinRE"
postavi id = "de94bba4-06d1-4d40-a16a-bfd50179d6ac"
stvorite particiju efi size = 99
stvorite particiju msr size = 16
popisni dio
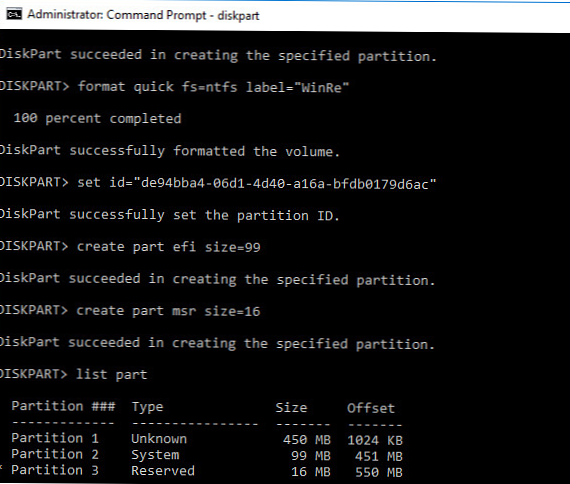
Pretvorite pogone u dinamičke, stvarajte zrcala
Sada je potrebno oba diska pretvoriti u dinamičke:
Odaberite disk 0
Pretvori dinamiku
Odaberite disk 1
Con dyn
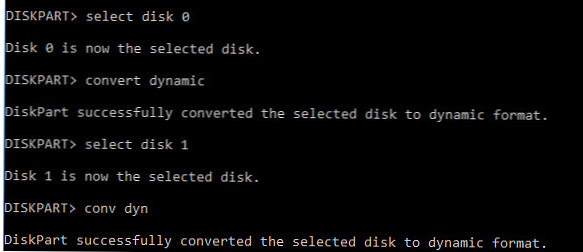
Napravite ogledalo za sistemski pogon (pogon C :). Na prvom disku morate odabrati particiju i za nju stvoriti ogledalo:
Odaberite glasnoću c
Dodajte disk = 1
Poruka bi se trebala pojaviti:
DiskPart je uspio dodati zrcalo u volumen
Otvorite konzolu za upravljanje diskom i provjerite je li započela sinkronizacijom odjeljka C u (Ponovno usklađivanje). Pričekajte da se dovrši (što može potrajati i do nekoliko sati od veličine odjeljka C:).
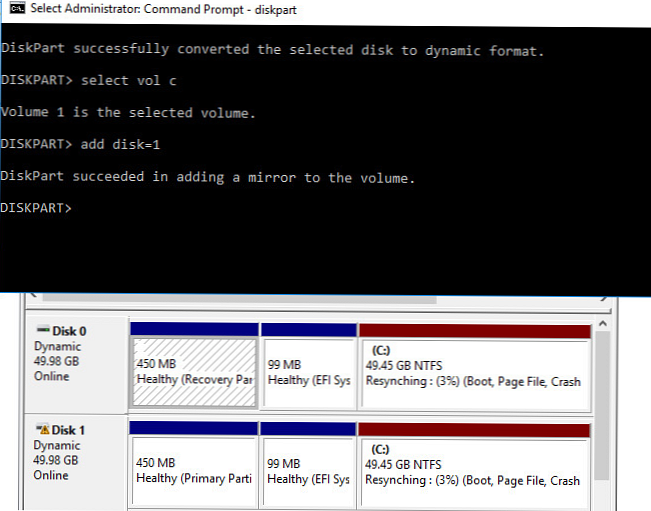
Kada se pokrene Windows, izbornik Windows Boot Manager (Upravitelj pokretanja sustava) sada će se pojaviti s prijedlogom izbora s kojeg pogona trebate pokrenuti sustav. Ako ne odaberete disk ručno, sustav će se nakon 30 sekundi pokušati pokrenuti s prvog diska:
- Windows Server 2016
- Windows Server 2016 - sekundarni pleks
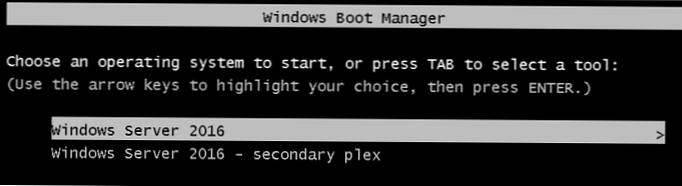
Međutim, problem je u tome što vam je sada konfiguracija bootloader-a spremljena samo na 1 pogon, a ako se izgubi, nećete moći podići OS iz drugog bez dodatnih radnji. Zapravo ste zaštitili podatke (ali ne i Windows bootloader) samo od neuspjeha drugog diska.
Windows RAID softver ne može se koristiti za stvaranje normalnog zrcala EFI particije. jer u odjeljku EFI pohranjuju se datoteke potrebne za učitavanje OS-a i nakon izlaska prvi pogon, ne možete pokrenuti računalo s drugo disk bez ručnog vraćanja EFI bootloader-a na njega u okruženju za oporavak. Ove su operacije prilično teške za neobučenog administratora, a također zahtijevaju dodatno vrijeme (što možda neće biti dostupno ako je gomila ljutih korisnika iza vas).
Zatim ćemo pokazati kako kopirati EFI particiju na drugi pogon i promijeniti konfiguraciju BCD bootloader-a tako da možete pokrenuti Windows s prvog i drugog pogona..
Priprema EFI particije na drugom disku u ogledalu
Sada morate pripremiti EFI particiju na drugom disku u ogledalu kako bi računalo moglo koristiti ovu particiju za pokretanje sustava Windows. Dodijelite EFI particiji na disku 1 slovo S i oblikujte je u datotečnom sustavu FAT32:
Odaberite disk 1
Odaberite dio 2
dodijeliti slovo = S
format fs = FAT32 brz
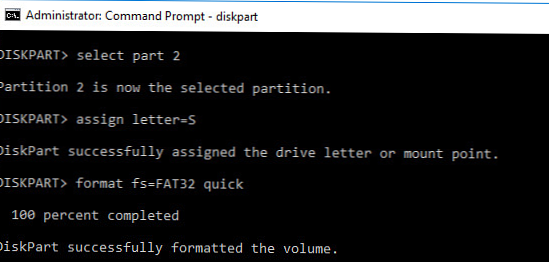
Sada dodijelite slovu pogona P: EFI particiji na disku 0:
odaberite disk 0
odaberite particiju 2
dodijeliti slovo = P
izlaz

Kopiranje EFI i BCD konfiguracije na drugi disk
Ispišite trenutnu konfiguraciju za pokretanje programa BCD pomoću naredbe:
bcdedit / enum
Prilikom stvaranja zrcala VDS je automatski dodao zapis za drugi disk zrcala u BCD konfiguraciju (s oznakom Windows Server 2016 - sekundarni pleks).
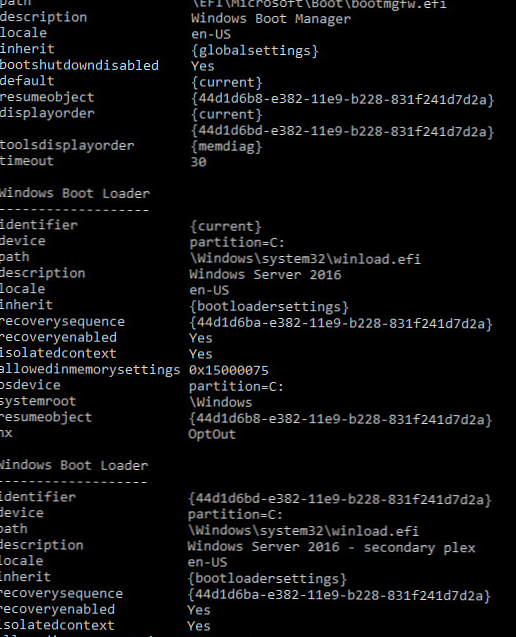
Da biste u slučaju gubitka prvog diska mogli pokrenuti sustav s drugog diska, morate promijeniti konfiguraciju BCD-a.
Da biste to učinili, kopirajte trenutnu konfiguraciju programa Windows Boot Manager
bcdedit / copy bootmgr / d "Kloniran Windows Boot Manager"
Unos je uspješno kopiran u 44d1d6bf-xxxxxxxxxxxxxxxxx
Sada kopirajte rezultirajući konfiguracijski ID i koristite ga u sljedećoj naredbi:
bcdedit / set 44d1d6bf-xxxxxxxxxxxxxxxx particija uređaja = s:
Ako je sve ispravno, trebao bi se pojaviti redak Operacija uspješno završena.

Ispišite trenutnu konfiguraciju Windows Boot Managera (bcdedit / enum). Imajte na umu da bootloader sada ima dvije mogućnosti za učitavanje EFI-a s različitih diskova (zadani i nastavak objekta).
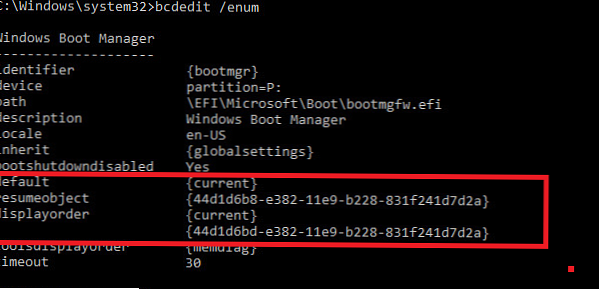
Sada morate napraviti kopiju BCD pohrane na EFI particiji prvog diska i kopirati datoteke na drugi disk:
P:
bcdedit / izvoz P: \ EFI \ Microsoft \ Boot \ BCD2
robotizacija p: \ s: \ / e / r: 0
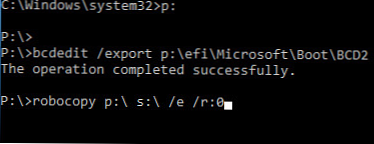
Ostaje preimenovati BCD spremište na drugom disku:
Preimenujte s: \ EFI \ Microsoft \ Boot \ BCD2 BCD
I izbrisati kopiju na Disku 0:
Del P: \ EFI \ Microsoft \ Boot \ BCD2
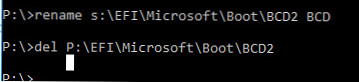
Sada, ako prvi disk ne uspije, morate odabrati uređaj "Windows Boot Manager Cloned", a zatim "Microsoft Windows Server 2016 - sekundarni pleks" kad se računalo pokrene..
Prilikom dizanja s neuspjelim diskovima, u Disk Managementu vidjet ćete poruku Failed Redndancy.
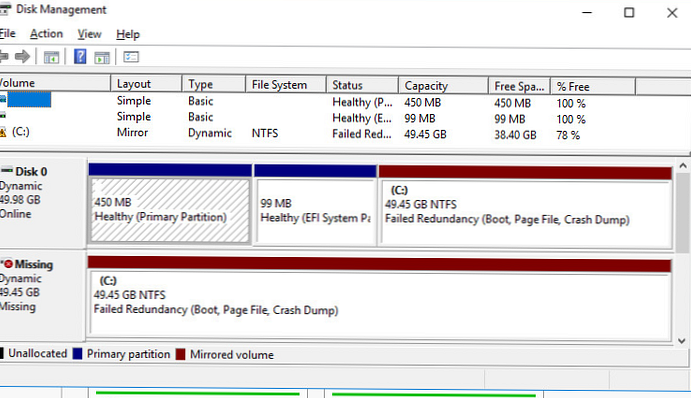
U tom slučaju morate zamijeniti neuspjeli disk, izbrisati konfiguraciju zrcala i ponovo stvoriti softver RAID..