
Windows Hyper-V poslužitelj - Ovo je Microsoftova besplatna inačica poslužitelja hipervizora koju možete koristiti za pokretanje virtualnih računala. U ovom ćemo članku pogledati kako instalirati i konfigurirati trenutnu verziju sustava Windows Hyper-V Server 2019 koja je objavljena u ljeto 2019. (upute se također odnose na Windows Hyper-V Server 2016).
Hyper-V Server 2019 - posebno dizajniran za one koji ne žele platiti sustav hardvera za virtualizaciju. Ne postoje ograničenja u postupcima, a istodobno je apsolutno besplatna. Prednosti Windows Hyper-V Server uključuju:
- Podrška za sve popularne OS. Nema problema s kompatibilnošću. Podrška Hyper-V prisutna je u svim Windows sustavima, u jezgri svih modernih Linux i FreeBSD sustava;
- Na mnogo različitih načina rezerva virtualni strojevi. Jednostavne skripte, besplatni programi, plaćene verzije popularnih sigurnosnih kopija;
- Iako Hyper-V Server nema grafičko sučelje za upravljanje Windows serverom, možete ga upravljati daljinskim putem standardna upravljačka konzola hipervizoru Hyper-V Manager, koje se može instalirati na bilo koje računalo sa sustavom Windows. Kroz njega je dodan web pristup Windows Admin Center;
- U srcu Hyper-V poslužitelja popularna poslužiteljska platforma, s kojim je poznato i jednostavno raditi;
- Hyper-V može se instalirati na pseudoRAID - na primjer, Intel RAID kontroler, Windows softver RAID;
- Nema potrebe za licenciranjem hipervizora - Pogodno za pokretanje VDI i Linux virtualnih računala
- Nezahtjevno za željezom. Procesor mora podržavati virtualizaciju hardvera (Intel - Intel-VT ili VMX, AMD - AMD-V (SVM) i prevođenje adrese druge razine SLAT (Intel EPT ili AMD RV). Ove mogućnosti procesora moraju biti omogućene u BIOS / UEFI / ugniježđeno Kompletni zahtjevi sustava mogu se naći na Microsoftovoj web stranici..
Također treba napomenuti da vas upotreba besplatnog hipervizora ne oslobađa obveze licenciranja virtualnih računala. Možete pokrenuti neograničen broj VM-ova s otvorenim kodom OS-a, kao što je Linux, ali morat ćete licencirati Windows virtualne strojeve. Windows izdanja radne površine licencirana su pomoću ključa proizvoda, ali ako Windows Server koristite kao gost OS, morate ga licencirati fizičkim kernelima vašeg domaćina. Za više informacija o licenciranju Windows Servera kada radi u virtualizacijskom okruženju, pogledajte ovdje..
sadržaj:
- Što je novo u Hyper-V Serveru 2019?
- Instalirajte Hyper-V Server 2019/2016
- Sconfig uslužni program: Konfiguracija na temelju Hyper-V Server 2019/2016
- Daljinski upravljač Hyper-V poslužitelja 201/2016
- Korištenje PowerShell-a za konfiguriranje Hyper-V Server 2019
- Konfigurirajte mrežne postavke Hyper-V Server 2019 iz PowerShell-a
- Konfigurirajte napredna pravila vatrozida za upravljanje Hyper-V serverom 2019
- Izrada prostora za pohranu diska za virtualne strojeve
- Konfigurirajte postavke hosta u Hyper-V Server 2016/2019
- Izrada virtualnog prekidača Hyper-V
Što je novo u Hyper-V Serveru 2019?
Ukratko pređite na najavljene inovacije Hyper-V Server 2019:
- Dodana podrška zaštićenim virtualnim strojevima za Linux;
- Verzija VM konfiguracija 9.0 (podrška za hibernaciju);
- Podupiruća podrška za ReFS;
- Core App Compatibility - mogućnost pokretanja dodatnih grafičkih kontrolnih ploča u konzoli Hyper-V poslužitelja;
- Podrška Hyper-V klastera s 2 čvora, migracije klastera na više domena.
Instalirajte Hyper-V Server 2019/2016
Možete preuzeti ISO sliku hipervizora Hyper-V Server 2019 https://www.microsoft.com/en-us/evalcenter/evaluate-hyper-v-server-2019.

Nakon klika na gumb "Nastavi" otvorit će se mali registracijski obrazac za unos vaših podataka. Ispunite, a zatim odaberite jezik instaliranog sustava. Toplo preporučujem odabir engleskog jezika. I pričekajte da slika Hyper-V završi s preuzimanjem .iso datoteke veličine 2,81 GB.
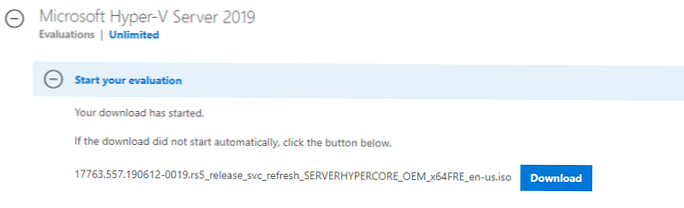
Instaliranje Microsoftovog Hyper-V poslužitelja je standardno i intuitivno. Sve je kao u sustavu Windows 10. Samo pokrenite poslužitelj (računalo) s ISO slike i slijedite upute čarobnjaka za instalaciju OS-a..
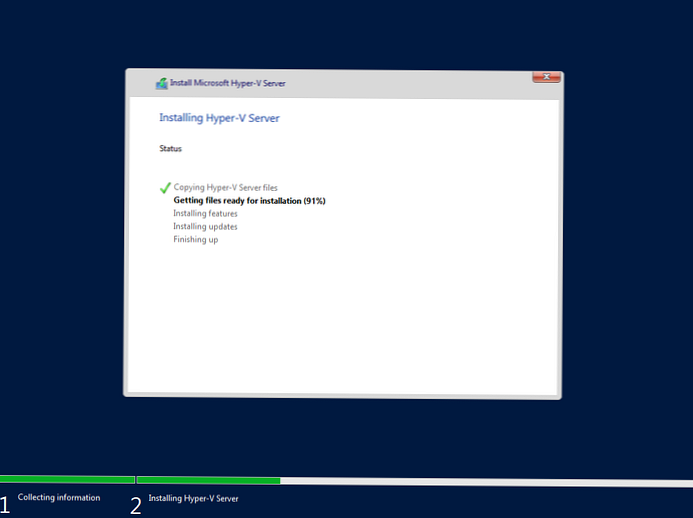
Sconfig uslužni program: Konfiguracija na temelju Hyper-V Server 2019/2016
Nakon instalacije sustav zahtijeva da promijenite lozinku administratora. Promijenite lozinku i dođite do konzole hipervizora.
Imajte na umu da Hyper-V Server nema uobičajeni Windows GUI. Većina postavki poslužitelja morat će se izvršiti putem naredbenog retka.
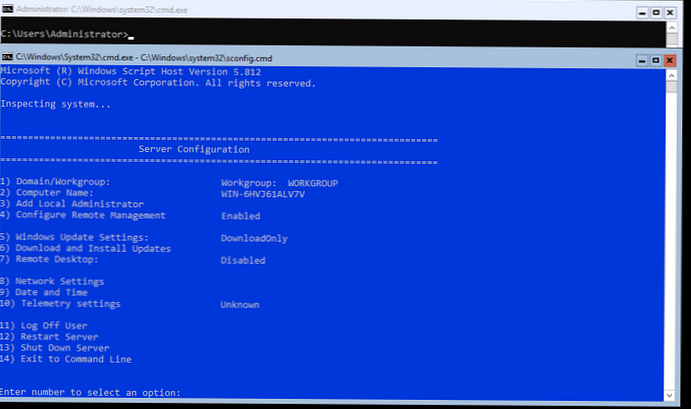
Na radnoj površini postoje dva prozora - standardni naredbeni redak i prozor skripte sconfig.cmd. Pomoću ove skripte možete izvršiti početno postavljanje Hyper-V poslužitelja. U redak "Unesite broj da biste odabrali opciju:" upišite broj stavke izbornika s kojom ćete raditi.
- Prva stavka izbornika omogućuje vam ulazak poslužitelja u domenu ili u radnu grupu. U primjeru unosimo poslužitelj u HV-GROUP radnu skupinu;

- Zatim navedite ime poslužitelja;
- Dodajte lokalnog administratora (dodatni račun, osim ugrađenog administratora). Želim napomenuti da kad unosite lozinku lokalnog administratora, pokazivač ostaje na jednom mjestu, međutim, lozinka i njegova potvrda uspješno se unose u sustav;
- Omogućite udaljeni pristup poslužitelju. To će vam omogućiti da upravljate njime pomoću Upravitelja poslužitelja, MMC-a, PowerShell konzola, povežete se putem RDP-a, provjerite raspoloživost pomoću ping-a ili tracktrata;
- Konfigurirajte Windows Update. Odaberite jedan od tri načina:
- Automatski (automatski preuzmi i instaliraj ažuriranja)
- Preuzmi samo (preuzmi samo bez instalacije)
- Priručnik (administrator odluči preuzeti i instalirati ažuriranja)
- Preuzmite i instalirajte najnovija ažuriranja;
- Omogućite RDP pristup sa ili bez NLA;
- Postavke postavki mrežnih adaptera. Poslužitelj prema zadanom prima adresu od DHCP-a. Obično je vrijedno navesti statičku IP adresu;

- Postavite datum i vrijeme sustava;
- Postavljanje telemetrije. Sustav ga neće u potpunosti onesposobiti. Odaberite način koji vam se najviše sviđa

Datum, vrijeme i vremenska zona također se mogu postaviti pomoću naredbe:
kontrolni timedate.cpl
Regionalne postavke:
kontrolni intl.cpl
Time se otvara standardna konzola.
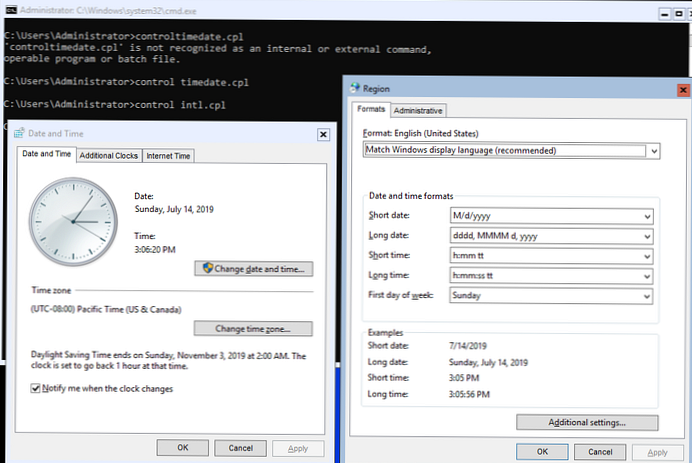
cmd.exe ili sconfig.cmd).Daljinski upravljač Hyper-V poslužitelja 201/2016
Za praktično upravljanje besplatnim Hyper-V Server 2019 iz grafičkog sučelja možete koristiti:
- Web konzola za sustav Windows Admin Center (vidi članak sustava Windows Admin Center: Web sučelje za upravljanje Windows poslužiteljem);
- Standardna konzola za Hype-V Manager - dalje ćemo razmotriti upravo takvu metodu kontrole (meni je to osobno povoljnije od WAC-a, barem zasad).
Za rad s Hyper-V Server 2016/2019 treba vam računalo s operativnim sustavom Windows 10 verzije profesionalac ili Unesite x64.
Poslužitelju Hyper-V mora biti dostupan njegov mrežni naziv, a u domeni mora odgovarati A-zapisu na DNS poslužitelju. U mreži peer-to-peer morat ćete kreirati takav zapis ručno na lokalnom DNS-u ili dodati potreban zapis u datoteku domaćini klijentski stroj, u našem slučaju, izgleda ovako:
192.168.1.2 NAZIV-SERVERHV
Ako se račun pod kojim radite na klijentskom računalu razlikuje od vjerodajnica Hyper-V administratora, i trebalo bi biti tako, trebali biste izričito spremiti vjerodajnice za povezivanje na poslužitelj pomoću naredbe:
cmdkey / add: NAME-SERVERHV / korisnik: Administrator / pass: MyPa $$ riječ
Specificirali smo mrežni čvor i vjerodajnice za povezivanje s njim. Ako imate više od jednog poslužitelja, morate izvršiti ovu radnju za svaki od njih.
Sada pokrenite PowerShell konzolu kao administrator i pokrenite sljedeću naredbu:
winrm quickconfig
Potvrdno odgovarate na sva pitanja i WinRM će usluga biti konfigurirana za automatsko pokretanje i omogućavanje stvaranja pravila u vatrozidu.
Dodajte Hyper-V poslužitelju pouzdanim čvorovima:
WSMan postavke: \ localhost \ Klijent \ TrustedHosts -Value "NAME-SERVERHV"
Ako postoji nekoliko poslužitelja, dodajte svaki od njih pouzdanim..
Pokrenite dodatak kroz naredbenu liniju dcomcnfg, proširite stablo u njemu Usluge komponenti -> Računala -> Moje računalo. Zatim klikom na RMB odaberite Nekretnine i idite na karticu Sigurnost COM -> Dozvole pristupa -> Uredi ograničenja i u prozoru koji se otvori postavi korisnika ANONIMNI LOGIN prava Udaljeni pristup.
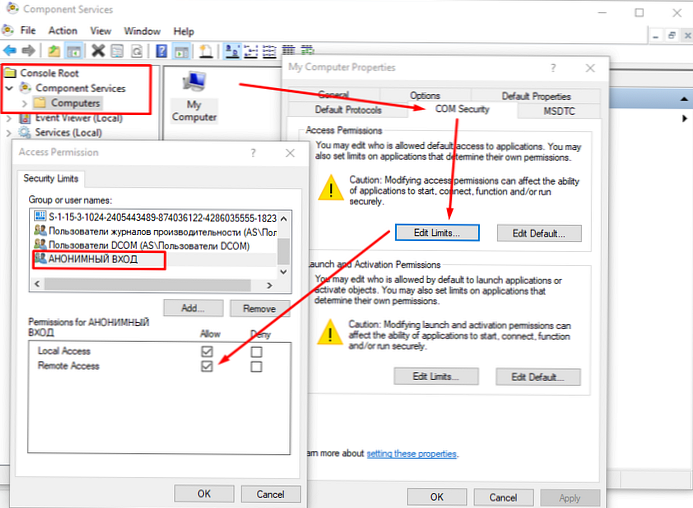
Sada se pokušajte povezati s udaljenim poslužiteljem. Pokrenite škljocanje Upravljanje računalom i desnim klikom na gornju razinu odaberite Povežite se s drugim računalom.
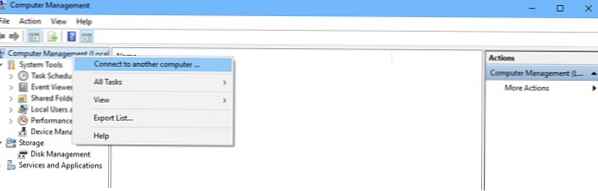
Sada možete upravljati planerom, diskovima, uslugama, pregledavati zapisnik događaja pomoću uobičajene konzole mmc.
Instalirajte na Windows 10 Hyper-V Manager. Otvori škljocanje Programi i značajke i idi na Uključite ili isključite značajke sustava Windows. U prozoru koji se otvori pronađite stavku Hyper v i oznaka za ugradnju Alati za upravljanje Hyper-V.
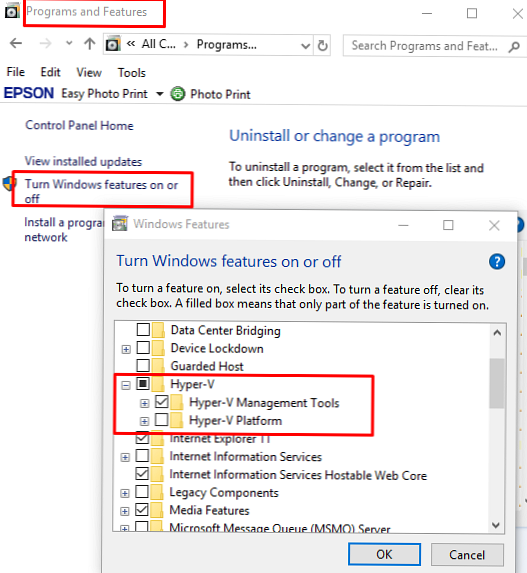
Priključak Hyper-V Manager će se instalirati, pokrenuti ga i povezati se s vašim poslužiteljem.
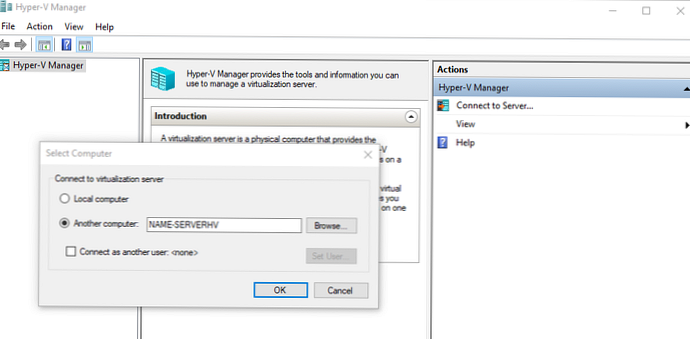
Upotreba konzole Hyper-V Manager za upravljanje hipervizorom obično je jednostavna. Zatim ću raspraviti neke načine upravljanja Hyper-V poslužiteljem iz PowerShell-a.
Korištenje PowerShell-a za konfiguriranje Hyper-V Server 2019
Preporučujem upotrebu PowerShell-a za konfiguriranje poslužitelja. U ModuleHyper-V je dostupno više od 1641 cmdleta za upravljanje Hyper-V poslužiteljem.
Get-Command -ModuleHyper-V | Mjera-objekt
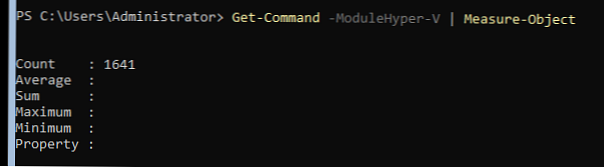
Konfigurirajte PowerShell da se automatski pokrene prilikom prijave.
Novo-ItemProperty -ath HKLM: \ SOFTWARE \ Microsoft \ Windows \ CurrentVersion \ run -Name PowerShell -Value "cmd / c start / max C: \ Windows \ system32 \ WindowsPowerShell \ v1.0 \ powershell.exe -noExit" -Type niz
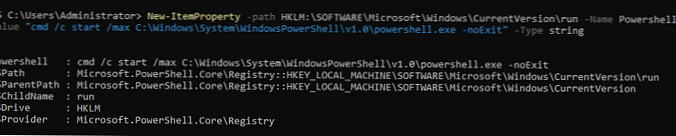
Sada, kada uđete u sesiju, pokrenut će se prozor PowerShell.
Konfigurirajte mrežne postavke Hyper-V Server 2019 iz PowerShell-a
Ako niste konfigurirali mrežne postavke u prozoru sconfig.cmd, konfigurirajte ih putem PowerShell-a. Koristeći cmdlet Get-NetIPConfiguration može vidjeti trenutnu konfiguraciju IP mrežnih sučelja.
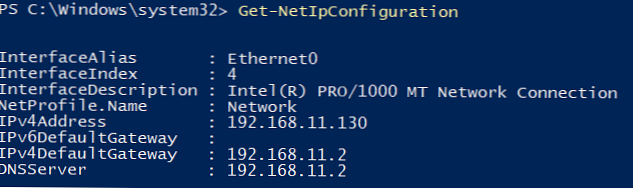
Dodijelite statičku IP adresu, mrežnu masku, zadani gateway i DNS adrese poslužitelja. Indeks (InterfaceIndex) mrežnog adaptera preuzima se iz rezultata prethodnog cmdleta.
New-NetIPAddress -InterfaceIndex 4 -IPAdresa 192.168.1.2 -DefaultGateway 192.168.1.1 -PrefixLength 24
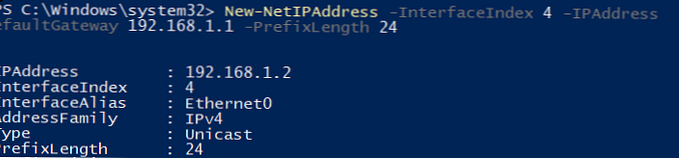
Set-DnsClientServerAddress -InterfaceIndex 4 -ServerAddresses 192.168.1.3,192.168.1.4
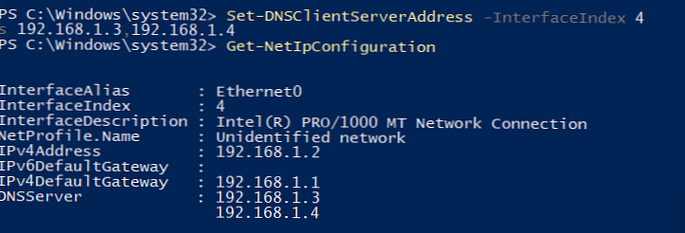
Za konfiguriranje IPV6 pogledajte naziv sučelja s cmdletom Get-NetAdapter iz PowerShell NetTCPIP upravljačkog modula mreže:

Provjerite trenutnu konfiguraciju IPV6 sljedećom naredbom:
Get-NetAdapterBinding -InterfaceDescription "Intel (R) PRO / 1000 MT mrežna veza" | Where-Object -Project DisplayName -Match IPv6 | Format-tablica -AutoSize

Možete onemogućiti IPV6 ovako:
Onemogući-NetAdapterBinding -InterfaceDescription "Intel (R) PRO / 1000 MT mrežna veza" -ComponentID_scpip6
Konfigurirajte napredna pravila vatrozida za upravljanje Hyper-V serverom 2019
Za pregled popisa cmdleta za upravljanje Windows vatrozidom upotrijebite Dobijte naredbu.
Get-Command -Noun * Vatrozid * -Module NetSecurity
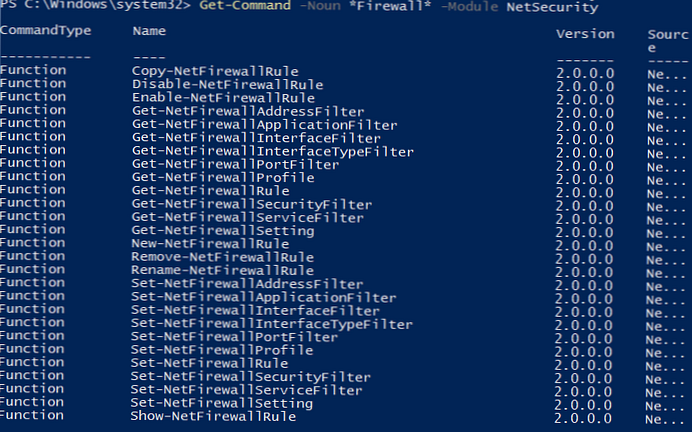
Da biste u potpunosti upravljali poslužiteljem na daljinu, pokrenite sljedeće naredbe kako biste omogućili Windows Firewall dopuštenja iz PoSh-a:
Omogući-NetFireWallRule -DisplayName "Instrument za upravljanje Windows (DCOM-In)"
Omogući-NetFireWallRule -DisplayGroup "Daljinsko upravljanje dnevnikom događaja"
Omogući-NetFireWallRule -DisplayGroup "Upravljanje daljinskim uslugama"
Omogući-NetFireWallRule -DisplayGroup "Upravljanje daljinskim glasnoćama"
Omogući-NetFireWallRule -DisplayGroup "Windows Defender Firewall Remote Management"
Omogući-NetFireWallRule -DisplayGroup "Daljinsko planirano upravljanje zadacima"
Izrada prostora za pohranu diska za virtualne strojeve
Za spremanje podataka (datoteke virtualnih računala i distribucije) koristit ćemo zasebnu particiju na fizičkom disku. Pogledajte popis fizičkih diskova na poslužitelju.
Nabavite disk
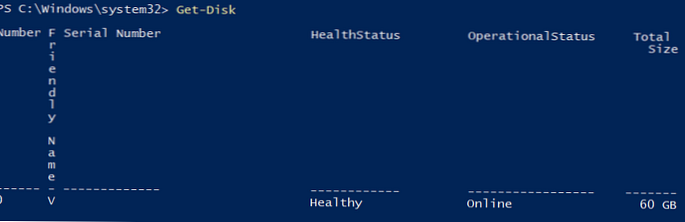
Napravite novu particiju na disku što je moguće veće i dodijelite joj slovo D. Koristite DiskNumber od Nabavite disk.
Nova particija -DiskNumber 0 -DriveLetter D -UseMaximumSize
Nakon toga, formatirajte particiju u NTFS i odredite njenu oznaku.
Format-Volume -DriveLetter D -FileSystem NTFS -NewFileSystemLabel "HVStore"
Stvorite direktorij u koji ćete pohraniti postavke i datoteke diskova virtualnih računala. cmdlet Novo-točka omogućuje vam stvaranje stvaranja ugniježđenih staza:
New-Item-Put "D: \ Hyper-V \ Virtual Hard Diskovi" -Type Directory
Stvorite mapu D: \ Distribut za pohranu distribucija OS-a:
New-Item-Put D: \ Distr -ItemType Directory
Upotrijebite cmdlet za stvaranje loptica Novo-SmbShare, koji omogućuju puni pristup mreži grupi administratora lokalnih poslužitelja:
New-SmbShare-Put D: \ Distr -Name Distr -Opis "OS Distributeri" -FullAccess "BUILTIN \ Administratori"
Konfigurirajte postavke hosta u Hyper-V Server 2016/2019
Otvorite parametre poslužitelja naredbom:
Get-VMHost | Format-List

Staze virtualnih strojeva i virtualnih diskova nalaze se na istoj particiji s operativnim sustavom, što nije u redu. Napišite put do prethodno stvorenih mapa pomoću naredbe:
Set-VMHost -VirtualMachinePath D: \ Hyper-V -VirtualHardDiskPath 'D: \ Hyper-V \ Virtual Hard Diskovi'
Izrada virtualnog prekidača Hyper-V
Stvorite vanjski prekidač koji se veže za mrežnu karticu Hyper-V Server i organizira interakciju VM-a s fizičkom mrežom.
Provjerite podršku za SR-IOV (virtualizacija ulaza / izlaza s jednim korijenom):
Get-NetAdapterSriov
Nabavite popis povezanih mrežnih adaptera:
Get-NetAdapter | Where-Object -PropertyStatus -eqUp
Priključite virtualni prekidač na mrežni adapter i, ako imate SR-IOV, omogućite njegovu podršku.
Upozorenje! Bit će nemoguće omogućiti ili onemogućiti podršku SR-IOV nakon kreiranja sklopke; za promjenu ovog parametra, prekidač će se morati ponovno stvoriti.New-VMSwitch -Name "Extenal_network" -NetAdapterName "Ethernet 2" -EnableIov 1
Postavke virtualnog prekidača možete provjeriti pomoću cmdleta:
Get-VMSwitch
Get-NetIPConfiguration -Određeno
Ovim se završavaju početne postavke Hyper-V Server 2016/2019. Možete prijeći na stvaranje i konfiguriranje virtualnih računala.














