

Prije nego što naučite kako onemogućiti hibernaciju u sustavu Windows 10, morate shvatiti treba li korisnik stvarno i koje su druge alternative. Na kraju članka su česti problemi koji nastaju s načinom spavanja u „prvih deset“.
sadržaj- Što je hibernacija i način spavanja?
- Isključite način spavanja putem opcija
- Konfigurirajte način spavanja putem upravljačke ploče
- Problemi sa spavanjem
Što je hibernacija i način spavanja?
Za početnike je način spavanja često povezan s hibernacijom, što je u osnovi pogrešno. Hibernacija je stanje računala / prijenosnog računala kada se svi podaci pohranjeni u RAM-u zapišu u posebnu datoteku na tvrdom disku. Pohranjuje se u korijen volumena sustava, zvan hiberfil.sys, i zauzima količinu jednaku količini RAM-a instalirane ili korištene u sustavu.
Korištena RAM-a znači da računalo može imati 4 GB RAM-a, a s instaliranim 32-bitnim Windows 10 sustav koristi samo ~ 3,25 GB.
Za vrijeme isključivanja, u ovu se datoteku zapisuju svi podaci iz isparljive memorije, a program za ponovno pokretanje je obaviješten da OS treba pokrenuti pisanjem sadržaja hiberfil.sys u RAM. Uključivanje računala vrši se za nekoliko sekundi, a svi otvoreni programi zadržavaju svoje stanje u trenutku gašenja.
Hibernacija sustava Windows 10 odlikuje se niskom potrošnjom energije. Kada se aktivira, dio opreme i periferni uređaji isključuju se, a glavne komponente računala / prijenosnog računala počinju raditi s minimalnom potrošnjom energije, što je potrebno za održavanje „desetaka“ u radnom stanju.
Isključite način spavanja putem opcija
Otkrili smo razliku između načina isključivanja računala, sad ćemo naučiti kako isključiti način mirovanja u sustavu Windows 10.
1. Najjednostavniji način da to učinite je korištenje funkcije izbornika "Opcije", koja se zove, na primjer, pomoću kombinacije Win + I.
2. U izborniku idite na odjeljak "Sustav", gdje kliknemo na natpis: "Snaga, način mirovanja".
U drugom pododjeljku konfigurirano je "Spavanje" i stanje mirovanja.
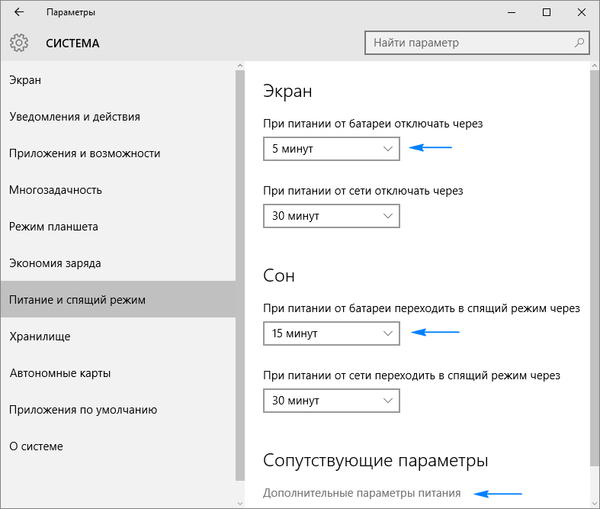
3. Na dnu kliknite "Napredne postavke napajanja" kako biste otvorili prozor koji omogućava deaktivaciju načina mirovanja i odabir reakcije tipke "Power" koju treba pritisnuti dok je računalo pokrenuto ili ako je poklopac prijenosnog računala zatvoren.
Konfigurirajte način spavanja putem upravljačke ploče
Ovaj odjeljak opisuje kako isključiti način mirovanja u sustavu Windows 10..
Upravljačku ploču u prvih deset možete otvoriti na različite načine, tako da se na njima nećemo zadržavati.
1. Idite na appletnu ploču "Power" gdje je ljepše konfigurirano za spavanje nego što dopušta prethodna metoda.
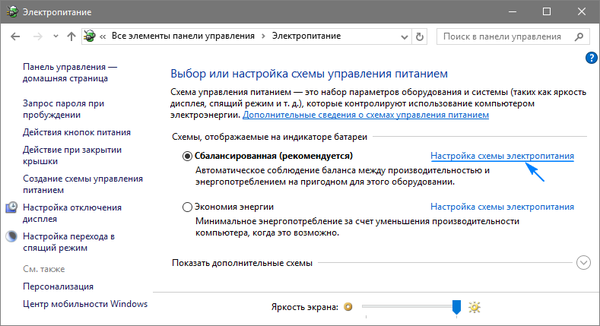
2. Kliknite "Konfiguriranje sheme napajanja" pored odabranog kruga (naznačeno aktivnom sklopkom).
3. Zatim odaberite "Nikad" da biste onemogućili način spavanja i spremili postavke.
Kad radite na prijenosnom računalu, da biste onemogućili funkciju stavljanja uređaja u stanje mirovanja, morate odabrati "Nikad" u blizini "Rad baterije" i "Sa mreže".
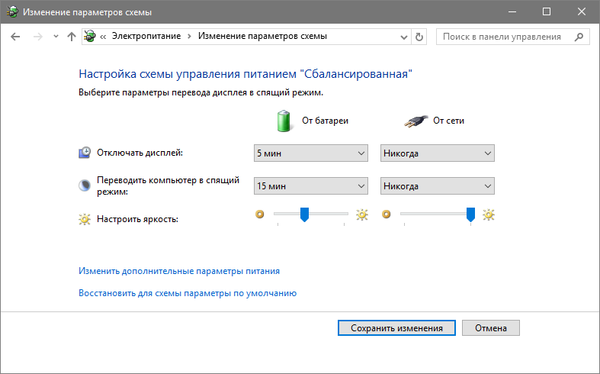
Klikom na "Promijeni napredne postavke", moći ćete precizno prilagoditi shemu aktivnog napajanja. Ovdje su dostupne sljedeće opcije:
- navođenje vremena neaktivnosti računala prije spavanja;
- omogućiti / onemogućiti način mirovanja;
- omogućuju timere buđenja - parametar treba promijeniti ako postoje problemi sa spontanim pokretanjem sustava (u ovom slučaju, timeri moraju biti onemogućeni).
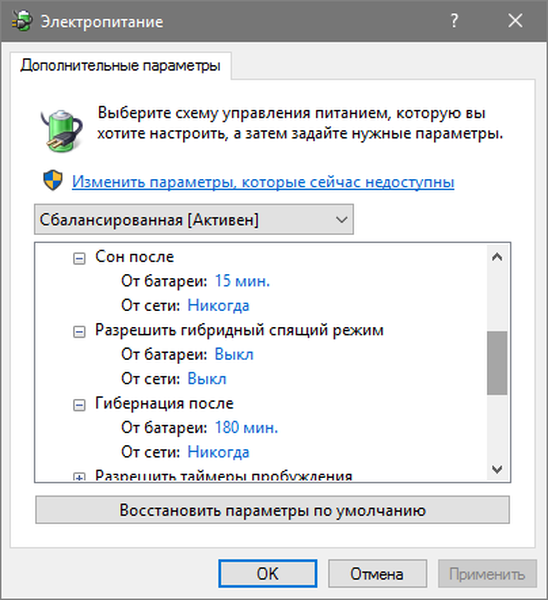
Sljedeći se odjeljak, koji je izravno povezan sa načinom mirovanja, naziva "tipke za napajanje i pokrov". Ovdje možete odabrati reakciju računala pritiskom na tipku da biste isključili i zatvorili poklopac prijenosnog uređaja.
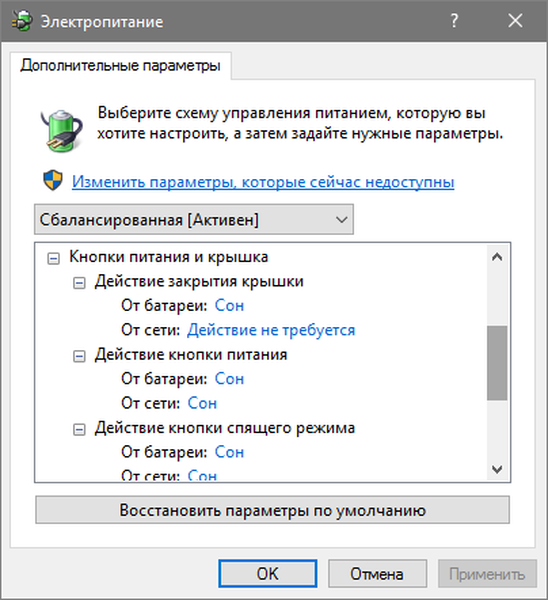
Ako je potrebno, ovdje možete postaviti i opcije za deaktivaciju tvrdog diska (ili diskova) tijekom praznog vremena računala, kao i parametre za smanjenje svjetline ili isključivanje zaslona u odgovarajućim odjeljcima.
Problemi sa spavanjem
1. Način mirovanja nije aktiviran, kao ni isključivanje zaslona, ali zaslon će se spontano ugasiti nakon nekoliko minuta.
Rješenje: na traci za pretraživanje napišite "Screensaver".
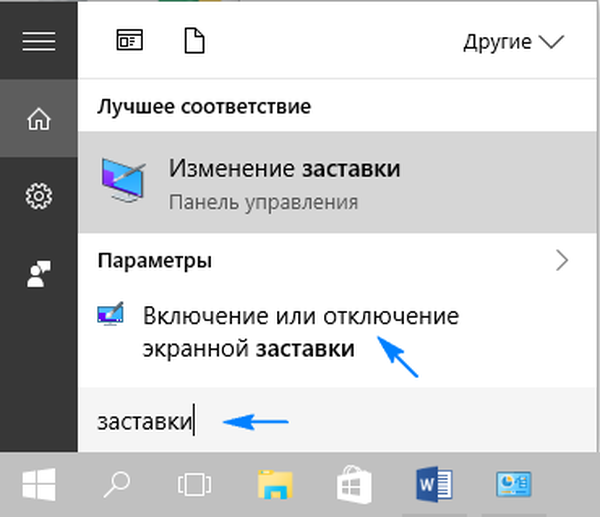
Otvaramo njegove parametre i deaktivira prikaz čuvara zaslona.
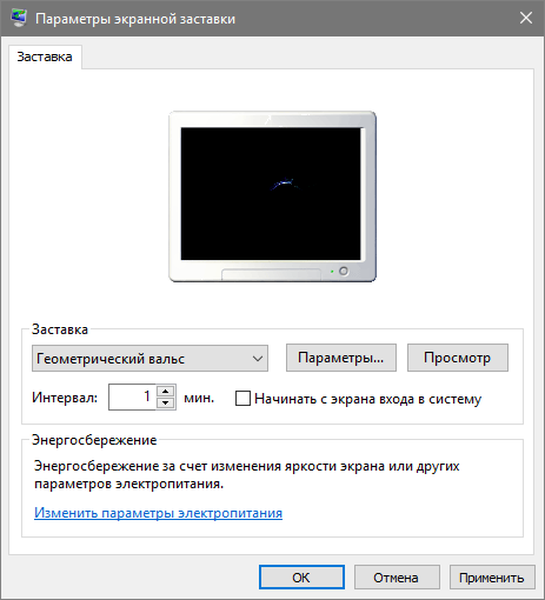
2. Računalo se ne budi iz stanja mirovanja, prikazuje crni ekran umjesto zaključanog zaslona ili ne reagira na nijedan gumb.
Obično, pogonitelj video adaptera instaliran od samog operativnog sustava uzrokuje sličan problem..
Rješenje problema je uklanjanje predloženog upravljačkog programa za Windows 10, primjerice, putem posebnog uslužnog programa Deinstaliranje upravljačkog programa i instaliranje softvera sa službene stranice.
Za starije uređaje, posebno Intel i Dell grafiku, vozač će se morati preuzeti sa stranice za podršku prijenosnog računala i instalirati u načinu kompatibilnosti s jednom od prethodnih verzija sustava Windows.
3. Uređaj se uključuje odmah u stanju mirovanja ili nakon isključivanja.
Situacija je tipična za prijenosna računala Lenovo.
Kao što je već spomenuto, idite na napredne postavke napajanja i deaktivirajte opciju vremenskog budilnika.
Zatim usmjerite pokazivač na gumb izbornika Start, desnom tipkom miša kliknite i kliknite na vezu "System", u prozoru koji se otvori odaberite "Upravitelj uređaja", na otvorenom popisu pronađite "Network Adapters", odaberite mrežni adapter koji ste instalirali i spriječite buđenje iz mrežnog adaptera..
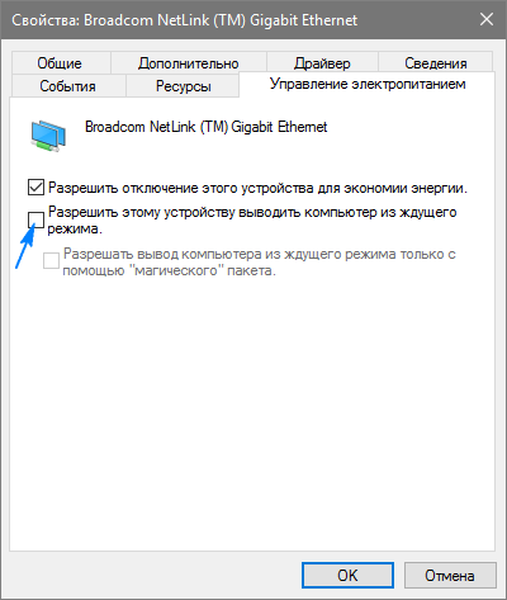
4. Mnogi problemi nastaju s funkcioniranjem krugova napajanja na prijenosnim uređajima tvrtke Intel nakon instaliranja desete verzije operativnog sustava na njih. Povezani su s automatskim ažuriranjem upravljačkih programa upravljačkog sučelja..
Idite na Upravitelj uređaja i vratite upravljački program na prethodnu verziju ili ga izbrišite i zamijenite s prethodnom verzijom preuzetom iz arhive vozača na web mjestu za podršku prijenosnog računala.
5. Smanjivanje svjetline bez pristanka korisnika - manje uobičajena, ali je prisutna na nekim prijenosnim problemima.
Ponekad se razina svjetline dovodi do 0% kako bi se uštedjela snaga baterije.
Ako tražite rješenje za prevladavanje ove situacije, prijeđite na napredne postavke napajanja vašeg uređaja. U odjeljku pod nazivom "Zaslon" navedite razinu svjetline zaslona, koja bi trebala biti u slučaju automatskog smanjenja. To se događa u odjeljku "Razina svjetline zaslona ...".
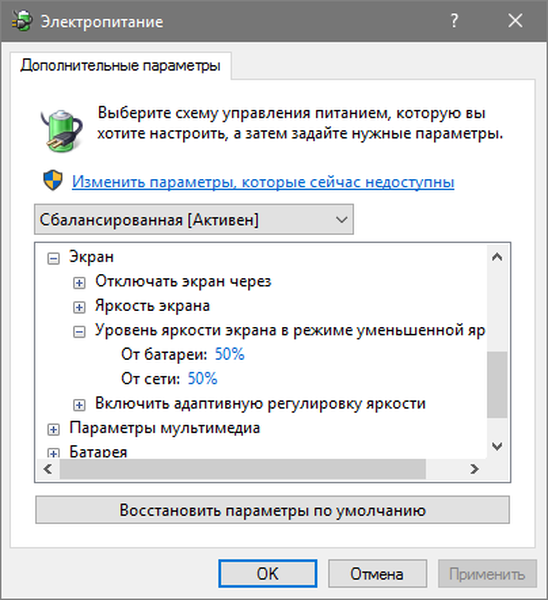
Ovim se završava studija spavanja za Windows 10. Sva pitanja postavite putem donjeg obrasca..











