
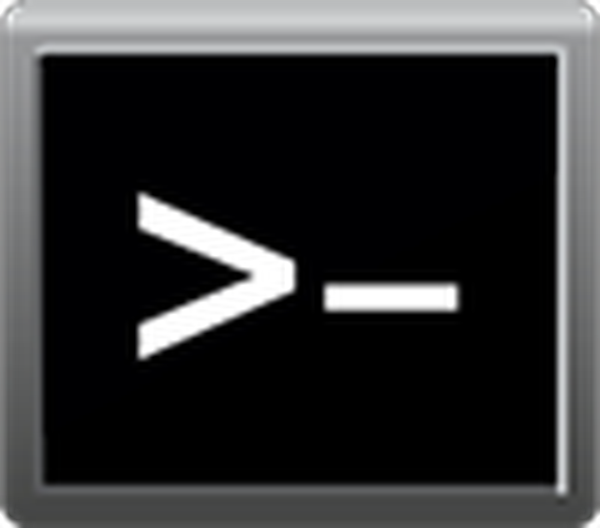
Mnogi problemi i radne situacije u sustavu Windows 10 zahtijevaju izvršavanje sistemskih naredbi kroz naredbenu liniju. Većinu uputa na Internetu na "prvih deset" nemoguće je izvršiti bez pokretanja ovog sistemskog alata, a njihovi autori ne upućuju se uvijek u detalje kako otvoriti naredbeni redak u sustavu Windows 10, pogotovo kada bi trebao raditi s administratorskim privilegijama..
Što je tako teško pokrenuti naredbeni redak, koji je u XP-u i "sedam" izvršen izvršenjem jedne naredbe ili klikom na odgovarajući prečac u odjeljku Start koji se zove "Pribor". Činjenica je da u startu više nema ove prečice na uobičajenom mjestu, a gumb Run u novom operativnom sustavu je nestao, jer je tema potrebna detaljna obrada.
Zatim naučimo kako otvoriti naredbeni redak u sustavu Windows 10 svim mogućim metodama, i s povlasticama administratora i u standardnom načinu rada. Od metoda opisanih u članku, čak će i iskusni korisnici učiniti mnogo otkrića za sebe, poput pozivanja konzole iz bilo kojeg direktorija istraživača.
sadržaj- Najlakši način pozivanja na naredbeni prozor
- Korištenje funkcije pretraživanja u sustavu Windows 10
- Pokrenite naredbenu liniju kroz Explorer
- Koristimo naredbu "cmd"
Najlakši način pozivanja na naredbeni prozor
Najbrži i najlakši način za pokretanje sistemskog alata je korištenjem funkcionalnosti novog izbornika pod nazivom WinX, čije je ime nastalo iz kombinacije tipki koje ga nazivaju.
- Pritisnite tipke s ikonom prozora (Win) i X na tipkovnici ili desnom tipkom miša pritisnite Start ili programsku traku.
- Na padajućem popisu alata za sustav odaberite "Komandni redak (Administrator)" ili jednostavno "Komandni redak", ovisno o tome što ćete raditi u sustavu Windows 10.
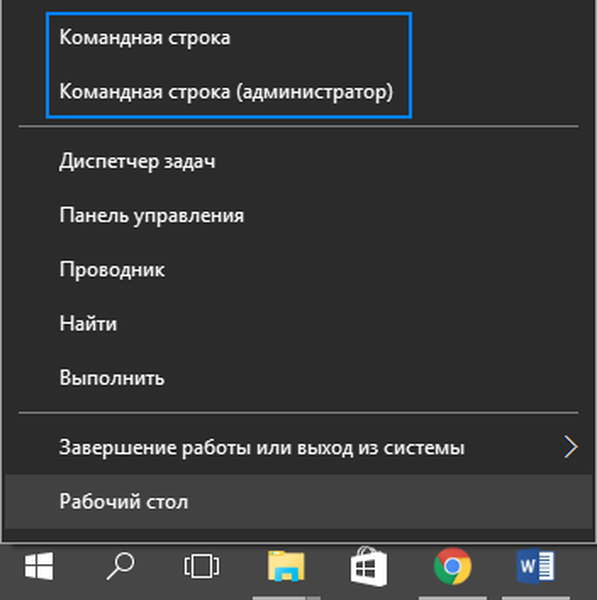
Korištenje funkcije pretraživanja u sustavu Windows 10
Većina sustava, sve aplikacije trećih proizvođača i dio sistemskih naredbi pokreću se putem trake za pretraživanje. Da biste to učinili, unesite odgovarajuću naredbu i kliknite "Enter" ili počnite tipkati ime aplikacije i odaberite odgovarajuću s popisa rezultata. Gumb za pretraživanje ne pojavljuje se na programskoj traci radi pojednostavljenja ovog zadatka..
Ako ga nema, upotrijebit ćemo kombinaciju Win + S za pozivanje okvira za pretraživanje. Tada unosimo "naredbu", a nakon prvih 5-6 slova u rezultatima pretraživanja vidjet ćete vezu za pokretanje alata, a kroz kontekstni izbornik ikone možete ga pokrenuti s administratorskim povlasticama.
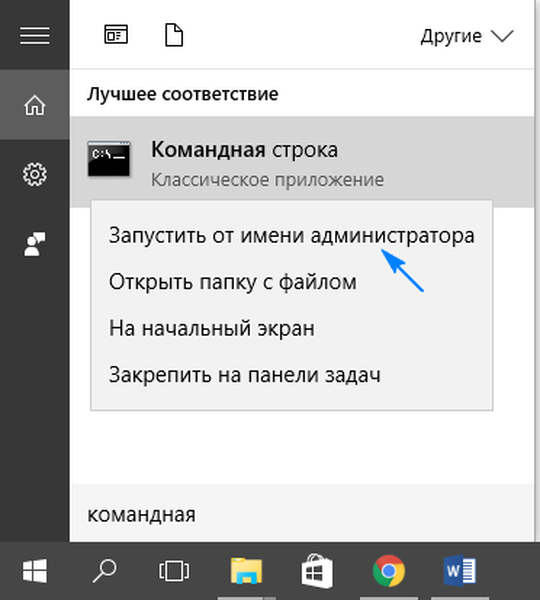
Pokrenite naredbenu liniju kroz Explorer
Vjerojatno, većina korisnika Windowsa 10 uopće ne shvaća da OS omogućuje pozivanje naredbenog retka iz bilo kojeg direktorija otvorenog u programu Windows Explorer. To se vrši na sljedeći način: držite Shift, desnom tipkom miša kliknite slobodni prostor na prozoru i zaustavite se na opciji "Otvori naredbeni prozor".
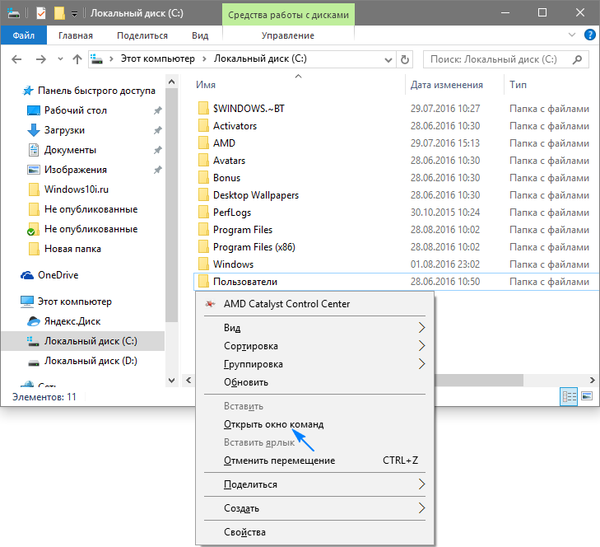
Tako će se pokrenuti prozor s crnom pozadinom u kojem će biti označen put do trenutnog direktorija.
Nažalost, pozivanje alata s administrativnim pravima nije moguće.
Koristimo naredbu "cmd"
Komandna linija je aplikacija koja se poziva pokretanjem cmd.exe datoteke koja se nalazi u sistemskom direktoriju. Za 32-bitni OS ovo je direktorij Windows \ System32, a za 64-bitni Windows \ SysWOW64.
Ako je potrebno, alat možete pokrenuti izravno iz mape u kojoj se nalazi ili stvoriti prečac na bilo kojem prikladnom mjestu, bilo da je u pitanju radna površina ili traka sa zadacima.
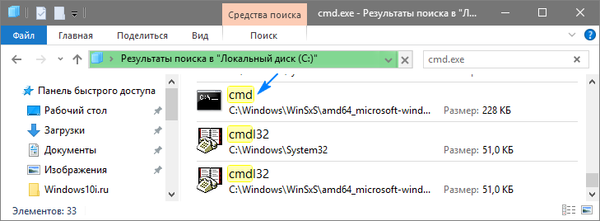
Za referencu: tijekom pokretanja naredbenog retka u sustavu Windows 10 primjenom opisanih metoda, osim poziva iz direktorija SysWOW64, otvara se i datoteka cmd.exe koja se nalazi u sustavu System32. Za prosječnog korisnika, nema razlike koja će datoteka biti lansirana, neće biti razlike u funkcionalnosti, unatoč različitim veličinama izvršnih datoteka.
Sustavnu konzolu možete brzo učitati izvršenjem naredbe cmd.exe u školjci ili traci za pretraživanje. Ako je sve jasno s drugom, tada postoji Win + R kombinacija za pozivanje prozora Run. Nakon unosa cmd.exe, kliknite "OK" ili "Enter".
I konačno. Ne znaju svi o implementaciji tipkovničke podrške za Ctrl + C i Ctrl + V za rad s tekstom u naredbenom retku Windows 10. Ali ova je opcija prema zadanim postavkama onemogućena. Aktivacija se provodi na sljedeći način:
- Desnom tipkom miša kliknite zaglavlje prozora;
- odaberite stavku "Svojstva";
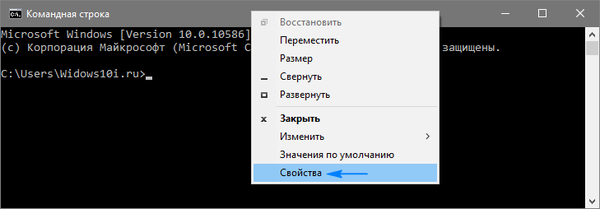
- na prvoj kartici postavki poništite potvrdni okvir pored "Koristi prethodno izdanje konzole".
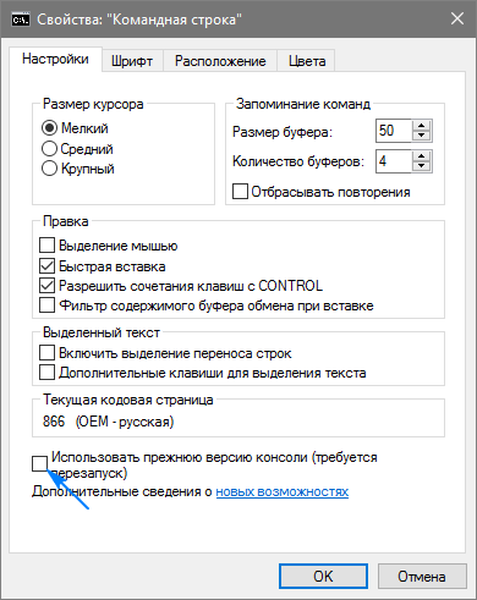
- Kliknite U redu.
- Ponovno pokrenite konzolu.
O ovoj se temi može smatrati iscrpljenom..











