

Windows 10 dolazi s tonom unaprijed instaliranih aplikacija, a tijekom rada gotovo svaki korisnik instalira još nekoliko programa iz trgovine.
A kad ih se postane potrebno riješiti (čak i odmah nakon instaliranja OS-a), postavljaju se pitanja. Danas ćemo pogledati kako možete ukloniti ugrađene Windows 10 aplikacije bez pribjegavanja trikovima pomoću vanjskog softvera.
sadržaj- Koristimo izbornik Opcije
- Upotreba naprednog naredbenog retka
- Deinstaliranje klasičnih programa putem naredbenog retka
Koristimo izbornik Opcije
Jedna od mogućnosti za postizanje cilja je korištenje novog sučelja postavki "deseci", što je djelomična zamjena za upravljačku ploču. Ovo je izbornik Opcije..
1. Zovemo ga putem kontekstnog izbornika Start ili kombinacijom Win → I.
2. Posjećujemo odjeljak "Sustav".
3. Aktivirajte karticu "Aplikacije / značajke".
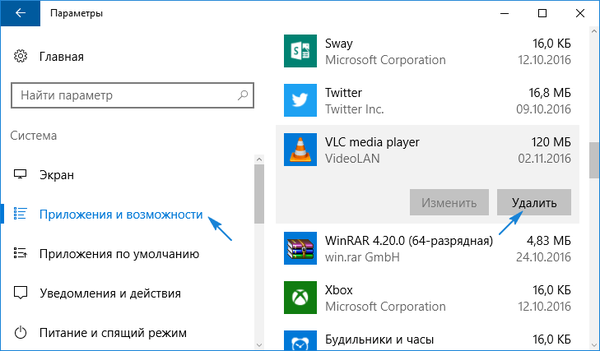
4. Kliknite na ikonu ili naziv nepotrebnog programa i kliknite "Delete".
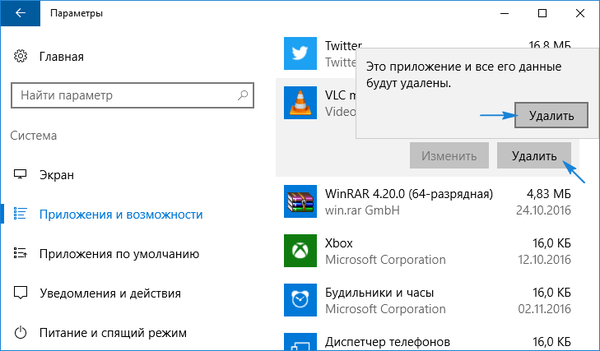
Kao rezultat toga, deinstalacija programa počet će bez dodatnih prozora i dijaloškog okvira za potvrdu.
Korisniku se pruža mogućnost uklanjanja daleko od svih aplikacija jer će uz neke od njih ikona "Izbriši" biti neaktivna.
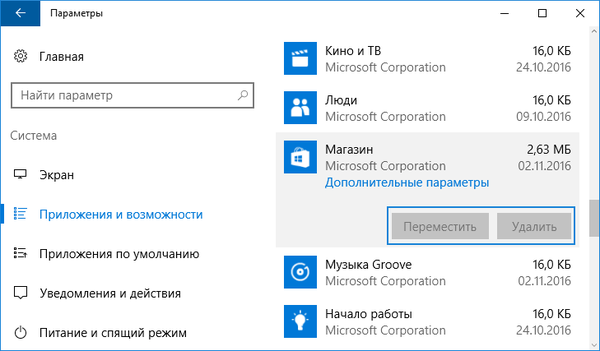
Imajte na umu da je klasične programe lakše deinstalirati putem alata Control Panel pod nazivom "Dodaj / ukloni programe", uz pomoć takozvanih deinstalatora ili pokretanjem deinstalatora iz mape sa softverskim datotekama ili prečacem u Start.
Upotreba naprednog naredbenog retka
U "prvih deset" pojavio se alat s više funkcionalnosti od naredbenog retka. Ovo je PowerShell. Da biste ga koristili, trebali biste saznati nazive sustava paketa koje ćemo ukloniti.
1. Zovemo PowerShell s povlasticama administratora.
U traku za pretraživanje unesite ime aplikacije i koristeći kontekstni izbornik odgovarajućeg elementa u njenim rezultatima odaberite "Pokreni kao administrator".
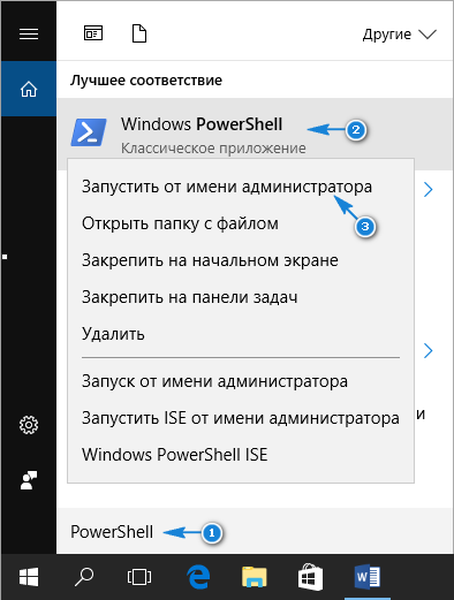
2. Da biste vizualizirali popis alata instaliranih iz trgovine, unesite i izvršite:
Get-AppxPackage
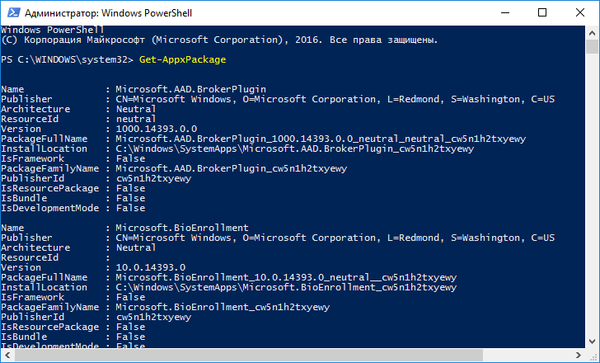
Kako bismo pojednostavili postupak deinstalacije softvera, u naredbe ćemo unijeti nazive paketa. Naravno, jednostavnije ih je kopirati i zalijepiti nego ispisati, pa bi bilo preporučljivo izvesti prikazane podatke u "txt" dokument.
3. Naredbu šaljemo sustavu:
Get-AppxPackage | Postavi sadržaj "$ Env: userprofile \ Desktop \ X.txt"

Popis otkrivenih softverskih proizvoda s njihovim punim imenima spremit će se na radnu površinu, a ako promijenite putanju i naziv datoteke naveden nakon "$ Env:" - u navedenu mapu pod danim imenom.
Za detaljnije informacije i u čitljivijem obliku izvedite naredbu kao što je:
Get-AppxPackage | ConvertTo-Html | Postavi sadržaj "$ Env: userprofile \ Desktop \ X.html"

Put datoteke može biti bilo koji. Deinstalacija aplikacije vrši se unosom naredbe za deinstaliranje i naziva paketa PackageFullName. Da biste dobili ove podatke, morate ih unijeti i izvršiti.
Get-AppxPackage -Name * Vijesti *
Tako će se pojaviti informacije o programu "Vijesti"..
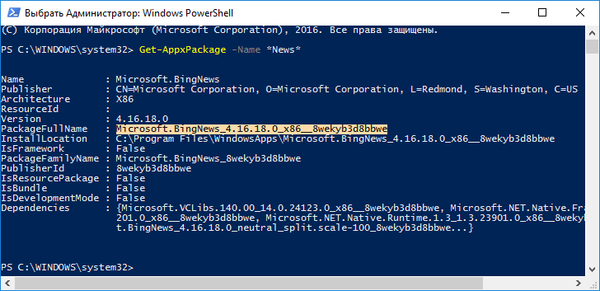
Odaberite vrijednost 6 retka "PackageFullName" i kopirajte je u međuspremnik kroz kontekstni izbornik ili pomoću kombinacije Ctrl + C.
Uklanjanje aplikacije "Vijesti" vrši se pokretanjem sistemske naredbe:
Remove-AppxPackage Microsoft.BingNews_4.16.18.0_x86__8wekyb3d8bbwe -Confirm
Gdje je Remove-AppxPackage - odgovoran je za deinstaliranje navedenog softvera;
argument -Potvrdi prikazuje informacije o traženoj radnji i traži potvrdu da se dovrši. Bez njega deinstalacija će se pojaviti u pozadini i bez obavještavanja korisnika.
Ostaje samo ukloniti sam instalacijski paket iz desetaka spremišta. Crta izvodi radnju:
Get-AppXProvisioPackage -Online | gdje-objekt $ _. ime paketa-slično "* 3DBuilder *" | Ukloni-AppxProvisionedPackage -Online
Gdje je 3DBuilder - naziv paketa koji se briše.
Ovo uklanja programe za trenutnog korisnika. Možete deinstalirati aplikacije za druge račune, na to imaju pravo. Ovdje se koristi argument "korisničko ime", na primjer, "Get-AppxPackage -User My_Name" prikazuje popis aplikacija za My_Name račun instaliran iz Windows trgovine.
Uklanjanje softvera za određeni račun provodi se slično, ali uz dodavanje parametra "-User UserName". Uklanjanje softvera za sve računalne račune vrši se parametrom "-AllUsers".
Za čišćenje sustava Windows 10 iz svih programa u trgovini postoji linija:
Get-AppxPackage -Svaki korisnici | Uklonite-AppxPackage
Stoga, s deinstaliranjem klasičnih programa iz "prvih deset" ne postoji ništa komplicirano ili nerazumljivo, osim trenutka kad su neki od njih sistemski i ne mogu se izbrisati. Ako je potrebno, bilo koji uslužni program može se instalirati na računalo, a kada se doda novi korisnik, klasični softverski paket iz Trgovine bit će instaliran prvi put kada ga posjeti. Da biste to izbjegli, unesite i izvršite:
Get-AppXProvisioPackage -Online | Ukloni-AppxProvisionedPackage -Online
U slučaju deinstalacije svih programa, Store će se također deinstalirati, što neće omogućiti da se u budućnosti nabavi bilo što od pohrane..
Deinstaliranje klasičnih programa putem naredbenog retka
Komandna linija također vam omogućuje da se riješite nepotrebnog softvera koji je nametnuo Microsoft. Da biste to učinili, morat ćete koristiti Alat za upravljanje Windows 10 (WMIC). Jao, omogućava vam samo upravljanje softverskim proizvodima instaliranim putem Windows Installera.
1. Nazovite naredbeni redak s povlasticama administratora.
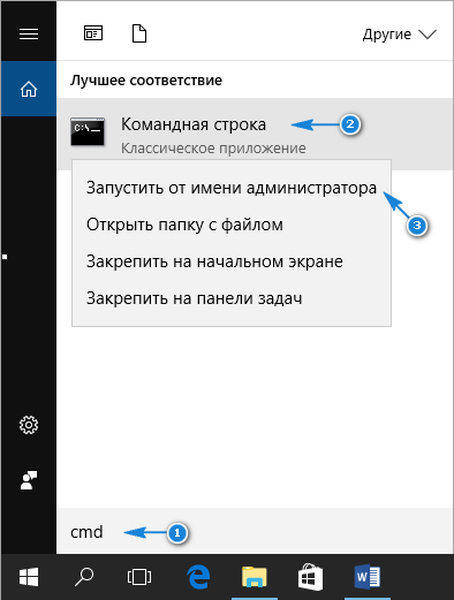
2. Mi u njemu provodimo "wmic".
3. Izvodimo "naziv proizvoda" kako bismo dobili popis proizvoda koji se uklanjaju putem CMD-a.
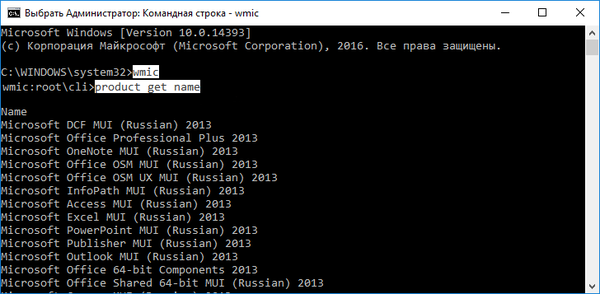
Za spremanje popisa aplikacija s podacima na njihovoj verziji u tekstualni dokument pomoći će redak:
wmic /output:C:\list.txt proizvod dobiti Naziv, Verzija

Proširena HTML verzija popisa programa u obliku tablice sprema se pomoću naredbe:
wmic /output:C:\list.html proizvod dobiva naziv, verzija / format: htable

Imena i put spremanja dokumenata mogu se mijenjati.
U ovom slučaju, u usporedbi sa PowerShell-om, informacije se prikazuju i o verziji aplikacije (Verzija), njegovom programeru (dobavljaču), datumu instaliranja (InstallDate) i kratkom opisu (Opisu), ako postoji.
U sustavu Windows 10 popis možete filtrirati bilo kojom od sljedećih opcija. Tako, na primjer, da biste dobili Piriformski popis softvera, slijedite liniju:
wmic proizvod gdje "Prodavač poput"% Piriform% "" dobiva naziv, verziju
Red će vam pomoći da nabrojite uredske programe:
wmic proizvod gdje "Ime poput"% Office% "" dobiva Ime
Aplikaciju, na primjer, Word iz Microsofta, uklanjamo putem naredbenog retka. Naredba će izgledati ovako:
proizvod gdje ime = "Microsoft Word MUI" poziva na deinstaliranje / neinteraktivno
Naziv bilo kojeg drugog programa mora biti naveden u navodnicima nakon "name", argument "/ neinteractive" će spasiti korisnika od potvrđivanja operacije.
Naprednim korisnicima treba napomenuti da WMIC može upravljati instalacijskim paketima na udaljenim stanicama, ali za to je potreban IP ciljanog računala kako bi se povezao s njim.
Svaki korisnik koji ne poznaje osnove programiranja i nema vještine administriranja računala s računalom Windows 10 može razumjeti naredbe WMIC i PowerShell za upravljanje instaliranim softverom..











