
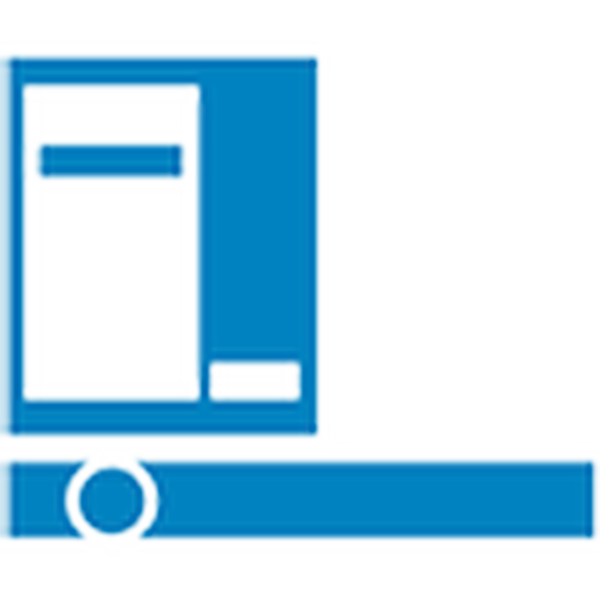
Ažuriranja u sustavu Windows 10 neprestano uzrokuju neugodnosti korisnicima, prisiljavaju ih da troše vrijeme na traženje uzroka problema i na njihovo otklanjanje. Mnogi su, nakon što su ponovo pokrenuli računalo nakon instaliranja sljedeće serije nepoznatih ažuriranja, suočeni s činjenicom da gumb za pokretanje sustava Windows 10 ne radi..
Izbornik se ne otvara klikom miša na ikonu Start i ne reagira na tipku Win (s logotipom prozora). Ponekad se pored toga izbornik "Opcije" možda neće otvoriti i drugi grafički izbornici možda neće raditi. Da biste riješili problem, pročitajte predloženi članak do kraja i slijedite upute u njemu..
sadržajZanimljivo je da je Microsoft u ljeto 2016. godine dizajnirao izdati aplikaciju za pretraživanje i rješavanje čimbenika koji blokiraju pojavu programa Start.
- Ponovno pokretanje postupka Windows GUI
- Promijenite vrijednost jednog od ključeva registra
- Ostale brze metode za početak rada
- Kreirajte novi račun
- Iskoristite PowerShell
- Koristit ćemo službeni uslužni program Microsofta, koji je uzrokovao rješavanje problema s izbornikom Start
- Ništa nije pomoglo
Ponovno pokretanje postupka Windows GUI
Explorer.exe je datoteka koja je grafička ljuska sustava Windows. Zahvaljujući njemu Explorer radi, svi prozori i izbornici operativnog sustava. Tijekom njegovog rada može doći do kvara (na primjer, sukob s RAM adresama). Ako pokretanje ne radi u sustavu Windows 10, prvo pokrenite postupak "explorer.exe".
1. Zovemo "upravitelja zadataka" putem tipkovnog prečaca Ctrl + Shift + Esc ili kontekstnog izbornika programske trake.
2. Idite na karticu "Procesi" ako se prozor otvorio u drugoj.
Ako je dispečer pokrenuo u pojednostavljenom prozoru, kliknite gumb "Detalji".
3. Pronađite postupak "Explorer" ili "Explorer" i nazovite naredbu "Restart".
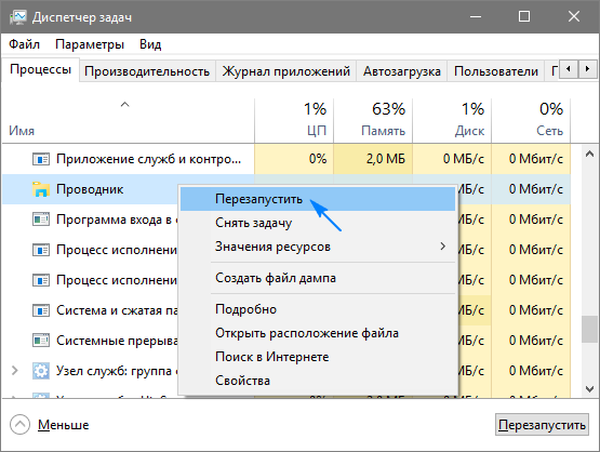
4. Potvrđujemo našu namjeru intervenirati u funkcioniranje procesa sustava.
Metoda ne uspijeva uvijek, pa se ne treba pouzdati u njezinu održivost.
Promijenite vrijednost jednog od ključeva registra
Sljedeći korak da biste započeli s radom je promjena vrijednosti jednog od parametara koji je odgovoran za izbornik (u nedostatku ključa, morat ćete ga stvoriti).
- Nazivamo uređivač registra integriran u "deset najboljih" (izvršavamo "regedit" u liniji za pretraživanje ili u ljusci).
- Idemo na odjeljak s parametrima trenutnog korisnika - HKCU.
- Mi idemo stazom Software \ Microsoft \ Windows \ CurrentVersion \ Explorer.
- Pronađite ključ "EnableXAMLStartMenu" i promijenite njegovu vrijednost u "zero". Ako nema parametra, stvorite DWORD ključ s označenim imenom i vrijednošću.
- Ponovno pokrećemo postupak "explorer.exe" da bi nova konfiguracija stupila na snagu.
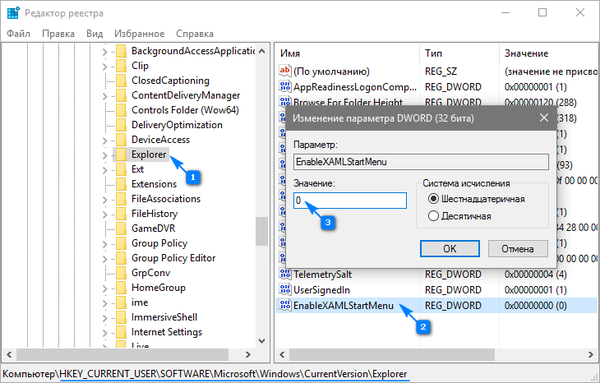
Ostale brze metode za početak rada
Neki su korisnici primijetili problem nakon što su otvorili novi račun, na koji se put nalazi slova ćirilice (korisničko ime je bilo na ruskom). U tom slučaju morate koristiti alat "Upravljanje računalom" i promijeniti put do direktorija korisnika (preimenovati mapu u kojoj su pohranjeni podaci o računu).
Također, ponekad pomaže funkcija automatskog održavanja operativnog sustava. Da biste ga aktivirali, idite na "Svojstva" sustava, gdje u izborniku s lijeve strane kliknite vezu "Održavanje i sigurnost", koja se nalazi na samom dnu. Proširite stavku "Održavanje" i kliknite gumb "Pokreni". U skoroj budućnosti (što više slobodnih resursa to brže dolazi) Windows 10 će pretraživati i popraviti sve probleme na računalu. Ova opcija također pomaže rijetko, ali trebate potražiti pravo rješenje..
Kreirajte novi račun
Događa se da gornje mogućnosti ne daju očekivane rezultate, posebno preimenovanje korisničkog imenika. Pokušajte stvoriti novog korisnika čije ime ne smije sadržavati ruske znakove.
- Prozor nazivamo "Pokreni" (kliknite Win + R).
- Unesite "kontrolu" i izvršite naredbu.
- Nakon otvaranja aplikacije otvorite novi račun i idite na Windows ispod njega.
U osnovi, Start i svi drugi grafički elementi rade ispravno. Ako je to slučaj, uvozimo sve postavke i prenosimo datoteke iz mape starog računa te ih brišemo.
Iskoristite PowerShell
Napokon, postojao je manje siguran način za pokretanje funkcije. Međutim, korištenje PowerShell-a (proširena naredbena linija) može dovesti do problema s prodavaonicom aplikacija.
Prije dovršetka koraka iz ove upute, preporučuje se stvoriti točku vraćanja u sustav..
Da biste pokrenuli alat, idite u direktorij "\ System32 \ WindowsPowerShell \ v1.0", koji se nalazi u mapi s OS-om, i izvršite datoteku powershell.exe kao administrator.
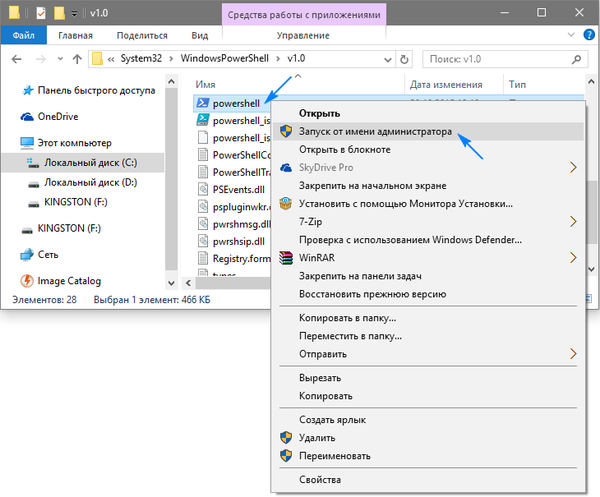
Jednako jednostavna opcija za pozivanje proširenog naredbenog retka je izvršiti naredbu "powershell" u naredbenoj liniji pokrenutoj s administratorskim povlasticama..
Zalijepite sljedeću naredbu u tekstni redak otvorenog prozora PowerShell i pokrenite je:
Get-appxpackage -all * shellexperience * -packagettip paket |% add-appxpackage -register -dableabledevelopmentmode ($ _. Installlocation + "\ appxmetadata \ appxbundlemanifest.xml")
Radnja će trajati nekoliko sekundi, a zatim provjerite otvara li se Start. Ako opet neuspjeh, nastavite.
Koristit ćemo službeni uslužni program Microsofta, koji je uzrokovao rješavanje problema s izbornikom Start
Malen program djeluje na istom principu kao i alat za rješavanje problema, ali s obzirom na grafičke elemente, posebno Start.
- Idemo na Microsoftovo web mjesto i preuzimamo aplikaciju.
- Pokrećemo ga i kliknemo „Dalje“, upoznavajući se s poslom koji se obavlja.
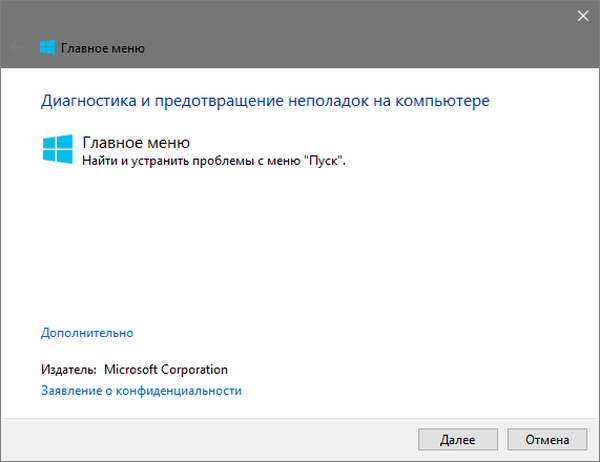
Pronađeni problemi automatski će se ispraviti, o čemu će korisnik biti obaviješten u prozoru s rezultatima programa. Ovu opciju možete isključiti unaprijed kako biste sami riješili problem. Također se u završnom prozoru može pojaviti poruka da alat nije otkrio odstupanja u sustavu.
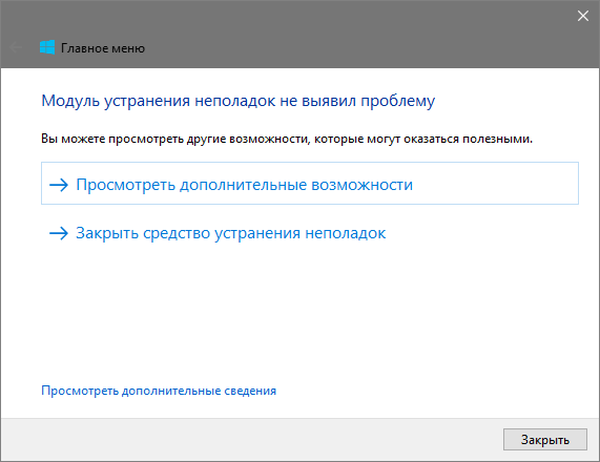
Da biste pogledali detalje uslužnog programa, kliknite na vezu "Pogledajte dodatne informacije".
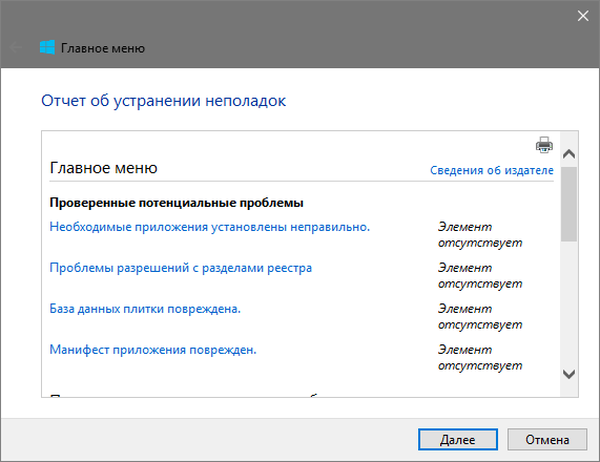
Najnovije izdanje aplikacije provodi sljedeće provjere:
- prisutnost i normalno funkcioniranje ShellExperienceHost i Cartansa;
- provjerava ima li ovaj korisnik prava pristupa ogranku registra koji pohranjuje podatke potrebne za rad grafičke ljuske Windows 10;
- Provjerite integritet baze podataka u kojoj su pločice pohranjene;
- manifest skeniranja programa za oštećenje.
Nažalost, uslužni program uklonjen je s službene Microsoftove web stranice.
Ništa nije pomoglo
Čak i u slučaju kada nijedan od stavaka članka nije pomogao vratiti Start, ne biste trebali očajavati. Većina korisnika aktivirala je funkciju stvaranja prijelomnih točaka u sustavu Windows 10, što omogućuje vraćanje sustava u prethodno stanje. Te iste točke nužno su stvorene prije ažuriranja OS-a, što postaje glavni razlog neučinkovitosti programa Start.
U ekstremnim slučajevima nije zabranjeno resetiranje "desetaka" ili vraćanje u prvobitno stanje.











