

Deseci korisnika primijetili su da proces nazvan "Sustav i komprimirana memorija" u sustavu Windows 10 troši značajnu količinu sistemskih resursa (on opterećuje procesor i troši RAM-u).
Čimbenici takvog ponašanja mogu biti vrlo raznoliki, ali ponajviše veliko opterećenje sustava je problem povezan s bilo kojom komponentom računala ili njegovim upravljačkim programima. Razmotrite moguće uzroke problema i riješite ih se.
"Sustav i komprimirana memorija" nova je komponenta "desetke" koja obavlja jednu od kontrolnih funkcija ovog operativnog sustava. Omogućuje vam da smanjite broj poziva u swap datoteku (pagefile.sys) na tvrdom disku pohranjivanjem dijela podataka koji se nalaze u njoj u komprimiranom obliku u RAM-u..
U teoriji, sve bi trebalo funkcionirati kako treba, ali u praksi se sve pretvara u priličnu količinu učitavanja računala s nepotrebnim zadacima. Nisu svi korisnici spremni na takvu politiku Microsofta.
Za vlasnike računala s opskrbom RAM-a: ako ne koristite aplikacije koje troše puno RAM-a, što je iznimno rijetko kod moćnih računala, ne biste trebali brinuti da će ovaj proces potrošiti priličnu količinu RAM-a.
Zapravo, potrošnja nekoliko gigabajta RAM-a od 16 GB prisutnih je prilično mala, ali ako postoje 4-8 gigabajta RAM-a koji se troše na Windows 10 i korisničke aplikacije, konzumiranje nekoliko gigabajta može utjecati na rad računala.
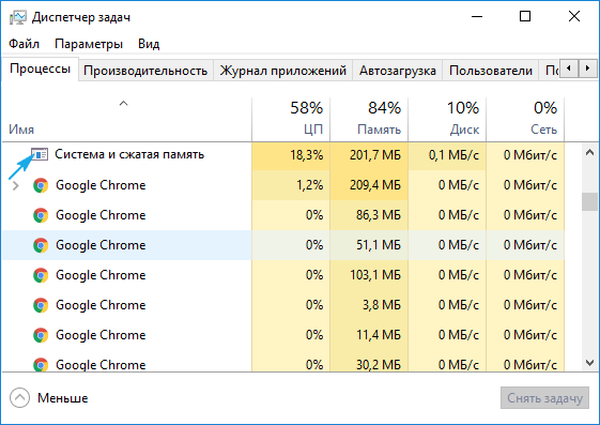
- Čimbenici koji uzrokuju povećanu upotrebu resursa procesom komprimirane memorije i sustava
- Sistemski softver (upravljački programi)
- Postavke Pagefile.sys
- Sigurnosni softver
- krom
- Manje uobičajeni izlazi
Čimbenici koji uzrokuju povećanu upotrebu resursa procesom komprimirane memorije i sustava
Razmotrite uobičajene razloge zbog kojih sustav Windows 10 i komprimirana memorija troše puno računalnog hardvera.
Sistemski softver (upravljački programi)
Pratite kada problematični proces počne trošiti najviše resursa. Ako se to dogodi nakon izlaska iz načina mirovanja / hibernacije ili su problemi započeli nakon ponovne instalacije sustava Windows ili ažuriranja upravljačkih programa, najvjerojatnije je izvor snagatora pokretač matične ploče ili čipseta.
Ovdje svi moraju pojedinačno odlučiti koje će korake poduzeti: preusmjeriti upravljačke programe, ažurirati ih na najnoviju verziju, zamijeniti starijim, ali stabilnim izdanjem, potpuno ih ukloniti tako da ih Windows 10 automatski instalira, vrati sistem i tako dalje..
Najbolja opcija koju biste trebali isprobati najprije je ažurirati upravljački program za sistemski sustav s web mjesta za podršku uređaja.
Također treba imati na umu sljedeće točke:
- Najčešći su krivci pokretači upravljanja Intelovim sustavom napajanja, ACPI, SCSI i AHCI upravljački programi, posebno treba napomenuti aplikacije za firmver i rad s BIOS-om i drugim softverom niske razine.
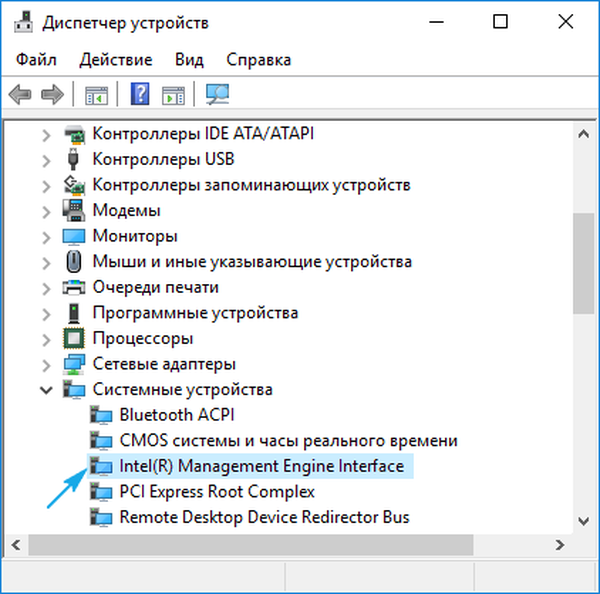
- U pravilu, "desetka" se nosi s instalacijom gore navedenih upravljačkih programa u automatski način rada i nudi ih da ih ažuriraju kroz Centar za nadogradnju, jer u upravitelju zadataka nikada nećete vidjeti informacije da se pojavila novija inačica upravljačkog programa. No, nedostaci implementacije takve funkcije su u tome što OS ne odabere uvijek najprikladniji upravljački program, a Windows 10 ubrzo nakon ručne instalacije željenog proizvoda može ga zamijeniti vlastitim (ponekad manje prikladnim). To dovodi do problema. Da biste ih se riješili, trebali biste dobiti najnovije izdanje sistemskog softvera iz resursa razvojnog programera (ni u kojem slučaju ne koristiti upravljačke pakete i aplikacije za ažuriranje upravljačkih programa), obaviti njegovu instalaciju i zabraniti "deset najboljih" da pronađu i instaliraju ažuriranja za ove upravljačke programe pomoću službenog uslužnog programa.
- Obratite pažnju na upravljački program za video adapter. Također bi ga trebalo ponovo instalirati iz arhive dobivene putem veze na web lokaciji za podršku vaše video kartice. Prije instaliranja svježeg softvera, morate se riješiti svih datoteka stare verzije softvera pomoću aplikacije Deinstalacijski program za pokretački program..
Pa, ako manipulacije s vozačima nisu donijele uspjeh, nastavite.
Postavke Pagefile.sys
Gornja metoda mnogo je jednostavnija od prethodne, ali je relevantna u manjem broju slučajeva, jer je na drugom mjestu. Iako se početnici potiču da iz njega potraže izvor problema..
- Isključite datoteku stranice i ponovno pokrenite Windows 10.
- Nakon malo rada provjeravamo kako se ponaša "Komprimirana memorija i sustav"..
- Kad je sve u redu, pokušajte ponovo uključiti pagefile.sys na sustavu i ponovno pokrenuti..
- Ako se situacija nastavi, postavite manju datoteku straničnog pozivanja i provjerite problem nakon ponovnog pokretanja računala.
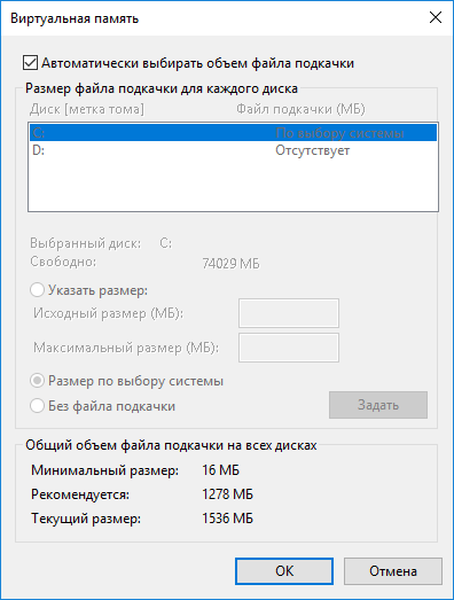
Sigurnosni softver
Kada koristite stari voljeni antivirus koji ne podržava Windows 10, s velikim stupnjem vjerojatnosti može se pojaviti gore opisani problem zbog nepravilnog rada s memorijom tijekom skeniranja RAM-a. Ažurirajte antivirus.
Sukobi prilikom pokretanja dva antivirusnog programa također nisu isključeni, pogotovo ako su na računalo instalirana još 2 antivirusna programa, pored integriranog u "deset najboljih". Ostavite samo jedan program zaštite računala. Ponekad su vatrozidi uključeni u činjenicu da postupak sustava i komprimirane memorije troši puno RAM-a. Onemogućite uslužni program za filtriranje prometa i provjerite ponašanje procesa.
krom
Uočava se da Chrome, radeći u pozadini, doprinosi činjenici da novi Windows 10 postupak koristi puno RAM-a. Sljedeće manipulacije pomoći će vam da se riješite toga..
Deaktivirajte funkciju za ubrzanje hardvera u Chromeu.
1. Pozovite izbornik postavki preglednika i kliknite gumb ispod koji je odgovoran za prikaz dodatnih postavki.
2. Poništite potvrdni okvir pored opcije "Koristi hardversko ubrzanje".
3. Ponovo pokrenite web preglednik.
4. Pronađite "Hardversko ubrzanje za dekodiranje videozapisa" i isključite ga.
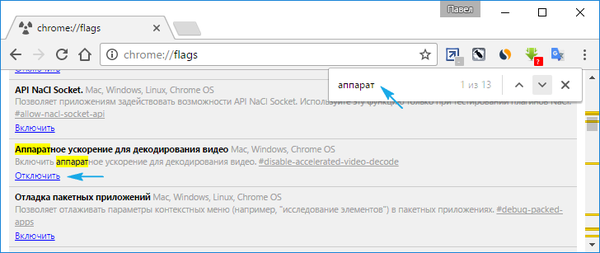
5. Pronalazimo opciju "Ne onemogućite usluge koje funkcioniraju u pozadini kada zatvarate preglednik" i poništite okvir pokraj njega.
6. Ponovo pokrenite preglednik i promatrajte postupak "Sustav / komprimirana memorija".
Manje uobičajeni izlazi
Ako ste jedan od onih korisnika koji nisu pomogli svim gore navedenim preporukama, savjetima i uputama, pogledajte najnovije opcije za rješenje problema. Oni su najmanje uobičajeni, ali tko zna, možda je vaš slučaj jedna od izuzetaka.
1. Kada upravljate upravljačkim programima Killer Network-a, treba ih u potpunosti očistiti, na primjer, pomoću Revo Uninstallera, očistite registar ostataka i ponovno instalirajte najnoviju verziju..
2. Onemogućite zadatak "RunFullMemoryDiagnostic" u programu za planiranje. Otvaramo biblioteku planera pozivajući je putem trake za pretraživanje. Idemo na adresu - "Microsoft" - "Windows", u odjeljku "Dijagnostika memorije" pronalazimo zadatak i deaktiviramo ga, nakon čega ponovno pokrećemo Windows..
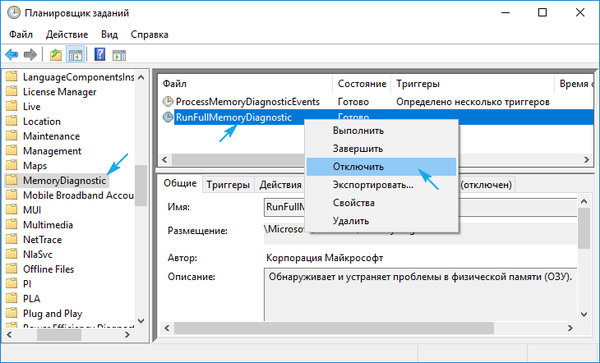
3. Otvorite uređivač registra i slijedite put HKLM \ SYSTEM \ ControlSet001 \ Services \ Ndu. Promijenite vrijednost tipke Start u "2" i ponovno pokrenite sustav.
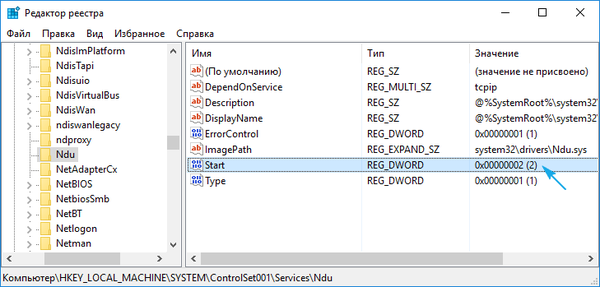
4. Skenirajte sistemske datoteke na oštećenja.
Naredbu "sfc / scannow" izvršimo u prozoru naredbe tumač Win → R ili naredbenog retka.
5. Isključite SuperFetch uslugu i isključite je iz automatskog pokretanja.
Izvršavamo services.msc kroz školjku (Win → R otvara se). Nalazimo imenovanu uslugu, zovemo je "Svojstva", vrstu pokretanja postavimo na "Onemogućeno" i izlazimo.
6. U ekstremnom slučaju pokušavamo manipulirati hibernacijom, brzim pokretanjem i načinom mirovanja.
7. Ne zaboravite na zlonamjerni softver.
Ako sve drugo ne uspije, morat ćete sami potražiti uzrok problema ili pribjeći radikalnijim rješenjima: povući Windows, resetirati ga ili ponovo instalirati..











