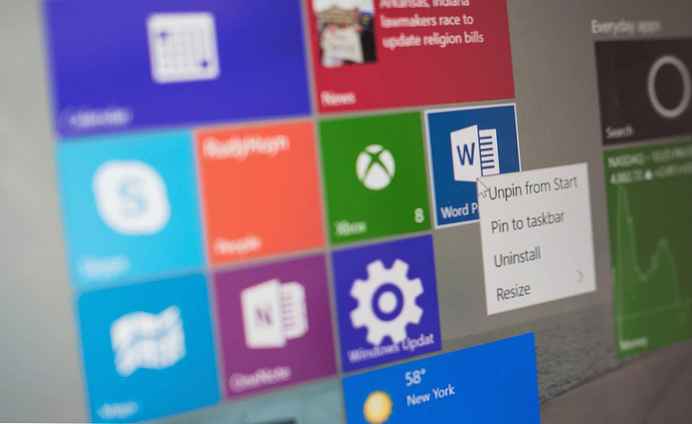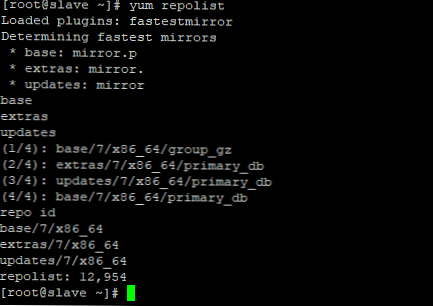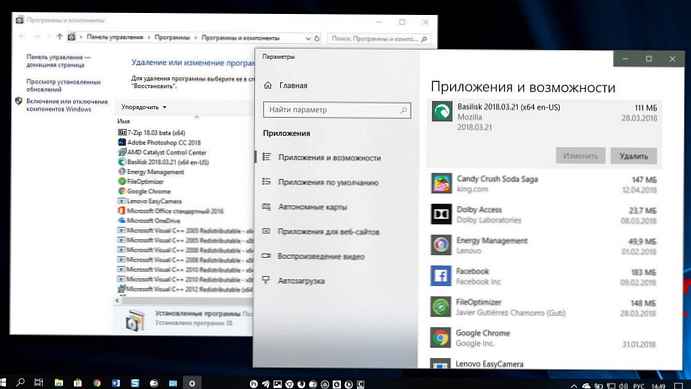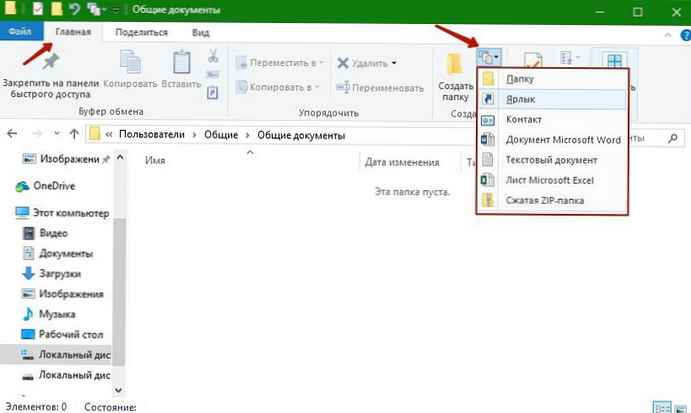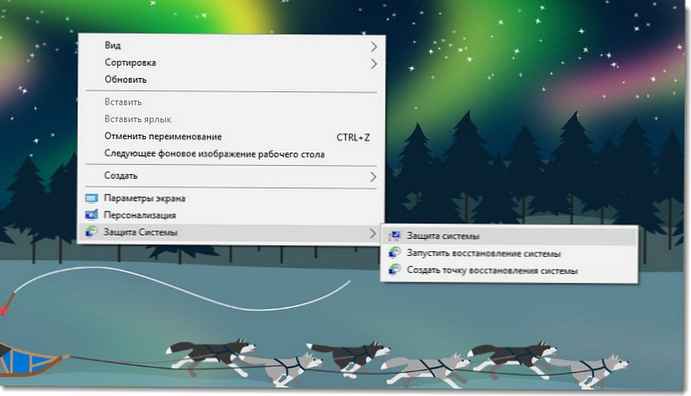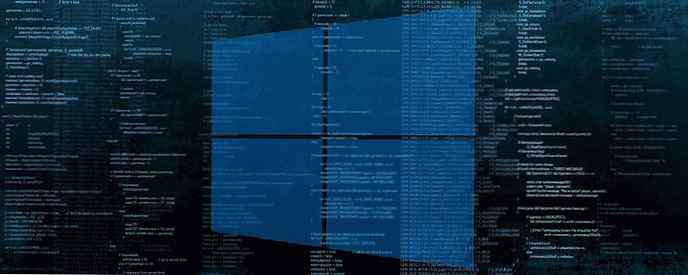
Kao što već znate, Windows raspodjeljuje resurse procesora na vašem računalu između pokretanih aplikacija. Koliko će se sredstava dati procesu određuje se njegovim prioritetom. Što je viša razina prioriteta, to će se više sredstava dodijeliti procesu. U ovom ćemo članku vidjeti kako dodati kontekstni izbornik Run with Priority kako biste pokrenuli aplikaciju s potrebnom razinom dodijeljenih resursa u sustavu Windows 10..
Kao što je prikazano u nastavku, u sustavu Windows postoji 6 razina prioriteta:
- nizak
- Ispod prosjeka
- običan
- Iznad prosjeka
- visok
- U stvarnom vremenu
običan - ovo je zadana razina. Većina aplikacija ima dovoljno ove razine prioriteta i rade bez problema. Korisnik može privremeno promijeniti prioritet postupka kako bi ubrzao aplikaciju ili je usporio i sukladno tome učinio da troši manje resursa.
Novi prioritet primijenjen na aplikaciju stupit će na snagu i vrijedit će do završetka postupka prijave. Čim izađete iz njega sljedeći put se otvara sa zadanom razinom prioriteta (Normalno), osim ako sama aplikacija nema postavke za automatsku promjenu prioriteta.
Neki programi mogu automatski prilagoditi svoj prioritet. Popularni WinRAR i 7-Zip arhivari mogu povećati prednost Iznad prosjeka, ubrzati postupak arhiviranja. Ili multimedijski uređaji poput Winampa mogu povećati prioritet svog procesa tijekom reprodukcije..
Prije nastavka morate znati sljedeće. Razina prioriteta - U stvarnom vremenu, nije namijenjeno korisniku. To može dovesti do nestabilnosti sustava. Aplikacija koja prima ovaj prioritet može trošiti 100% procesora i presretanje unosa tipkovnice i miša, čineći ostale procese na računalu nemogućim.
Kontekstni izbornik Pokrenite prioritet sadržavat će sljedeće podkompanije:
- nizak
- Ispod prosjeka
- običan
- Iznad prosjeka
- visok
- U stvarnom vremenu
Pogledajte sljedeću snimku zaslona:

Ove su naredbe opcije prioriteta dostupne u sustavu Windows 10, a svaka od njih postavlja odgovarajuću razinu prioriteta za primjenu po vašem izboru..
Da biste dodali kontekstni izbornik Run with Priority u sustavu Windows 10, slijedite ove korake:.
Kao i obično, napravio sam gotove datoteke registra. Možete ih preuzeti ispod..
- Pokrenite bilježnicu.
- Kopirajte i zalijepite sadržaj ispod u novu tekstualnu datoteku.
Verzija urednika registra Windows 5.00 [HKEY_CLASSES_ROOT \ exefile \ Shell \ RunWithPriority] "MUIVerb" = "Pokreni s prioritetom" "SubCommands" = "" Icon "=" shell32.dll, -25 "; Niska [HKEY_CLASSES_ROOT \ exefile \ Shell \ RunWithPriority \ Shell \ 01Low] @ = "Niska" [HKEY_CLASSES_ROOT \ exefile \ Shell \ RunWithPriority \ Shell \ 01Low \ command] @ = "cmd.exe / c start \" \ "/ Low \ "% 1 \" "; Ispod normalne [HKEY_CLASSES_ROOT \ exefile \ Shell \ RunWithPriority \ Shell \ 03BelowNormal] @ = "Ispod prosjeka" [HKEY_CLASSES_ROOT \ exefile \ Shell \ RunWithPriority \ Shell \ 03BelowNormal \ command] @ = "cmd.e" IspodNormalno \ "% 1 \" "; Normalno [HKEY_CLASSES_ROOT \ exefile \ Shell \ RunWithPriority \ Shell \ 04Normal] @ = "Normalno" [HKEY_CLASSES_ROOT \ exefile \ Shell \ RunWithPriority \ Shell \ 04Normal \ command] @ = "cmd.exe / c start \" \ " "% 1 \" "; Iznad normalnog [HKEY_CLASSES_ROOT \ exefile \ Shell \ RunWithPriority \ Shell \ 05AboveNormal] @ = "Iznad prosjeka" [HKEY_CLASSES_ROOT \ exefile \ Shell \ RunWithPriority \ Shell \ 05AboveNormal \ command] @ = "cd.exe IznadNormalno \ "% 1 \" "; Visoko [HKEY_CLASSES_ROOT \ exefile \ Shell \ RunWithPriority \ Shell \ 06High] @ = "Visoko" [HKEY_CLASSES_ROOT \ exefile \ Shell \ RunWithPriority \ Shell \ 06High \ command] @ = "cmd.exe / c start \" \ "/ Visoko \ "% 1 \" "; Realtime [HKEY_CLASSES_ROOT \ exefile \ Shell \ RunWithPriority \ Shell \ 07Realtime] @ = "Stvarno vrijeme" [HKEY_CLASSES_ROOT \ exefile \ Shell \ RunWithPriority \ Shell \ 07Realtime \ command] @ = "cmd.exe / c start \" \ " \ "% 1 \" "

- U bilježnici pritisnite Ctrl + S ili kliknite stavku izbornika "Spremi kaoOtvara se dijaloški okvir "Spremi". Tamo unesite ili kopirajte sljedeće ime. "Prioritet.reg", uključujući navodnike. Dupli citati važni su kako bi se osiguralo da datoteka dobije ekstenziju "* .reg"a ne * .reg.txt. Datoteku možete spremiti bilo gdje, na primjer "Desktop".

- Sada dvokliknite datoteku Prioritet.reg koju ste stvorili. Potvrdite UAC zahtjev i kliknite "da"kombinirati s registrom.
Naredba kontekstnog izbornika odmah će se dodati kontekstnom izborniku istraživača.
Da bih uštedio vrijeme, pripremio sam datoteke registra spremne za upotrebu. Možete ih preuzeti ovdje:
Preuzmite datoteke registra
Prisutna je datoteka za otkazivanje, tako da možete potpuno isključiti ručno uređivanje registra.
Sada ti: Koliko često morate mijenjati prioritet procesa u sustavu Windows 10 .
sve.