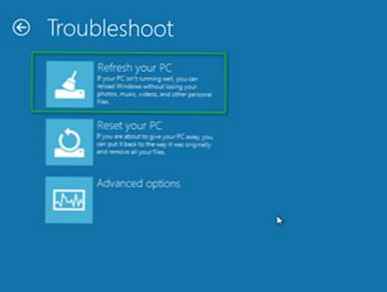Odnosi se na Windows 10 i Windows 10 Mobile.
Wi-Fi kontrola automatski vas povezuje na Wi-Fi kako biste brzo mogli pristupiti internetu na različitim mjestima. Omogućuje vam povezivanje s otvorenim Wi-Fi žarišnim točkama poznatim kroz crowdsourcing ili Wi-Fi mreže koje vaši kontakti dijele koristeći Wi-Fi kontrolu.
Prije nego što započnete, morate znati sljedeće:-
Da biste koristili Wi-Fi kontrolu, morate se prijaviti s Microsoftovim računom..
-
Wi-Fi kontrola dostupna je na računalima sa sustavom Windows10, ali starije verzije sustava Windows ne podržavaju je..
-
Wi-Fi kontrola nije dostupna u svim zemljama i regijama..
-
Automatski se povežite s otvorenim Wi-Fi mrežama, poznatim po mrežama za mnoštvo ljudi s kojima su povezani drugi Windows korisnici. To su obično otvorene Wi-Fi žarišne točke koje vidite dok hodate..
-
Automatski se povežite na Wi-Fi mreže koje vaši prijatelji dijele na Facebooku, Outlook.comu ili Skypeu kontaktima, nakon što za svoje kontakte omogućite pristup najmanje jednoj mreži. Kada vi i vaši kontakti dijelite Wi-Fi mreže međusobno, dobivate pristup internetu bez dijeljenja zaporki jedni s drugima. Pristup mrežama nije omogućen automatski. Da biste osigurali općeniti pristup mreži, prilikom prvog povezivanja s njim morate unijeti zaporku, a zatim odaberite Pošalji podatke o kontaktima za pristup mreži kontaktima.
- Povežite se s preporučenim otvorenim vrućim točkama
- Povežite se s mrežama koje dijele moji kontakti
Mogu li Wi-Fi kontrola odrediti gdje sam ako je lokacija isključena?
Određivanje lokacije računala ovisi o dva parametra u odjeljku Postavke> Privatnost> Lokacija:
-
Parametar lokacije. Vrijedi u odnosu na korisnički račun.
-
Opcija Lokacija za ovaj uređaj. On djeluje u odnosu na uređaj u cjelini. Samo administratori imaju pristup opciji Location za ovaj uređaj..
Ako je lokacija onemogućena za vaš račun i lokacija je omogućena za ovaj uređaj, "Wifi kontrola"može odrediti lokaciju vašeg uređaja. Ali ako je parametar Lokacija za ovaj uređaj onemogućeno, funkcionira "Wifi kontrola"ne može odrediti lokaciju vašeg uređaja. Ako je parametar namještanje onemogućene za ovaj uređaj, usluge lociranja onemogućene su za sve korisničke račune na uređaju.
Funkcija "Wifi kontrola"ne može odrediti lokaciju vašeg telefona ako parametar lokacija u odjeljku Postavke> Privatnost> Lokacija je onemogućena.
Wi-Fi kontrola koristi podatke o vašoj lokaciji kako bi pronašla preporučene otvorene Wi-Fi žarišne točke.
Što određuje automatsko povezivanje Wi-Fi kontrole za otvaranje Wi-Fi žarišnih točaka?Wi-Fi kontrola automatski će se povezati s preporučenim otvorenim Wi-Fi žarišnim točkama, ako na izborniku imate mogućnost Povezivanje s preporučenim bežičnim žarišnim točkama Postavke> Mreža i Internet> Wi-Fi> Upravljanje Wi-Fi postavkama na računalu ili Postavke> Mrežni i bežični uređaji> Wi-Fi> Wi-Fi kontrola na telefon. To je već omogućeno ako ste dovršili jednu od sljedećih radnji:
Za računalom-
Odaberite opciju Koristite zadane postavke kad ste prvi put postavili svoje računalo Windows10.
-
Odaberite radnju Podešavanje parametara tijekom instalacije, a zatim je uključena opcija Automatski se povežite s predloženim otvorenim žarišnim točkama. Nisu sve mreže sigurne..
-
Birali su Standardne opcije pri prvom postavljanju svog Windows10 mobilnog telefona.
-
Odaberite radnju podešavanje tijekom instalacije, a zatim je uključena opcija Automatski se povežite s predloženim otvorenim žarišnim točkama. Nisu sve mreže sigurne..
Wi-Fi kontrola sadrži bazu podataka s informacijama o otvorenim Wi-Fi žarišnim točkama. Ažuriramo ove podatke za mnoštvo ljudi na temelju podataka koje nam kažu Windows telefoni i računala - vaši i drugi korisnici. Wi-Fi kontrola analizira neke karakteristike otvorenih Wi-Fi mreža na koje su povezani drugi Windows korisnici i određuje kvalitetu pružene veze. Ako dovoljan broj korisnika primi visokokvalitetnu vezu, te se mreže dodaju u bazu podataka i preporučuje ih Wi-Fi kontrola. Tada se vi i ostali korisnici povežete s preporučenom mrežom kada se pojavi nadohvat ruke..
Brinem se za sigurnost. Što trebate znati o povezivanju s otvorenom mrežom?Otvorena mreža je Wi-Fi mreža za koju nije potrebna lozinka, što ukazuje na nesigurnost takve mreže. Svatko se može povezati s njim, a drugi korisnici mogu vidjeti informacije poslane putem ove mreže. Mnoga javna Wi-Fi žarišta otvorene su mreže koje spadaju u ovu kategoriju..
Budite oprezni pri korištenju otvorene mreže za obavljanje aktivnosti koje zahtijevaju prijenos povjerljivih ili osobnih podataka, poput bankarstva ili kupovine na mreži. Čak i ako Wi-Fi mreža nije otvorena i za povezivanje vam je potrebna lozinka ili potvrda, drugi korisnici ove mreže ili Interneta i dalje mogu vidjeti podatke koje šaljete ako za povezivanje s web stranicom koriste protokol koji nije HTTPS. Ova vrsta veze s web stranicama naziva se šifrirana i prikazuje se s ikonom zaključavanja u adresnoj traci preglednika MicrosoftEdge. Uz to možete koristiti VPN da biste dobili šifriranu i sigurniju vezu. Ako niste sigurni u sigurnost svoje bežične mreže, prekinite vezu s mrežom i pokušajte se povezati s Wi-Fi mrežom u koju imate povjerenja. (Da biste prekinuli vezu s Wi-Fi mrežom na računalu, kliknite ikonu Wi-Fi mreže na programskoj traci u donjem desnom kutu radne površine, odaberite naziv mreže na koju ste povezani, a zatim odaberite Prekini vezu. U telefonu idite na Postavke> Mreža i bežični uređaji> Wi-Fi, pritisnite i držite mrežu na koju ste spojeni, a zatim dodirnite Prekini vezu.) Također se možete prekinuti s Wi-Fi-jem tijekom radnji koje zahtijevaju povjerljive informacije i prijenos podataka i koristiti mobilni podataka (ako Al računalo podržava mobilnu podatkovnu vezu).Imajte na umu da postoje mnoge druge stvari koje sigurno možete učiniti na otvorenim Wi-Fi mrežama. Na primjer, pregledavanje web stranica vijesti i mrežnih videozapisa, slušanje glazbenih emisija ili provjeravanje korištenih društvenih mreža (a to je daleko od svih).
Postoji nekoliko mreža u mojoj blizini. Kako Wi-Fi kontrola određuje na koga se treba povezati?Ponekad je nekoliko Wi-Fi mreža nadohvat ruke. Kad se to dogodi, Wi-Fi kontrola pokušat će odabrati najbolju za povezivanje na temelju nekoliko čimbenika. Uzima u obzir jesu li drugi korisnici koji koriste Wi-Fi kontrolu spojeni na mrežu; Jeste li se ikad sami povezali s tim? ova mreža je zaštićena lozinkom ili je otvorena (prednost se daje mrežama zaštićenim lozinkom); koji ste dobili od mobilnog operatera i bilo kojeg zajedničkog kontakta. Zajedno s ovim koracima provjerava jačinu signala i kvalitetu mreže kako bi osigurao da imate najbolju bežičnu vezu u ovom trenutku..
Što određuje hoće li se Wi-Fi kontrola automatski povezati s Wi-Fi mrežama koje su moji kontakti dijelili?Wi-Fi kontrola automatski će se povezati s Wi-Fi mrežama koje dijele vaši prijatelji iz Facebooka, Outlook.com ili Skype, ako opcija Povezivanje s mrežama dijeli moje opcije kontakata u Postavke> Mreža i Internet> Wi-Fi> Upravljanje Wi-Fi postavkama na računalu ili Postavke> Mrežna i bežična oprema> Wi-Fi> Wi-Fi kontrola na vašem telefonu, a sa svojim ste kontaktima podijelili barem jednu mrežu. To je već omogućeno ako ste dovršili jednu od sljedećih radnji:
Za računalom-
Odabrana opcija Koristite standardne postavke pri prvom postavljanju vašeg Windows10 računala.
-
Odabrali ste postavke tijekom instalacije, a zatim uključili automatsko povezivanje s mrežama kojima su vaši kontakti dijelili pristup.
-
Odabrane su standardne postavke prilikom prvog postavljanja vašeg Windows10 Mobile telefona.
-
Tijekom instalacije odabrali ste Postavljanje, a zatim uključili Automatsko povezivanje s mrežama kojima su vaši kontakti dijelili pristup.
Omogućavanje pristupa sigurnim Wi-Fi mrežama omogućuje vašim prijateljima s Facebooka, Outlook.com ili Skype kontakata pristup Internetu bez potrebe za davanjem lozinki za vaše Wi-Fi mreže. Nakon toga vaši će se kontakti i prijatelji moći automatski povezati s Wi-Fi mrežom koju ste dijelili ako koriste Wi-Fi kontrolu na svom računalu ili telefonu sa sustavom Windows10 ili na telefonu koji pokreće Windows10 Mobile. Slično tome, vaš Windows10 telefon ili računalo automatski će se povezati s Wi-Fi mrežama koje dijele s vama radi pružanja pristupa Internetu..
Evo nekoliko važnih točaka o kojima biste trebali znati unaprijed: kad se prvi put povežete na Wi-Fi mrežu, možete odabrati želite li je dijeliti ili ne; vi i vaši kontakti pružate i imate pristup internetu bez međusobnog unošenja mrežnih lozinki. U slučaju računala s više korisničkih računa, svaka Wi-Fi mreža kojoj pružate pristup imat će isti status za sve korisnike ovog računala.
Omogućavanje Wi-Fi pristupa vašim kontaktima
- Na računalu otvorite izbornik Start, a zatim odaberite Postavke> Mreža i Internet> Wi-Fi> Upravljanje Wi-Fi postavkama. Ili na početnom zaslonu pređite prstom preko zaslona da biste otvorili popis svih aplikacija, a zatim odaberite Postavke> Mrežni i bežični uređaji> Wi-Fi> Wi-Fi kontrola.
-
Uključite opciju Povezivanje s mrežama koju dijeli moja kontakata.
Ako je ova opcija omogućena, možete se automatski povezati s Wi-Fi mrežama zaštićenim lozinkom koje dijele vaši kontakti i odaberite Wi-Fi mreže da biste ih podijelili sa svojim kontaktima putem Wi-Fi kontrole.
-
Odaberite jednu ili više grupa kontakata s kojima želite dijeliti mreže: Outlook.com kontakte, Skype kontakte ili Facebook prijatelje.
-
Kasnije, kada se povezujete na sigurnu Wi-Fi mrežu, potvrdite potvrdni okvir Pošalji podatke o kontaktima za mrežni pristup kontaktima za dijeljenje ove mreže..
Microsoft će osigurati pristup tim mrežama ako kontakti u grupi ili odabranim skupinama koriste Wi-Fi kontrolu na svom Windows10 računalu ili Windows10 Mobile telefonu. Može proći nekoliko dana između vremena kad kontaktima date pristup mreži i vremena kad se mogu povezati s njim..
Za dijeljenje Wi-Fi pristupa s kontaktima Outlook.com oni moraju biti zabilježeni u vašem adresaru, a vi morate biti u njihovim adresarima.
Možete sami odlučiti želite li dijeliti sigurnu mrežu sa svojim kontaktima koristeći Wi-Fi kontrolu ili ne. Pristup mreži možete pružiti samo za prijatelje iz Facebooka, recipročne kontakte Skypea ili recipročne kontakte Outlook.com ili za sve tri grupe po želji. Vi odlučujete.
Nakon pružanja pristupa mreži grupi kontakata, svi će se sudionici moći povezati s njim kad se nađu u zoni njezina dosega. Na primjer, ako odlučite dijeliti mrežu sa svojim Facebook prijateljima, bilo koji od vaših Facebook prijatelja koji koriste Wi-Fi kontrolu na svom Windows10 računalu ili Windows10 mobilnom telefonu može se povezati s njom kad je u dometu.
Mogu li dijeliti Wi-Fi mrežu s pojedinačnim kontaktima??Ne, ne možete odabrati pojedinačne kontakte. Možete odobriti pristup samo kontaktnim skupinama. Na primjer, ako dijelite sigurnu Wi-Fi mrežu sa svojim Skype kontaktima, svi Skype kontakti će moći pristupiti internetu putem ove mreže..
Zabrinut sam zbog pružanja pristupa Wi-Fi mrežama. Možete li nam reći nešto više o ovome? Odluka o odobrenju pristupa sigurnoj Wi-Fi mreži za vaše kontakte ovisi o vama. Morate znati i uzeti u obzir nekoliko važnih točaka:-
Wi-Fi kontrola ne prikazuje lozinku za Wi-Fi mrežu za vaše kontakte. Zaporka za mreže koje dijelite šalje se preko šifrirane veze i pohranjuje se u šifriranu datoteku na Microsoftovom poslužitelju, a zatim šalje putem HTTPS veze na računalo ili telefon vašeg kontakta ako koriste Wi-Fi kontrolu.
-
Vi kontrolirate i birate kojoj ćete Wi-Fi mreži omogućiti pristup. Kad se prvi put povežete na W-Fi mrežu zaštićenu lozinkom, naznačite želite li dijeliti pristup sa svojim kontaktima ili ne. Možete pružiti pristup nekoliko mreža, mnogima ili uopće ne, na vama je. Možete imati više kontakata u jednoj od društvenih mreža ili usluga nego u drugoj, tako da možete pristupiti Wi-Fi mreži samo jednom društvenom mrežom kako biste odredili koliko ljudi može koristiti.
-
Wi-Fi kontrola omogućuje vašim kontaktima pristup internetu, ali ne omogućuje im druga računala, uređaje ili datoteke u vašem domu ili bilo kojoj drugoj mreži koju dijelite. Ako imate malu organizaciju i dijelite njenu mrežu, Wi-Fi kontrola sprečava vaše kontakte u pristupu internetskim stranicama unutar nje..
-
Pristup mrežama pruža se samo kontaktima koji koriste Wi-Fi kontrolu na računalu sa sustavom Windows10 ili na telefonu koji pokreće Windows10 Mobile. Wi-Fi kontrola nije dostupna za korisnike računala ili telefona koji imaju drugi operativni sustav. Ako vaši kontakti isključe opciju Povezivanje s mrežama koju dijele moji kontakti u Postavke> Mreža i Internet> Wi-Fi> Kontrola Wi-Fija na vašem računalu ili u Postavke> Mreža i bežični uređaji> Wi-Fi> Wi-Fi izbornik -Fi na svom Windows10 telefonu otkazat će dijeljenje svojih mreža i neće se moći povezati s mrežama koje dijelite.
-
Dijelite samo sa svojim kontaktima, a ne njihovim kontaktima. Mreže koje dijelite ne dijele se s vašim kontaktima. Da bi vaši kontakti mogli omogućiti kontakt s nekom od vaših mreža, oni moraju znati vašu važeću zaporku i unijeti je prilikom davanja pristupa.
-
Korporativne mreže koje koriste 802.1X sigurnosni standard ne mogu se dijeliti. Ako se na poslu ili negdje drugdje povežete s nekom od ovih korporativnih mreža, vjerodajnice tih mreža neće se prenijeti na vaše kontakte.
Da, i dalje se možete sami povezati s Wi-Fi mrežom.
Ako ne želite koristiti Wi-Fi kontrolu, idite na Postavke> Mreža i Internet> Wi-Fi> Upravljanje postavkama Wi-Fi-ja na računalu ili Postavke> Mrežni i bežični uređaji> Wi-Fi> Wi-Fi kontrola na vašem telefonu, a zatim isključite. Postavke Spojite se na preporučene bežične žarišne točke i Povežite se s mrežama s kojima dijele moje kontakte.
Kako spriječiti otkrivanje lozinke za Wi-Fi mrežu ako je odlučim ručno unijeti na drugo računalo?Ako odlučite ručno unijeti lozinku na stranom računalu ili Windows telefonu umjesto da omogućite pristup putem Wi-Fi kontrole, provjerite da nitko ne vidi koju lozinku unesete i poništite potvrdni okvir Pošalji podatke o kontaktima za pristup mreži. kliknite Poveži se na računalu ili Završi na telefonu.
Unosim svoju mrežnu lozinku na prijateljevom računalu i isključite potvrdni okvir "Pošalji podatke o kontaktima za pristup mreži" kontaktima prije povezivanja. Hoće li moji prijatelji kasnije moći pristupiti mojoj mreži?Oni mogu, ali samo ako znaju važeću zaporku koja mora biti unesena kako bi pristupili vašoj mreži.
Može li korisnik s kojim dijelim svoju Wi-Fi mrežu promijeniti svoju mrežnu lozinku?Ne. Kad pružate pristup sigurnoj Wi-Fi mreži putem Wi-Fi kontrole, mrežna lozinka se ne prikazuje. Zaporka za mreže koje dijelite šalje se preko šifrirane veze i pohranjuje se u šifriranu datoteku na Microsoftovom poslužitelju, a zatim šalje putem HTTPS veze na računalo ili telefon vašeg kontakta ako koriste Wi-Fi kontrolu.
Vidim tekst s vezom koji kaže da Wi-Fi Control zahtijeva dozvolu za upotrebu računa. Što učiniti?Ako vidite vezu i želite biti u mogućnosti odabrati Wi-Fi mreže kako biste ih podijelili sa svojim kontaktima, jednostavno odaberite vezu i slijedite upute.
Koliko vremena je potrebno da se Wi-Fi mreže kojima imam pristup pojave na računalu i mojim kontaktnim računalima?Ako kontakt dijeli pristup Wi-Fi mreži s vama, može proći nekoliko dana prije nego što se pojavi na vašem Windows telefonu ili računalu i automatski se možete povezati s njim. Isto vrijedi i za mrežu koju dijelite sa svojim kontaktima. Proći će potrebno nekoliko dana prije nego što se oni povežu s nje s računala ili telefona. Ako ste prvo odobrili pristup mreži, a zatim je otkazali, obično je potrebno nekoliko dana da se pristup zatvori i vaši kontakti će izgubiti mogućnost povezivanja na tu mrežu. Ovo se također odnosi na dodavanje ili uklanjanje kontakata ili prijatelja - obično je potrebno nekoliko dana da promjene stupe na snagu.
Trebam li omogućiti pristup svim mrežama?Ne, vi birate koje sigurne mreže želite dijeliti. Ako ne želite omogućiti pristup određenoj mreži, jednostavno poništite potvrdni okvir Pošalji podatke kontaktima za pristup mreži kad se prvi put povežete s njim..
Dijelim mrežu, ali želim opozvati pristup njoj. Što za to treba učiniti?Ako dijelite Wi-Fi mreže i želite otkazati pristup jednoj od njih, slijedite korake u nastavku.
Otkaži dijeljenje Wi-Fi-ja
Za računalom
- Idite na Start> Postavke> Mreža i Internet> Wi-Fi> Upravljanje Wi-Fi postavkama.
-
U odjeljku Upravljanje poznatim mrežama odaberite mrežu kojoj želite otkazati dijeljenje, a zatim kliknite gumb Odustani dijeljenje.
Za telefon
- Na početnom zaslonu prevucite prstom po zaslonu da biste otvorili popis svih aplikacija, a zatim odaberite Postavke> Mrežni i bežični uređaji> Wi-Fi> Upravljanje.
-
U odjeljku za upravljanje pritisnite i držite mrežu kojoj želite otkazati dijeljenje, a zatim kliknite gumb Odustani dijeljenje.
Može proći nekoliko dana dok mreža nestane iz javne domene. Isto vrijedi ako se korisnik već spojio na mrežu..
Ako želite otkazati dijeljenje za sve Wi-Fi mreže koje trenutno dijelite, idite na Start> Postavke> Mreža i Internet> Wi-Fi> Upravljanje Wi-Fi postavkama na vašem računalu, a zatim isključite Povezivanje s mrežama, koje moji kontakti dijele u odjeljku Wi-Fi Control. Na Windows telefonu, na početnom zaslonu, prevucite prstom po zaslonu da biste otvorili popis svih aplikacija, a zatim idite na Postavke> Mrežni i bežični uređaji> Wi-Fi> Wi-Fi kontrola, a zatim isključite opciju Povezivanje s zajedničkim mrežama. pristupite mojim kontaktima. Možda će biti potrebno nekoliko dana da se pristup mreži zatvori. Ako isključite ovu opciju, nećete se moći povezati na Wi-Fi mreže koje su vaši kontakti dijelili. Kako isključiti moju Wi-Fi mrežu iz Wi-Fi kontrole?Najbolji način za sprječavanje dijeljenja s mrežom zaštićenom lozinkom je ne dijeljenje zaporke ni s kim drugim. Windows ne pruža pristup mreži ako nije unesena lozinka i nije potvrđen potvrdni okvir Dopusti pristup mreži za moje kontakte. Ako ne želite javni pristup vašoj mreži, nikome ne dajte lozinku.
Ako ne želite da Wi-Fi Control poveže korisnike s vašom otvorenom Wi-Fi mrežom ili im omogući pristup vašoj mreži zaštićenoj lozinkom, možete je isključiti iz mreže dodavanjem _optout u njegovo ime (ili SSID). Na primjer, mynetwork_optout ili my_optout_network. Možda ćete morati prekinuti vezu ako radite u kućnoj ili maloj korporativnoj Wi-Fi mreži, čija je lozinka poznata drugim korisnicima, ali ne želi omogućiti pristup ovoj mreži.
Promijenite naziv mreže i njegovo isključenje iz Wi-Fi Control
-
Pomoću Ethernet kabela povežite svoje računalo s usmjerivačem ili drugom Wi-Fi pristupnom točkom.
-
Otvorite web preglednik i upišite adresu web stranice s parametrima vašeg Wi-Fi usmjerivača ili druge pristupne točke. To je obično adresa http://192.168.0.1 ili http://192.168.1.1.
Ako nijedna od ovih adresa ne uspije, pokušajte s nekoliko drugih koraka. Najprije provjerite postoji li naljepnica na dnu usmjerivača ili pristupne točke koja ima adresu. Ako ga nema, upišite ipconfig u naredbeni prozor ako koristite Windows (ili ifconfig u naredbenom retku Mac OS ili Linux računala) i potražite ovu adresu u Default gateway liniji.
-
Kad se to od vas zatraži, unesite administratorsko ime i lozinku za usmjerivač ili pristupnu točku.
Ako ih ne znate, provjerite dokumentaciju za usmjerivač ili pristupnu točku i pronađite zadane vrijednosti..
-
Na web stranici postavki usmjerivača pronađite tekstni okvir s oznakom Ime, SSID ili slično, a zatim odredite novo mrežno ime sa _optout završetkom.
-
Kad se to od vas zatraži, spremite promjene, izađite i odspojite Ethernet kabel koji povezuje računalo s usmjerivačem.
Nakon toga, da biste se ponovno povezali s Wi-Fi mrežom, odaberite novo mrežno ime i kad se to od vas zatraži navedite mrežnu lozinku.
Izvor: http://windows.microsoft.com/