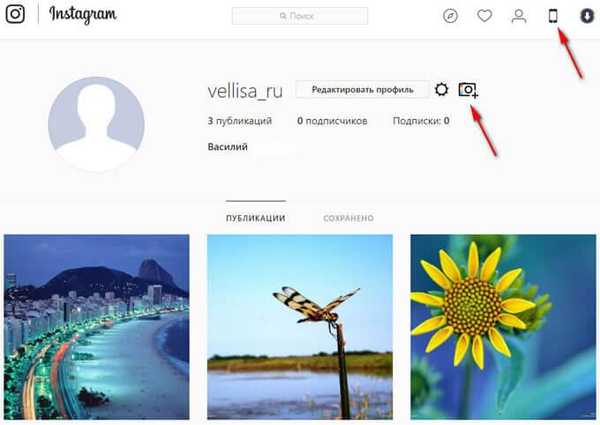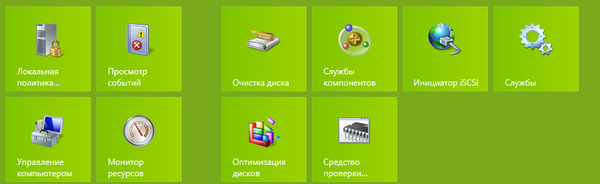Preporučuje se: dva načina hibernacije u sustavu Windows 10 (puna i kratka).
Postoji nekoliko načina isključivanja računala: možete ga potpuno isključiti, prebaciti u stanje mirovanja ili hibernaciju.
Ako svoj Windows 10 dugo ne ostavite bez nadzora, automatski će preći u stanje mirovanja. Korisnici mogu konfigurirati koliko dugo sustav mora ostati u radu prije nego što pređe u stanje mirovanja. Možete postaviti vrijeme da se funkcija prebaci u stanje mirovanja ili se odmah prebacite u način mirovanja iz izbornika isključivanja na vašem uređaju.
Najvjerojatnije, već znate da postoji drugi mod - „Prezimiti”. Ovo je jedan od četiri načina rada koji se mogu naći u izborniku s napajanjem, a ostala tri - Spavaj, ponovno pokreni i „Ugasi”. Usput, neki korisnici možda ne vide opciju "hibernacije". U tom slučaju ovaj način možete dodati u izbornik napajanja..
Dodajte način hibernacije u izbornik isključivanja računala.
Ne trebaju vam administratorska prava za dodavanje hibernacije u izbornik Shutdown. Ova je opcija dostupna za svakog korisnika..
- Otvoreni odjeljak "Power", desnim klikom na ikonu baterije na programskoj traci i odabirom opcije "Napajanje" u kontekstnom izborniku. Alternativno, zalijepite sljedeće u adresnu traku programa File Explorer: i pritisnite Enter.
Upravljačka ploča \ Hardver i zvuk \ Mogućnosti napajanja
- Pronađite i kliknite vezu na lijevoj strani "Radnje gumba za uključivanje".

- Na sljedećem zaslonu kliknite vezu. "Promijenite postavke koje su trenutno nedostupne", a zatim se malo pomaknite po stranici s postavkama.

- Vidjet ćete nestale potvrdni okvir ispred "Način hibernacije". Označite ovaj okvir i kliknite Spremi promjene.
 To je sve! Sada u izborniku isključivanja vidjet ćete sljedeće:
To je sve! Sada u izborniku isključivanja vidjet ćete sljedeće:

Hibernacija se razlikuje od Isključivanja, ali također se razlikuje od hibernacije.
U načinu mirovanja Windows 10 funkcionira, ali uz vrlo malu potrošnju energije i sve vaše datoteke su u memoriji kako ne biste izgubili podatke, računalo će se brže pokrenuti i možete nastaviti tamo gdje ste stali.
U stanju hibernacije Windows ne sprema vaš rad u memoriju, tj. otvaranje aplikacija, datoteka i mapa. Umjesto toga, zapisuje ih na vaš disk, tj. tvrdog diska i vaše je računalo u potpunosti isključeno. Način rada preporučuje se ako dugo ne planirate koristiti prijenosno računalo ili tablet. Nakon uključivanja računala, vratit ćete se u trenutak suspenzije.
Omogući / onemogući stanje hibernacije u sustavu Windows 10
VAŽNO: Dovršite ove korake samo ako niste uspjeli pronaći opciju. "Način hibernacije" u koraku 4.
Ako je opcija "Način hibernacije" nedostaje, najvjerojatnije zato što je funkcija hibernacije onemogućena. Evo kako to omogućiti u sustavu Windows 10.
1. korak: Otvorite naredbeni redak kao administrator .
2. korak: U naredbeni redak upišite sljedeću naredbu i pritisnite Enter da biste omogućili značajku hibernacije.
Powercfg / hibernira na
Možete zatvoriti prozor naredbenog retka. Vratite se na gornju metodu da biste je dodali "Način hibernacije" izbornik za pokretanje gumba za pokretanje.
Napominjemo da ova funkcija zahtijeva dodatni prostor na tvrdom disku, približno veličine RAM-a instaliranog na vašem računalu. Na primjer, ako je vaše računalo opremljeno s 8 GB RAM-a, funkcija hibernacije zauzima oko 7,5 GB prostora na disku.
Stoga je važno da na disku sustava postoji dovoljno slobodnog prostora. Ako nema dovoljno slobodnog prostora na disku, pogledajte naš vodič: 16 načina da se oslobodi prostor na disku u sustavu Windows 10.
Pomoću sljedeće naredbe možete onemogućiti funkciju i izbrisati datoteku hibernacije.
Powercfg / hibernacija isključena
POVEZANO: Kako onemogućiti Windows 10 brzo pokretanje (i zašto biste možda željeli to učiniti).