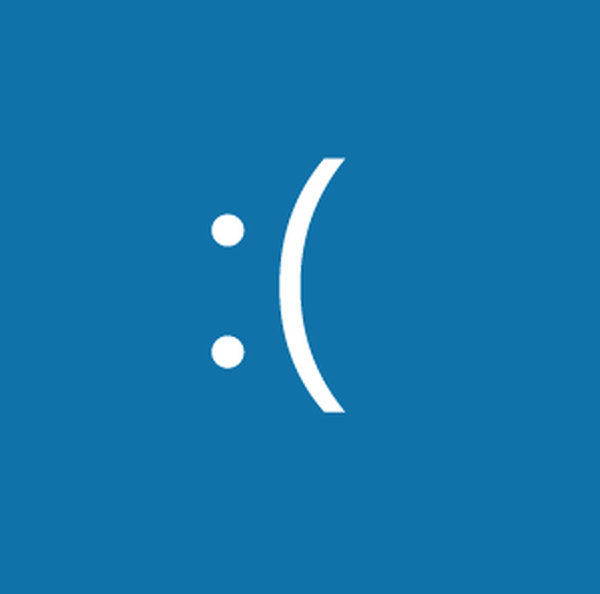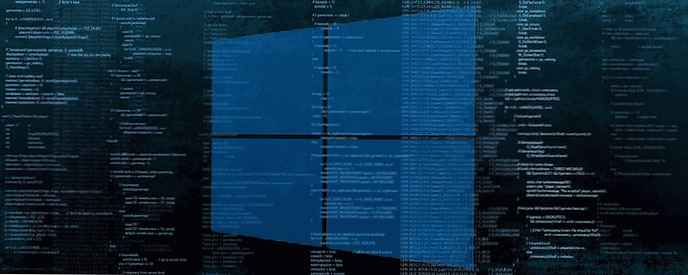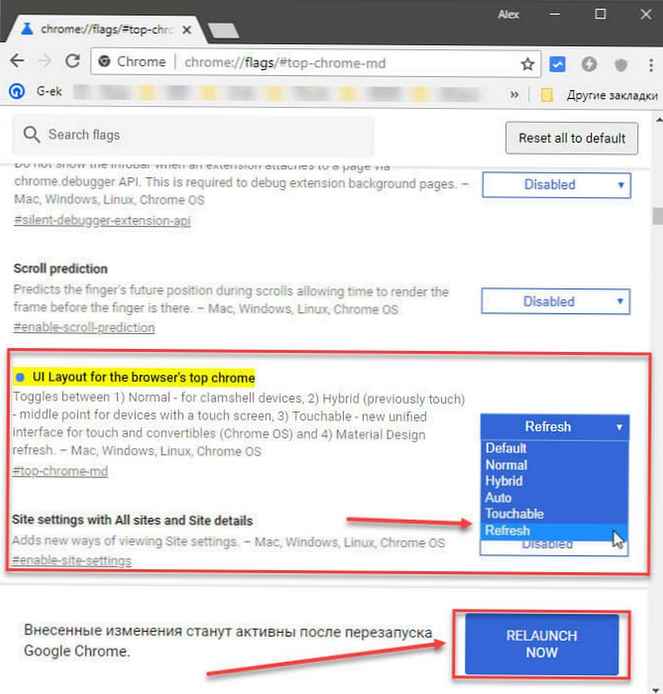Izbornik Start glavni je dio sustava Windows. Iako možete izravno pokretati aplikacije iz njihovih mapa, koristeći prečace na radnoj površini ili čak pomoću naredbe Run, izbornik Start mnogo je brži način za to..
Windows 10 izbornik Start se neprestano poboljšava; još uvijek se rade male promjene da bi se poboljšao, međutim, ovo je jedna od značajki koje se često prekidaju. Evo kako popraviti gumb za pokretanje koji ne djeluje na Windows 10.
Prema nedavnim raspravama na Microsoftovom forumu, problem je poznat, a pronađeno je rješenje za ovaj problem. Da biste ispravili neispravan izbornik Start, možete primijeniti jedno od sljedećih rješenja:
Obavezno otvorite izbornik Start klikom na gumb miša. Izbornik možda ne odgovara na tipku Win na tipkovnici, ali otvara se ako kliknete na njega mišem. Također biste trebali ponovo pokrenuti sustav barem jednom da biste vidjeli hoće li to riješiti problem..
Popravak za Windows 10 verzije 1903.
Ovaj je hitni popravak ekskluzivan za inačica sustava Windows 10 1903, možete probati. Zapravo, ovo bi trebalo biti prvo što napravite prije nego što učinite bilo što drugo..
Izbornik Start sada je zaseban postupak koji možete ponovo pokrenuti kao što možete ponovno pokrenite Explorer.exe. Otvorite upravitelj zadataka i na kartici „postupci” Pronađite "Start" (Pokreni). Odaberite ga i kliknite gumb "Otkaži zadatak" u nastavku..

Uklonite programe treće strane
Mnogi korisnici sustava Windows 10 još uvijek ne vole izgled i funkcionalnost izbornika Start, pa imaju tendenciju da koriste aplikacije da bi ga promijenili. Većinom su te aplikacije stabilne i rijetko ih ništa pokidaju, ali trebali biste ih ukloniti ako gumb izbornika Start prestane raditi..
Ako imate neku aplikaciju koja mijenja ponašanje tipkovnice, na primjer, aplikaciju koja nadjačava tipkovnice na tipkovnici, onemogućite je.
Omogući XAML
XAML je jezik na kojem su napisane suvremene aplikacije za Windows 10, a izbornik Start XAML je aplikacija kojoj je potreban UAC pristup. U pravilu mu je pristup UAC-u omogućen prema zadanim postavkama, međutim, slučajno ga možete onemogućiti ili ponovo omogućiti ako problem može riješiti. To možete učiniti iz PowerShela ili iz naredbenog retka.
PowerShell
Otvorite PowerShell s povlasticama administratora i pokrenite sljedeću naredbu;
Get-AppxPackage -all * shellexperience * -pakiranje paketa |% Add-AppxPackage -register -disabledevelopmentmode ($ _. Installlocation + "\ appxmetadata \ appxbundlemanifest.xml")
Komandna linija
Otvorite novu datoteku u uređivaču teksta Notepad i u nju zalijepite sljedeće. Spremite datoteku s .cmd ekstenzijom i pokrenite je kao administrator. Izmijenit će Windows registar kako bi omogućio XAML.
REG ADD "HKCU \ Software \ Microsoft \ Windows \ CurrentVersion \ Explorer \ Advanced" / V OmogućiXamlStartMenu / T REG_DWORD / D 1 / F
taskkill / f / im explor.r.e
započnite Explor.exe
Izbriši datoteke Cortana
Ako ne koristite Windows 10 1903, izbornici Start, Search i Cortana još su usko povezani, tako da brisanje datoteka povezanih s Cortanom može riješiti problem..
Otvorite naredbeni redak s povlasticama administratora i pokrenite sljedeće naredbe, jednu za drugom.
CD / d "% LOCALAPPDATA% \ Paketi \ Microsoft.Windows.Cortana_cw5n1h2txyewy"
Zadaća / F / IM SearchUI.exe
Postavke RD / S / Q
Korištenje naredbe Run
1. Pritisnite Win + R da biste otvorili naredbu "Run"
2. Kopirajte i zalijepite sljedeću naredbu i pritisnite Enter:
REG ADD "HKCU \ Software \ Microsoft \ Windows \ CurrentVersion \ Explorer \ Advanced" / V OmogućiXamlStartMenu / T REG_DWORD / D 0 / F

Ovo će stvoriti parametar EnableXamlStartMenu s vrijednošću jednakom 0.
3.Opet otvorite naredbu "Run" kopirajte i zalijepite:
taskkill / f / im explor.r.e

Nakon pritiska na Enter zadatak će biti dovršen - Windows Explorer.
4. Pritisnite kombinaciju tipki Ctrl + Shift + Esc, u otvorenom upravitelju zadataka pritisnite "Datoteka "→" Pokreni novi zadatak "
5. Unesite:
explorer.exe

I pritisnite Enter, Ovo će pokrenuti novu instancu Explorera.
Upotreba uređivanja registra Windows.
Slijedite ove korake:
1. Otvorite uređivač registra.
2. Idite na:
HKEY_CURRENT_USER \ Software \ Microsoft \ Windows \ CurrentVersion \ Explorer \ Advanced
3. Stvorite novi parametar dword s 32 bita EnableXamlStartMenu.
4. Dodijelite mu vrijednost. 0
5. Odjavite se i prijavite se ili ponovno pokrenite..

Vaš početni izbornik sada bi trebao raditi..
Onemogući opciju "Upotrijebite moje podatke za prijavu .... "
Ovo je rješenje pomalo nerazumljivo, ali djeluje za neke korisnike. Otvori aplikaciju „Parametri” i idite na grupu postavki „Računi”. Odaberite karticu "Opcije prijave" i onemogućite opciju "Upotrijebite moje podatke za prijavu za automatsko dovršenje postavljanja uređaja i otvaranje aplikacija nakon ponovnog pokretanja i ažuriranja.". Ponovno pokrenite sustav.

Ako ni jedno rješenje nije pomoglo
početak Windows 10 u sigurnom načinu rada i provjerite radi li gumb izbornika Start ili ne. Ako nije, konačna je mogućnost kreiranje novog korisničkog računa i brisanje onog u kojem gumb izbornika Start neće raditi. Ovo možda nije najbolje rješenje, ali je bolje od nove instalacije OS-a i ponovne instalacije aplikacija.
Nadam se da će informacije biti korisne, javite ako ovo pomaže u rješavanju vašeg problema..