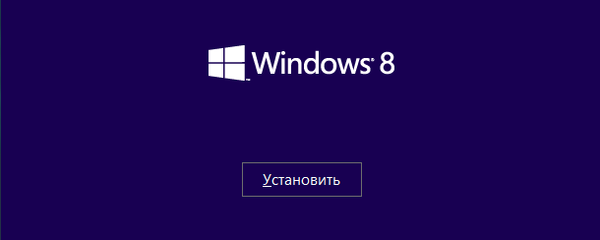Želite postaviti podređeni račun u sustavu Windows 10? Saznajte kako stvoriti Windows My Family račun za praćenje djetetovih aktivnosti na PC-u i Internetu..
Vrlo je važno da koristite roditeljski nadzor kako biste mogli kontrolirati sve djetetove aktivnosti. Djeca koriste računalo ne samo za domaće zadatke i školske projekte. Morate biti sigurni da vaše dijete pravilno koristi računalo..
Microsoft je dodao koncept za dječji račun s kojim možete pratiti djetetove aktivnosti. Značajka Microsoftove sigurnosti za obitelj osigurava da dijete ne može pristupiti bilo čemu neprimjerenom i možete pratiti djetetove aktivnosti.
Stvaranje korisničkog računa u sustavu Windows 10 vrlo je jednostavno. Za nekoliko minuta možete stvoriti obiteljski račun u sustavu Windows 10 i započeti pratiti aktivnost svoje djece..
Postavite podređeni račun u sustavu Windows 10 za nadzor mrežnih aktivnosti
To je malo drugačije od stvaranja dječjeg računa u sustavu Windows 10, ali je i vrlo korisno. Praćenje djetetove računalne aktivnosti i upute za odabir ispravnog razvojnog puta najvažnija je odgovornost svakog roditelja. Dakle, slijedite dolje navedene korake za postavljanje vašeg obiteljskog računa za Windows 10:
1. korak: Prvo što trebate učiniti kako biste stvorili obiteljski račun sustava Windows 10 je otvaranje aplikacije Postavke: istovremeno pritisnite tipke Win + I ili ikonu zupčanika u izborniku „Početak”, otvoriti „Parametri”, a zatim idite na grupu postavki „Računi”.
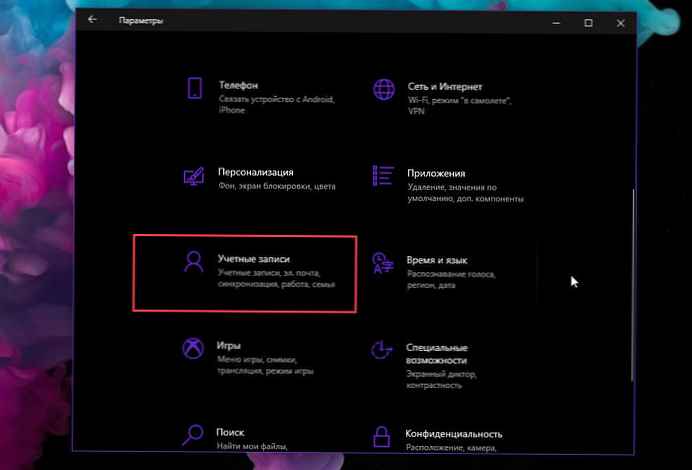
2. korak: Odaberite opciju dostupnu u odjeljku Računi "Obitelj i drugi korisnici", a zatim kliknite na vezu "+ Dodaj člana obitelji".
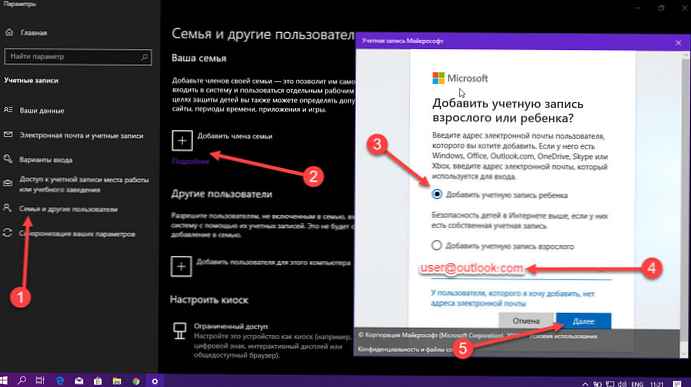
3. korak: Na sljedećem zaslonu vidjet ćete mogućnosti "Dodavanje podređenog računa" ili "Dodaj račun za odrasle". Da biste postavili dječji račun u sustavu Windows 10, samo odaberite opciju "Dodavanje podređenog računa" i unesite adresu e-pošte prethodno stvorenog podređenog računa, a zatim kliknite „Sljedeći”.
Važna napomena. Ako vaše dijete nema Microsoftov račun, lako možete krenuti u postavljanje računa za Outlook.com klikom na vezu "Korisnik kojeg želim dodati nema adresu e-pošte.".
4. korak: Od vas će se tražiti da potvrdite akciju. Dakle, samo kliknite „Potvrdi”.
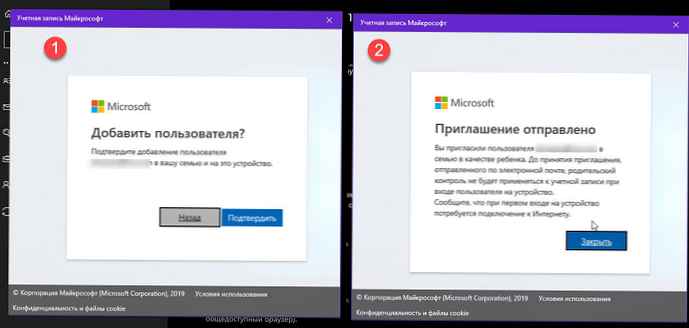
Korak 5: Odmah nakon potvrde, pozivnica će biti poslana na navedenu adresu vašeg djeteta. Zato zatvorite prozor pozivnice.
Korak 6: Poslano pozivnicu mora prihvatiti vaše dijete. U pismu kliknite „Prihvati”
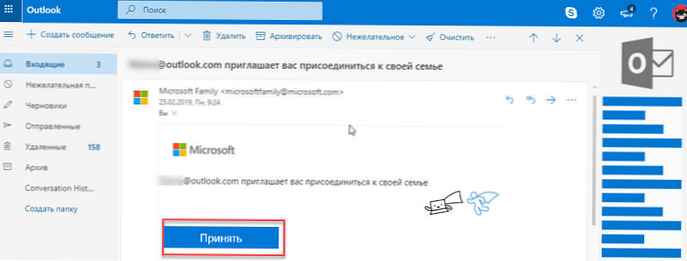
Na sljedećoj stranici kliknite Prijavite se i pridružite se (pogledajte sliku ispod) ovo će vam omogućiti da povežete djetetov račun s opcijom Obitelj.
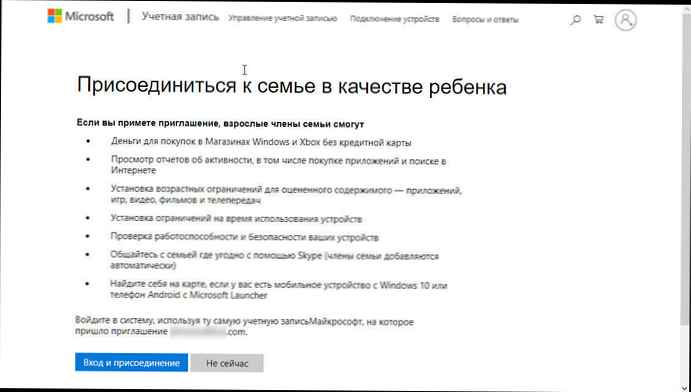
Nakon što se to prihvati, vaša će se djeca moći prijaviti pomoću svog osobnog računa..
Korak 7: Nakon što prihvatite poziv djeteta, sada ćete moći postaviti odgovarajuća ograničenja za web stranice, aplikacije i igre koje odgovaraju djetetovoj dobi, postaviti ograničenja vremena provedenog na računalu, pregledati njegove najnovije akcije itd..
Korak 8: Da biste postavili odgovarajuća ograničenja za web mjesta, aplikacije i igre prema njihovoj dobi, otvorite Opcije → Računi → Obitelj i drugi korisnici, a zatim kliknite vezu "Upravljanje obiteljskim postavkama putem Interneta".
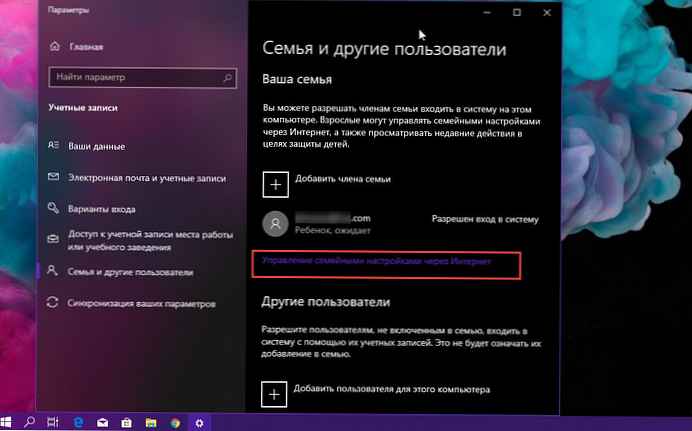
Korak 9: Nakon toga odaberite račun djeteta čijim radnjama želite upravljati.
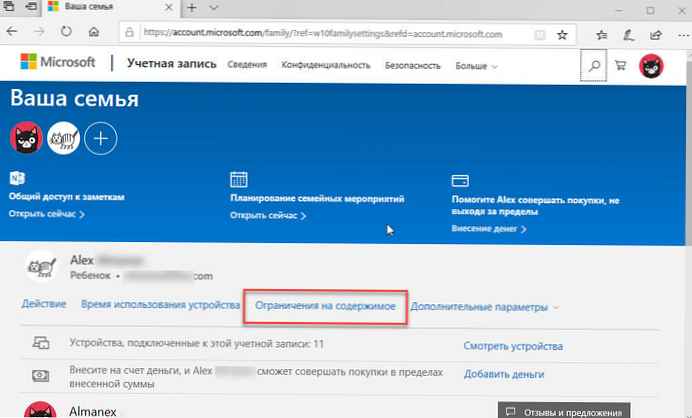
Korak 10: Sada možete pomoću kontrola postaviti ograničenja na web stranicama koje vaše dijete može vidjeti, koje aplikacije može koristiti, koje igre može igrati i koliko dugo može koristiti računalo. Nakon što postavite potrebna ograničenja, sada možete biti mirni. Sve, prema zadanom ćete u svom mailu dobivati tjedna izvješća o aktivnosti djeteta.
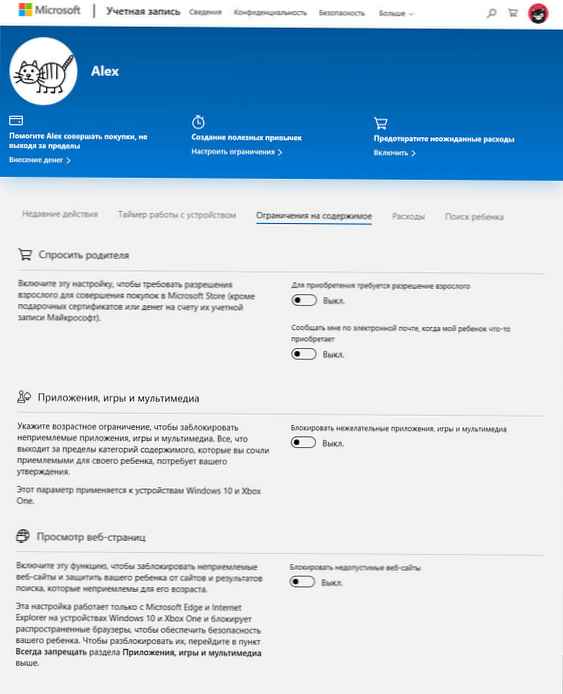
To je sve! Uspješno ste stvorili račun za Windows 10 za dijete i dodali ga u obiteljsku grupu. Sada se vaše dijete može prijaviti na svoj račun i pristupiti vašem računalu. Tako ćete pomoću obiteljskih postavki u Windowsima 10 i Xbox One uvijek biti u tijeku s akcijama i kupnjama članova obitelji..
Obiteljska sigurnost u sustavu Windows 10
Vi kao administrator imate mogućnost upravljanja članovima obitelji čiji su računi prisutni na računalu. To znači da možete upravljati i računom svog djeteta. Kliknite karticu Nedavne aktivnosti, jer ima mogućnost da se sve aktivnosti vašeg djeteta. Ovo će vam pomoći da pratite djetetove aktivnosti na PC-u. Također dobivate priliku da primate sva izvješća putem e-maila na svoju registriranu adresu e-pošte..
Sada dalje stranicu vašeg računa Možete otići u postavke Family Management i bit će vam dostupne sljedeće opcije:
Nedavne aktivnosti
- Svakog tjedna dobivajte izvješća o mrežnim aktivnostima vašeg djeteta na Windows 10 uređajima i Xbox One konzolama, kao i Android telefonima pomoću programa Microsoft Launcher. Primite ih kao pisma u pošti ili ih pregledajte online bilo kad.
Uređaj tajmer
- Obavijestit će vas koliko vremena djeca provode za računalom, sada nema potrebe za raspravljanjem, lako možete postaviti ograničenja vremena korištenja računala kako bi djeca mogla razviti korisne navike.
Ograničenja sadržaja
- Na Internetu postoji mnogo neprikladnih web lokacija. Saznajte koje stranice dijete posjećuje i izvršite prilagodbe. Određena web mjesta možete omogućiti ili onemogućiti izravno iz izvješća..
Pročitajte više u našem članku: Roditeljski nadzor u sustavu Windows 10 - Kako blokirati web mjesta za odrasle.
Aplikacije i igre
- Provjerite jesu li sve web-lokacije i igre dobno prilagođene vašem djetetu..
troškovi
- Uključite ovu postavku ako trebate dopuštenje za odrasle da biste mogli kupovati u Microsoftovoj trgovini. Postavite ograničenja kako biste ih zaštitili od neprikladnog sadržaja..
Traži dijete
- Budite svjesni gdje se sada nalazi vaše dijete, kad šeta s prijateljima ili kada kasnite na posao. Naći ćete ih na karti ako imaju instaliran mobilni telefon sa sustavom Windows 10 ili uređaj sa sustavom Android sa Microsoft Launcher.
Nadamo se da ćete za dijete lako stvoriti Windows 10 račun i omogućiti opciju "Moja obitelj". Slobodno koristite odjeljak za komentare za pitanja - ako imate bilo kakvih nedoumica u vezi sa sustavom Windows 10 i djetetovim računom.