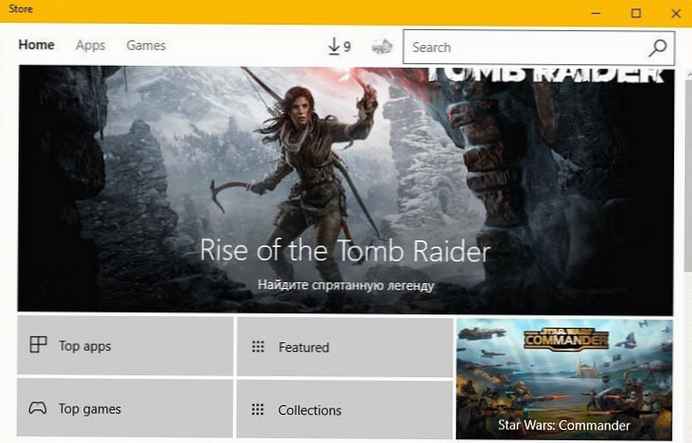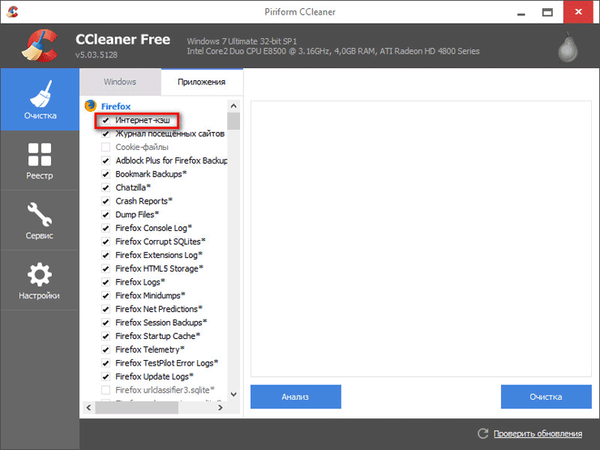Da biste brzo očistili predmemoriju u sustavu Windows 10, slijedite ove korake:
- Koristite Čišćenje diska za čišćenje računala od privremenih datoteka
- Koristite Explorer za brisanje povijesti Explorera.
- Koristite Microsoft Edge da biste očistili predmemoriju preglednika..
Primjenjuje se na sve verzije sustava Windows 10
Microsoft često nudi brisanje predmemorije u sustavu Windows 10 kako bi se ubrzalo računalo i oslobodilo više prostora na tvrdom disku za aplikacije, igre i datoteke. Predmemorija je zbirka privremenih datoteka koje koristi Windows 10 aplikacija ili program ili sam operativni sustav. U nekim slučajevima, ako se predmemorija može vremenom oštetiti ili postati prevelika, to može dovesti do plavog ekrana, slabih performansi ili drugih nepredviđenih problema u sustavu Windows 10..
Ako vam je ponestalo prostora na disku ili primijetite da vaše računalo sa sustavom Windows 10 radi sporije nego inače, možda je došlo vrijeme da očistite predmemoriju u sustavu Windows 10. Evo tri načina čišćenja predmemorije u sustavu Windows 10.
Čišćenje diska
1. korak: Otvorite "Ovo računalo". Desnom tipkom miša kliknite pogon na kojem je instaliran Windows 10, a zatim kliknite "Properties".

2. korak: Pritisnite gumb Čišćenje diska.

3. korak: Nakon otvaranja aplikacije za čišćenje diska, potvrdite okvir pokraj "Privremene datoteke". Označite okvire pored ostalih stavki koje želite poništiti. Također možete birati - "Izbriši sistemske datoteke". Bilo koja od opcija u potpunosti će izbrisati datoteke s vašeg Windows 10 računala.

4. korak: tisak „U redu”.
Proces čišćenja diska može potrajati neko vrijeme, predmemorija privremenih datoteka izbrisat će se zajedno s svim ostalim datotekama koje odlučite izbrisati..
Povijest istraživača
Da biste očistili predmemoriju povijesti istraživača, otvorite bilo koju mapu u sustavu Windows 10. Nakon otvaranja mape slijedite ove korake:
1. korak: tisak "File".
2. korak: tisak „Parametri”.

3. korak: Pritisnite gumb "Clear" pored "Očisti dnevnik istraživača".

4. korak: tisak „U redu”, dovršiti operaciju.
Microsoft Edge Cache
Ovisno o tome koji preglednik koristite, postupak čišćenja predmemorije obično je isti za sve preglednike. Ako imate problema s otvaranjem web lokacija, možda ćete morati povremeno očistiti predmemoriju. Većina preglednika, uključujući Microsoft Edge, daje vam mogućnost da automatski očistite predmemoriju pri izlasku.
1. korak: Kako biste očistili predmemoriju Microsoft Edgea, slijedite ove korake:
2. korak: Kliknite na izbornik ... u gornjem desnom kutu.
3. korak: Kliknite "Opcije ", a zatim kliknite "Povjerljivost i sigurnost".
4. korak: Pritisnite gumb "Odaberite ono što želite očistiti".
Korak 5: Označite okvir pokraj "Predmemorirani podaci i datoteke".
Korak 6: Pritisnite gumb "Clear".

Microsoft Edge ima postavke koje automatski brišu predmemoriju preglednika. Ako želite izmijeniti ono što će biti na daljinu kad napustite Edge, odaberite što želite očistiti i pomaknite klizač na "ON". za "Uvijek izbriši ovo prilikom zatvaranja preglednika"
Prikladno je biti u mogućnosti da automatski očistite svoj preglednik od neželjenih nečistoća koje mogu usporiti vaše računalo sa sustavom Windows 10. Osim što očistite disk, povijest pregledavanja i predmemoriju preglednika, što još trebate učiniti kako bi vaše računalo s operativnim sustavom Windows 10 radilo? Javite nam se u komentarima..
Preporučuje se: 16 načina oslobađanja prostora na disku u sustavu Windows 10.