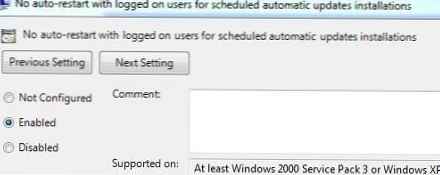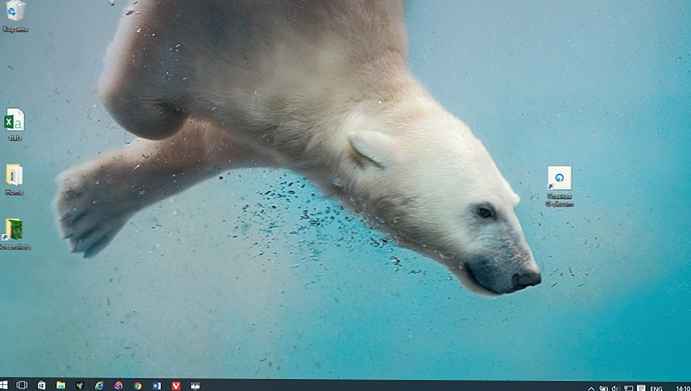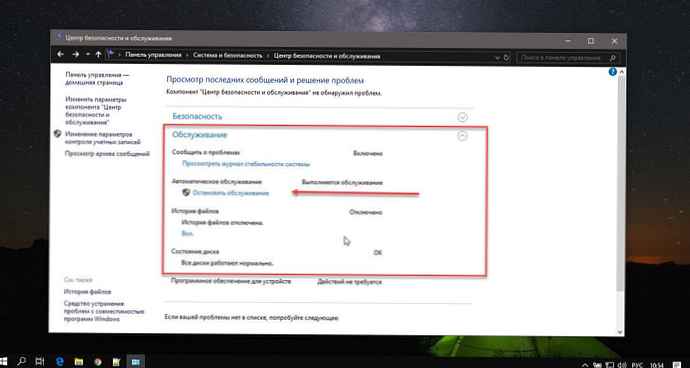Preporučuje se: Ispravite tvrdi disk, SSD pogreške u sustavu Windows 10.
Windows 10 redovito obavlja zadaće redovitog održavanja; jedan od zadataka optimizira vaše tvrde diskove povezane sa sustavom.
Operativni sustav provjerava HDD-ove temeljene na ploči radi fragmentacije podataka, a ako razina fragmentacije premašuje određeni prag, započinje defragmentacija diska. SSD-ovi obrađeni naredbom TRIM.
I da, defragmentacija je još uvijek potrebna.
Windows 10 prema zadanim postavkama pokreće zadatak optimizacije jednom tjedno. Možda ste primijetili razdoblja kada operativni sustav postaje manje osjetljiv, a to može biti uzrokovano operacijom defragmentacije koja radi u pozadini.
Korištenje programa za optimizaciju diska treće strane je još jedan razlog za onemogućavanje automatske defragmentacije ili optimizacije TRIM-a u sustavu Windows 10..
Optimizacija diska u sustavu Windows 10.
- Da biste došli do sučelja "Optimizacija diska" - otvorite Explorer.
- Prebacite se na ekran "Ovo računalo".
- Desnom tipkom miša kliknite bilo koji pogon spojen na računalo i odaberite "Properties".

- Idite na karticu „Usluga” u prozoru svojstva diska. i pritisnite gumb „Optimizacija” u odjeljku "Optimizacija i defragmentacija diska".
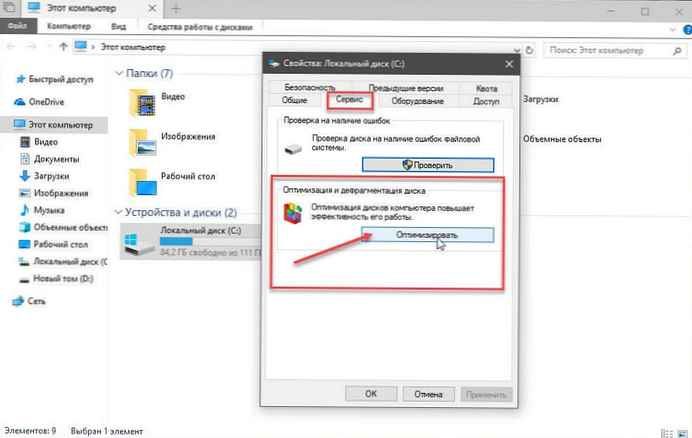
Sučelje za optimizaciju pogona navodi sve mapirane pogone. Pogoni bez slova neće se prikazivati u sučelju, čak i ako su spojeni na sustav.

Za svaki pogon navode se ime i slovo pogona, vrsta, status te vrijeme i datum zadnje optimizacije.
Imajte na umu da ne možete ažurirati popis diskova nakon otvaranja. Ako povežete pogon nakon otvaranja "Optimizacija diska", potrebno je zatvoriti i ponovo otvoriti sučelje da biste pronašli pogon na popisu pogona..
Vrsta tvrdog diska određuje koje su opcije dostupne. Optimizacija je dostupna za sve vrste pogona; vrsta optimizacije ovisi o vrsti diska - defragmentacija izvedena na tvrdom disku na temelju HDD ploča i TRIM operacije na SSD SSD uređajima.
Analiza je dostupna samo za redovne pogone na ploči. Analiza provjerava stanje fragmentacije diska i ažurira ga u sučelju nakon dovršetka analize. Planirana optimizacija prikazana je na dnu sučelja. Pokazuje jesu li uključeni zakazani zadaci i učestalost..
Kliknite na gumb "Promijenite postavke" otvara izbornik koji možete koristiti za isključivanje automatske optimizacije pogona ili promjenu drugih parametara zadatka održavanja.

Na raspolaganju su sljedeće mogućnosti:
- Omogući ili onemogući planiranu optimizaciju pogona.
- Promjena intervalne frekvencije: dnevno, tjedno, mjesečno
- Povećajte prioritet zadatka u slučaju da nedostaju tri zakazana izvođenja u nizu.
Postavite optimizaciju za pojedinačne pogone.

Možete koristiti gumb "Promijenite postavke", da onemogući automatsko održavanje nekih pogona; korisno ako ne želite da određeni pogoni budu uključeni u planirani zadatak. Također možete onemogućiti nove pogone - automatska optimizacija u izborniku konfiguracije.
Planer zadataka.
Iako možete upravljati optimizacijom diska pomoću sučelja za optimizaciju i defragmentiranje diska, možete ga onemogućiti i pomoću programa Windows Task Scheduler.
- Pritisnite tipku Win za otvaranje izbornika. „Početak”.
- ući projektant i odaberite ga s popisa rezultata.

- Idi na - "Knjižnica rasporeda zadataka "→" Microsoft "→" Windows "→" Defrag ".
- Desnim klikom na zadatak "ScheduledDefrag" i odaberite iz kontekstnog izbornika "Disable".

sve!
Preporučujemo: Kako omogućiti TRIM u sustavu Windows 10.
Kako provjeriti zdravlje SSD-ova u sustavu Windows 10.