
Vremenska traka sustava Windows 10 pomaže vam prijeći na radnje na kojima ste radili u prošlosti, a ako vam ova značajka nije zanimljiva, možete je isključiti.
Vremenska traka u sustavu Windows 10 značajka je koja koristi Microsoft Graph i omogućava vam da se vratite na radnje (na primjer, aplikaciju, dokument, web stranicu) na kojima ste radili u prošlosti. Ove se radnje mogu izvoditi na istom računalu ili drugim uređajima, poput prijenosnog računala, tableta, pa čak i na vašem telefonu, koji su povezani s vašim Microsoftovim računom..
Jedino upozorenje za nastavak zadataka na različitim Windows 10 uređajima je nadziranje aktivnosti vašeg računala, što mnogim korisnicima ne predstavlja poseban problem, ali za druge to može biti problem privatnosti ili sigurnosti..
Ako vam se ne sviđa Vremenska traka ili jednostavno ne želite da Windows 10 zadrži svoje prethodne radnje, možete onemogućiti ovu funkciju sa samo nekoliko klikova mišem pomoću aplikacije Postavke.
U ovom ćete vodiču naučiti kako onemogućiti Dnevnik aktivnosti, koji također onemogućuje vremensku traku u sustavu Windows 10..
- Kako onemogućiti vremensku traku sustava Windows 10 pomoću Mogućnosti
- Kako onemogućiti vremensku traku sustava Windows 10 pomoću pravila grupe
- Kako onemogućiti vremensku traku sustava Windows 10 pomoću registra
Kako onemogućiti vremensku traku sustava Windows 10 pomoću aplikacije Postavke.
Pomoću ovih koraka onemogućite povijest aktivnosti u sustavu Windows 10:
1. korak: Otvori aplikaciju „Parametri”, najbrži način pritiska dvije tipke Win + i.
2. korak: Idite u skupinu postavki „Zaštita”.
3. korak: Idite na odjeljak "Dnevnik akcija".
4. korak: nemojte označiti "Spremi moj dnevnik aktivnosti na ovaj uređaj".
Korak 5: nemojte označiti "Pošaljite svoj dnevnik aktivnosti Microsoftu".

Korak 6: U odjeljku "Prikaži radnje s ovih računa" pomaknite prekidač na "Off"..
Korak 7: Idite na bilo koju drugu stranicu parametara, a zatim se vratite na stranicu "Dnevnik akcija", za osvježavanje stranice i omogućavanje brisanja vaše priče.
Korak 8: U odjeljku "Brisanje dnevnika radnji" pritisnite gumb "Clear".
Korak 9: Pritisnite gumb „U redu”, potvrditi namjere.
Nakon što dovršite ove korake, Windows 10 više neće moći sakupljati vašu povijest na uređaju i nećete moći nastaviti zadatke na drugim uređajima pomoću vremenske trake.
Kako onemogućiti vremensku traku sustava Windows 10 pomoću pravila grupe
Pomoću ovih koraka onemogućite vremensku traku pomoću grupnih pravila u sustavu Windows 10 Pro, Enterprise ili Education:
1. korak: Otvorite uređivač pravila grupe (pogledajte kako).
2. korak: Idite na sljedeći put: Konfiguracija računala \ Administrativni predlošci \ Sistem \ OS politike

3. korak: Na desnoj strani dvokliknite "Omogućuje feed aktivnosti i onemogućite ga odabirom opcije "Disabled".

4. korak: Pritisnite tipke "Apply" i „U redu”.
Korak 5: Dvokliknite "Dopusti objavljivanje korisničkih radnji".
Korak 6: Odaberite opciju "Disabled" i pritisnite gumbe "Apply" i „U redu”.

Korak 7: Dvokliknite "Dopusti učitavanje korisničkih radnji"
Korak 8: Odaberite opciju "Disabled" i pritisnite gumbe "Apply" i „U redu”.

Korak 9: Ponovo pokrenite računalo.
Nakon dovršetka ovih koraka, "Vremenska crta" više neće raditi na vašem Windows 10 uređaju.
Kako onemogućiti vremensku traku sustava Windows 10 pomoću registra
Pored toga, trajno možete onemogućiti vremensku traku u sustavu Windows 10 promjenom registra:
upozorenje. Vrlo je važno napomenuti da mijenjanje registra sustava Windows može dovesti do ozbiljnih problema. Pretpostavlja se da znate što radite i da ste stvorili sigurnosnu kopiju vašeg sustava prije nego što nastavite.
1. korak: Otvorite uređivač registra, (pogledajte kako)
2. korak: Idite na sljedeći put:
HKEY_LOCAL_MACHINE \ SOFTWARE \ Politike \ Microsoft \ Windows
3. korak: Kliknite desnom tipkom miša na odjeljak "Windows" (mapa), odaberite Stvori → Odjeljak i ime mu „Sustav”.

4. korak: Desnim klikom na stvoreni odjeljak "Sustav" odaberite i odaberite Stvori → DWORD parametar (32-bitni).

Korak 5: Dajte mu ime "EnableActivityFeed" i pritisnite Enter
Korak 6: Dvaput kliknite "EnableActivityFeed" i provjerite je li njena vrijednost 0.
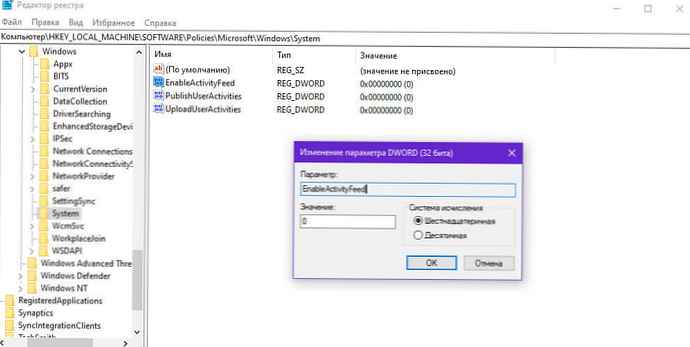
Korak 7: Kliknite desnom tipkom miša na odjeljak „Sustav”, odabrati, Stvori → DWORD parametar (32-bitni).
Korak 8: Dajte mu ime "PublishUserActivities" i pritisnite Enter
Korak 9: Dvaput kliknite novostvoreni parametar i provjerite je li njegova vrijednost 0.

Korak 10: Kliknite desnom tipkom miša na odjeljak „Sustav”, odabrati, Stvori → DWORD parametar (32-bitni).
Korak 11: Dajte mu ime "UploadUserActivities" i pritisnite Enter
12. korak: Dvaput kliknite novostvoreni parametar i provjerite je li njegova vrijednost 0.

Nakon dovršetka ovih koraka ponovno pokrenite računalo i vremenska traka bit će u potpunosti onemogućena.
U bilo kojem trenutku možete ponovo omogućiti vremensku traku slijedeći iste korake kao i gore, ali morat ćete izbrisati stvorene postavke EnableActivityFeed, PublishUserActivities i UploadUserActivities , a zatim ponovno pokrenite uređaj.
Pogledajte videozapis ovog postupka:
Ako ne vidite postavke akcijskog dnevnika, to je zato što koristite najnoviju verziju sustava Windows 10. Te su postavke dostupne počevši od sustava Windows 10 build 17040 i novije verzije.
Povezani članci:
- Kako omogućiti i koristiti vremensku traku u sustavu Windows 10.
- Kako dodati prikaz zadatka / vremensku traku kontekstnom izborniku sustava Windows 10.
- Kako popraviti neispravnu vremensku traku u sustavu Windows 10.
- Službeno proširenje - Vremenska traka sustava Windows 10 za Google Chrome











