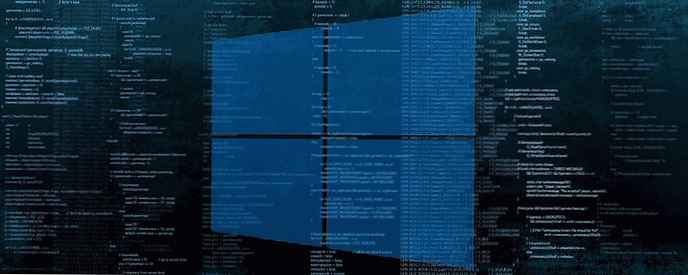
Ponekad je potrebno brzo pronaći sučelje preko kojeg je vaš tvrdi disk povezan s računalom, njegov serijski broj ili niz drugih svojstava. Pomoću naredbenog retka možete dobiti puno informacija o vašem disku. Pogledajmo kako to učiniti..
U sustavu Windows 10 pomoću naredbenog retka možete vidjeti serijski broj tvrdog diska instaliranog na vašem računalu. Ako trebate napisati serijski broj ili samo pogledati podatke o tvrdom disku bez rastavljanja računala, to se može učiniti s jednom naredbom.
Serijski broj je jedinstveni broj koji je dodijelio proizvođač hardvera. Koristi se za identifikaciju i popis. Serijski broj omogućuje proizvođaču da identificira proizvod i dobije dodatne informacije. Možda će biti potrebna zamjena, nadogradnja firmvera ili provjeravanje kompatibilnosti s drugom opremom..
Serijski broj obično se može naći na kućištu pogona..
Međutim, morate rastaviti računalo da biste ga vidjeli. Evo kako saznati serijski broj pomoću ugrađenog alata Windows 10.
Postoji poseban WMIC tim koji koristi Windows Management Instrumentation (WMI) za pružanje informacija o svim uređajima za pohranu instaliranim na Windows-u. Ovo djeluje na sve moderne verzije sustava Windows, uključujući Windows 10. Možete koristiti naredbe WMIC na sljedeći način.
Da biste pronašli serijski broj tvrdog diska u sustavu Windows 10, slijedite ove korake:.
- Otvorite naredbeni redak kao Administrator.
- Upišite ili kopirajte i zalijepite sljedeću naredbu:
wmic diskdrive dobiti Naziv, Proizvođač, Model, InterfaceType, MediaType, SerialNumber
Tako ćete dobiti informacije o svim povezanim hard diskovima i bilo kojim drugim uređajima za pohranu. U mom slučaju, izlaz je sljedeći:

Gornja naredba prikazat će vam podatke o vašim uređajima za pohranu..
Potpuni popis svojstava koja se mogu koristiti za upit je sljedeća:
- dostupnost
- BytesPerSector
- sposobnosti
- CapabilityDescriptions
- naslov
- CompressionMethod
- ConfigManagerErrorCode
- ConfigManagerUserConfig
- CreationClassName
- DefaultBlockSize
- opis
- DeviceID
- ErrorCleared
- ErrorDescription
- ErrorMethodology
- Revizija upravljačkog softvera
- indeks
- InstallDate
- InterfaceType
- LastErrorCode
- proizvođač
- MaxBlockSize
- MaxMediaSize
- MediaLoaded
- MediaType
- MinBlockSize
- model
- ime
- Potrebno je čišćenje
- NumberOfMediaSupported
- particije
- PNPDeviceID
- PowerManagementCapabilities
- PowerManagementSupported
- SCSIBus
- SCSILogicalUnit
- SCSIPort
- SCSITargetId
- SectorsPerTrack
- SerialNumber
- potpis
- veličina
- status
- StatusInfo
- SystemCreationClassName
- SystemName
- TotalCylinders
- TotalHeads
- TotalSectors
- TotalTracks
- TracksPerCylinder
Njihove opise možete pronaći na sljedećoj MSDN stranici: Win32_DiskDrive .
WMIC je vrlo koristan alat za postavljanje WMI zahtjeva u sustavu Windows..
Evo nekoliko primjera takvih upita:
Kako pregledati BIOS informacije u sustavu Windows 10
Kako pregledati podatke mrežnog adaptera u sustavu Windows 10 pomoću naredbenog retka
Kako brzo vidjeti kakvu vrstu DDR memorije koristite u sustavu Windows 10
Druga metoda - pregledajte serijski broj tvrdog diska pomoću programa PowerShell
- Otvorite PowerShell.
- Upišite ili kopirajte i zalijepite sljedeću naredbu:
Get-WMIObject win32_physicalmedia | Oznaka formata formata, serijski broj

parametar oznaka prikazat će vam serijski broj fizičkog diska koji odgovara broju diska u programu Disk Manager.
To je sve.











