
U ovom ćemo vodiču za početnike pogledati kako particirati (podijeliti) i spojiti particije tvrdog diska u sustavu Windows 10 pomoću ugrađenog snap-a. Upravljanje pogonom.
Ponekad je potrebno samo stvoriti, izbrisati ili promijeniti particije diska u sustavu Windows 10. Ako imate jedan pogon i ne biste htjeli zadržati datoteke operativnog sustava i datoteke na istom pogonu, stvaranje logičkih diskova će vam pomoći. Svaka od logičkih particija diska može imati vlastiti datotečni sustav i omogućiti će vam učitavanje nekoliko operativnih sustava s jednog tvrdog diska. U ovom ćemo vam vodiču pokazati kako upravljati particijama diska u sustavu Windows 10 pomoću jednostavnog dodavanja. Upravljanje pogonom.
Radi praktičnosti čitatelja, ovaj je vodič podijeljen u dva dijela. Prvi dio prikazuje kako podijeliti tvrdi disk na dvije particije i dodijeliti slovu pogona novostvorenom volumenu.
U drugom dijelu izbrisat ćemo novi volumen i kombinirati oslobođeni prostor, vraćajući ga natrag u izvorni volumen pogona C:. Pa krenimo ...
Kako podijeliti i spojiti particije diska u sustavu Windows 10
1. dio - particija i stvaranje nove particije diska
U prvoj polovici ovog vodiča vidjet ćemo kako podijeliti postojeći kapacitet diska na dvije particije. Pretpostavimo da ste kupili novo računalo sa sustavom Windows 10 i veličinu pogona C: je 500 GB. Očito je da će Windows već biti instaliran na disk C:. No dolazi vrijeme kada trebate premjestiti neke svoje podatke na neki drugi disk. Ili u drugom slučaju želite stvoriti novu particiju za podizanje drugog operativnog sustava. Trebate stvoriti novu particiju dijeljenjem diska C na dva dijela. Evo što trebate učiniti:
Da otvorim škljocanje Upravljanje pogonom - tisak Win + r a u liniji prozora Run i uđite diskmgmt.msc. tisak U redu ili ući .

U prozoru Upravljanje pogonom, desnom tipkom miša kliknite particiju diska koju želite podijeliti i odaberite Stisnite tom. U mom slučaju, ovo je disk s:
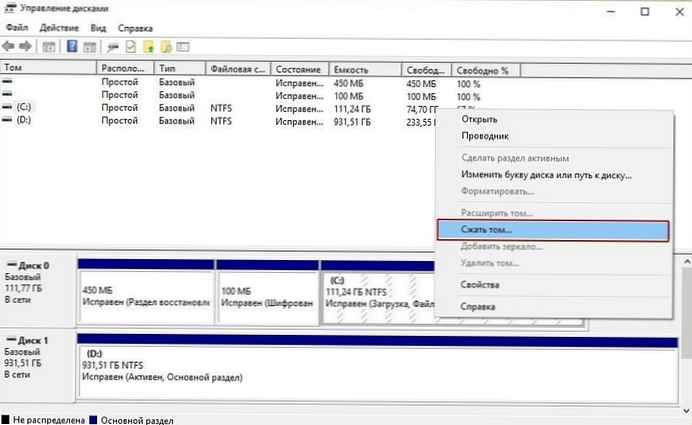
Zatim u prozoru koji se pojavi u retku Veličina komprimiranog prostora (MB) unesite željenu veličinu diska koji će se stvoriti. Naznačio sam 26000 (MB) (ovo je otprilike šestina kapaciteta mog tvrdog diska), a njegova će veličina biti približno 25 GB. Drugim riječima, dobit ćete ovu veličinu iz postojećeg odjeljka ako na njemu ima slobodnog prostora, a zatim kliknite oblog .

Nakon nekoliko sekundi vidjet ćete područje koje ste oslobodili ispod buduće particije diska označeno "Nije dodijeljeno", isti se prostor uzima iz postojeće particije diska s:.
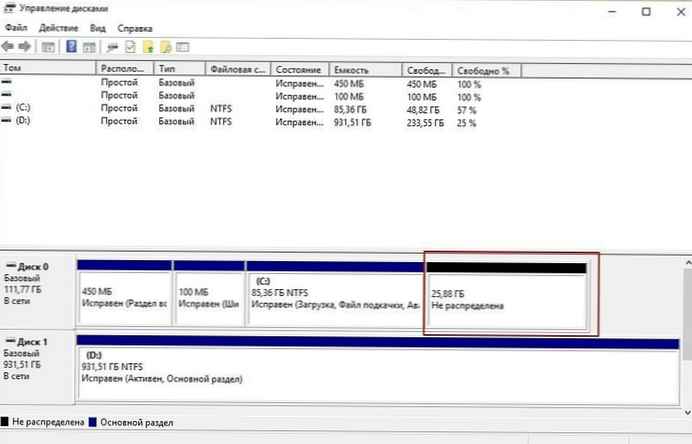 Tako vozi s: podijeljena u dva sveska. Desnom tipkom miša kliknite nedodijeljeni prostor, a u kontekstnom izborniku kliknite Stvorite jednostavan volumen, pokrenuti će se automatski Stvorite jednostavan čarobnjak za volumen.
Tako vozi s: podijeljena u dva sveska. Desnom tipkom miša kliknite nedodijeljeni prostor, a u kontekstnom izborniku kliknite Stvorite jednostavan volumen, pokrenuti će se automatski Stvorite jednostavan čarobnjak za volumen.
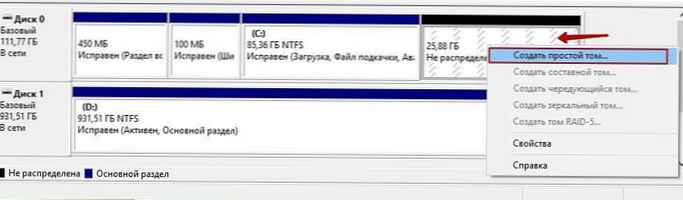
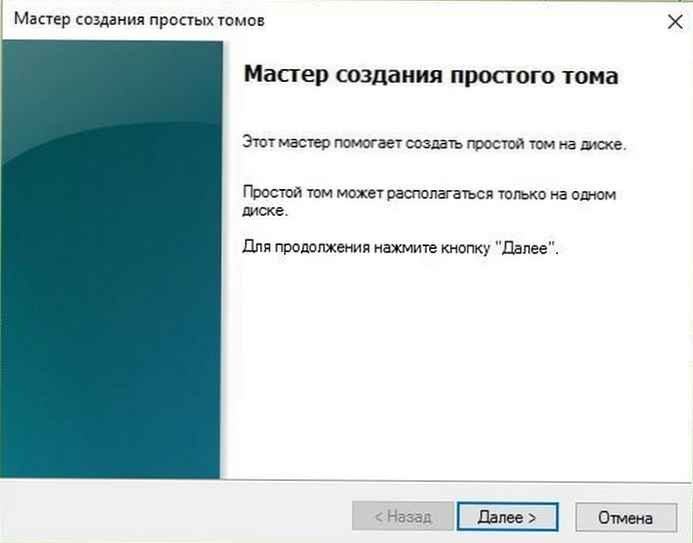
Za nastavak kliknite dalje.
U prozoru Indikacija veličine volumena možete promijeniti veličinu stvorene veličine, kliknite dalje.
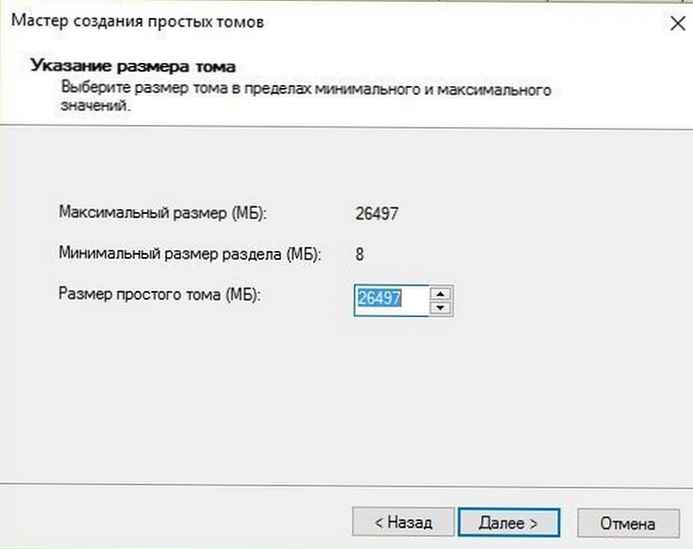
U sljedećem prozoru postavite slovo nove particije diska i kliknite dalje
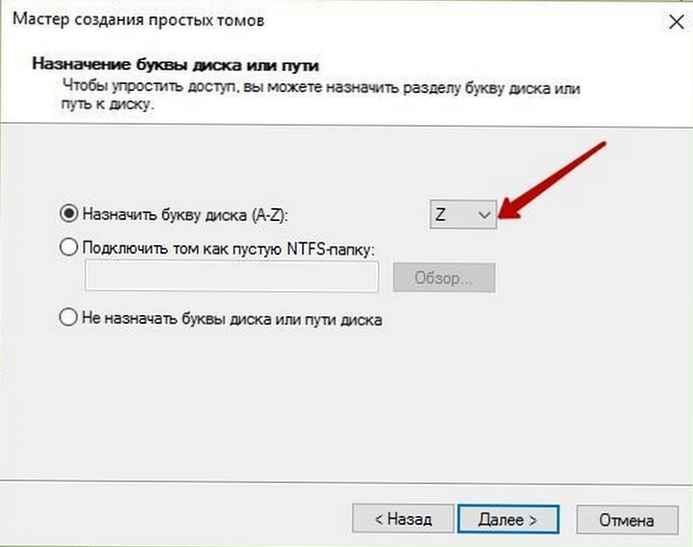
Sada morate formatirati disk, nema potrebe za promjenom zadanih postavki.

Ako vaši planovi uključuju instaliranje novog OS-a na ovaj pogon, provjerite to Primjena kompresije datoteka i mapa nije uključena, u suprotnom ćete naići na pogrešku prilikom instaliranja OS-a - Windows se ne može instalirati jer ovo računalo koristi komprimirani ... .
Pritisnite gumb dalje...
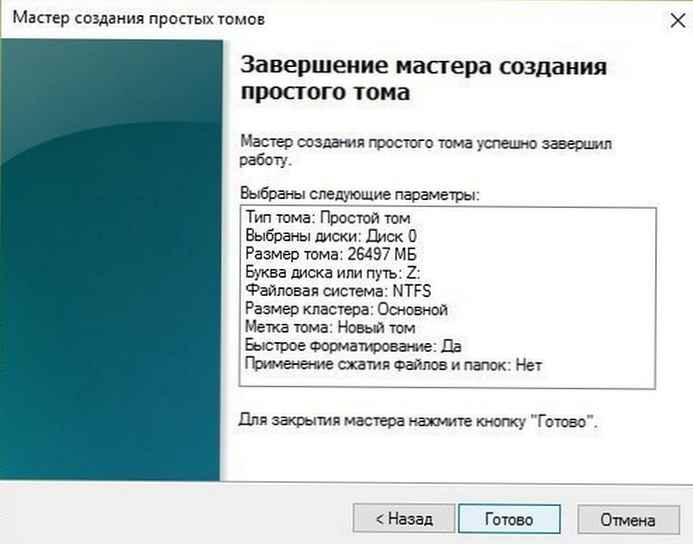
Čarobnjak dovršava pokazujući sažetak informacija. Pritisnite gumb Sastavljeno.
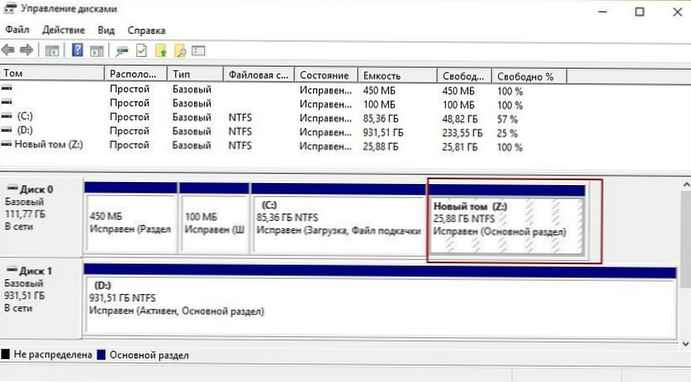
Stvoreni logički pogon pojavljuje se u prozoru za priključivanje. Upravljanje pogonom i Windows 10 Explorer spreman za rad.
Dio 2 - Kombiniranje diskova
Možda ćete trebati spojiti količinu diska natrag na disk s: prethodno odabrani prostor za pogon Z:
Evo kako to učiniti:
1. Otvorite Upravljanje pogonom. Odaberite particiju diska koju želite spojiti i desnom tipkom miša kliknite na nju odabirom u kontekstnom izborniku Brisanje glasnoće . To će izbrisati slovo pogona i particiju..

Napomena: Ovo će izbrisati i sve podatke na particiji diska (u mom slučaju s pogona Z: prethodno sam sve potrebne podatke prenio na drugi disk).
tisak da za potvrdu brisanja volumena.
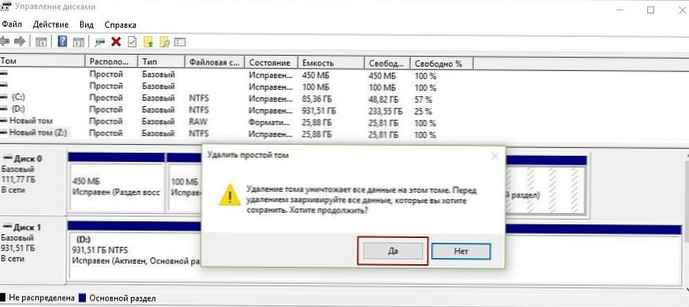
2. Nakon particije diska Z: bit će izbrisani, vidjet ćete da je particija diska označena "Nije dodijeljeno". Sada desnom tipkom miša kliknite volumen pogona s kojim želite kombinirati neraspoređeni kapacitet (u ovom slučaju to je disk s:) i odaberite Proširi tom.
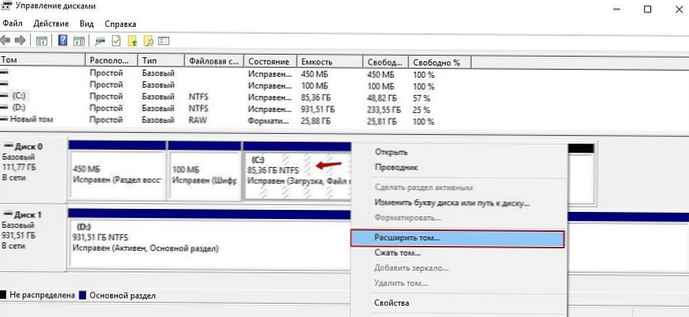
3. U prozoru čarobnjaka koji se otvorio kliknite dalje:
4. Zatim na sljedećem ekranu Čarobnjaci za proširenje volumena. Samo potvrdite veličinu klikom dalje .

5. Pritisnite gumb Sastavljeno.
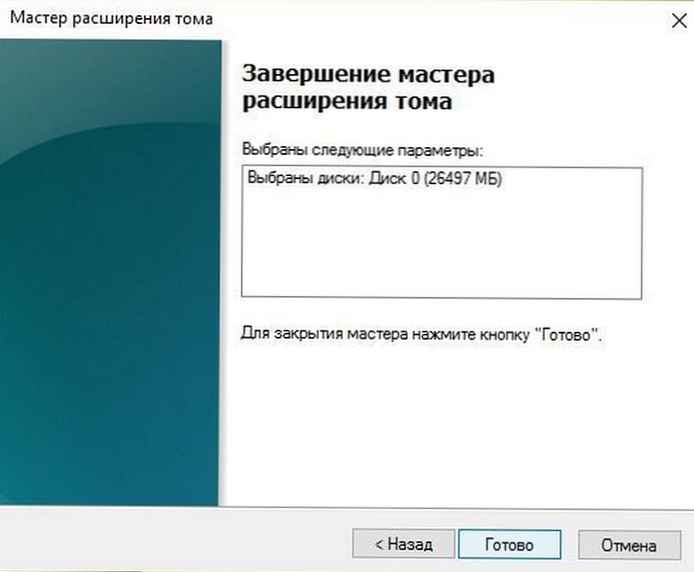
6. Sada ćete vidjeti da se volumen diska odabranog za proširenje povećao zbog Neraspoređeni volumen.
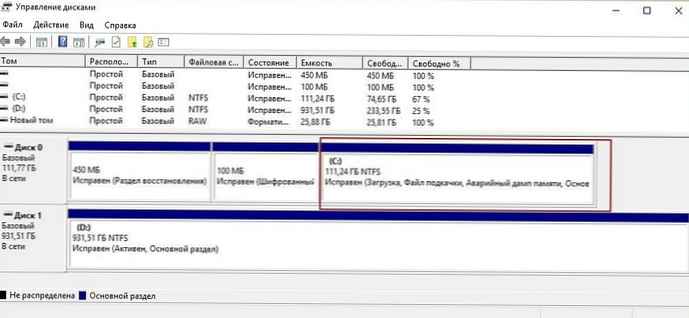
Sve je u pitanju kombiniranja volumena diska u sustavu Windows 10!











