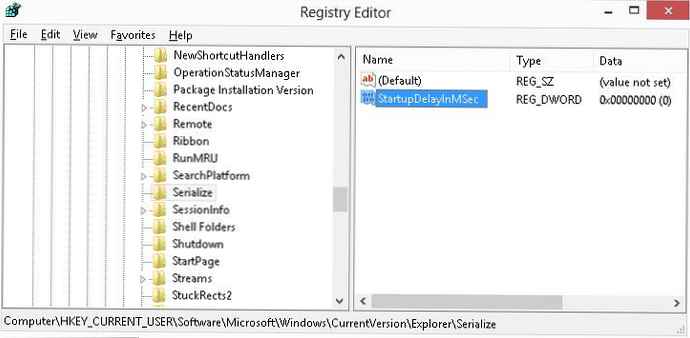Sada možete upravljati postavkama Praćenja memorije pomoću grupnih pravila, u ovom vodiču ćemo vam pokazati kako to učiniti u ažuriranju za Windows 10, 10. svibnja.
Na prozorima 10 "Kontrola memorije" - to je ugrađeni alat dizajniran da automatski oslobodi prostor. Ako je ova značajka omogućena, nadgleda slobodni prostor vašeg uređaja, a kada nema dovoljno prostora na disku, briše privremene datoteke, uklanja smeće, čisti mapu za preuzimanje, briše prethodne instalacijske datoteke i još mnogo toga, kako bi oslobodio prostor za važnije datoteke - instalirajte nove nadogradnje programi ili igre.
Unatoč činjenici da većinu postavki možete kontrolirati pomoću aplikacije Postavke, počevši od ažuriranja sustava Windows 10 za svibanj 2019. (verzija 1903), istim postavkama možete fleksibilnije upravljati i pomoću uređivača grupnih politika u sustavu Windows 10 Pro , Poduzeća ili obrazovanja. Na primjer, kada dijelite svoj uređaj s drugim ljudima, želite ograničiti pristup korisniku ovoj funkciji ili prilikom upravljanja više uređaja na istoj mreži.
U ovom vodiču za Windows 10 pokazat ćemo vam kako upravljati postavkama "Control Control" pomoću novih pravila koja su dostupna u ažuriranju za svibanj 2019..
- Dopusti kontrolu memorije.
- Podešavanje frekvencije kontrole memorije.
- Dopusti privremeno brisanje datoteka kontrolom memorije.
- Postavljanje praga za konzerviranje sadržaja koji je sigurnosno kopiran u oblaku pomoću Memory Control.
- Postavite prag za brisanje preuzimanja pomoću Memory Control.
- Postavite prag za pražnjenje koš za otpatke pomoću Memory Control.
Kako omogućiti ili onemogućiti postavke kontrole memorije u sustavu Windows 10
Počevši s ažuriranjem u svibnju 2019. pomoću pravila možete koristiti pravila za omogućavanje, onemogućavanje i ograničavanje korisničkog pristupa za upravljanje značajkom pohrane..
Omogući ili onemogući kontrolu memorije
Da biste omogućili ili onemogućili značajku upravljanja pamćenjem pomoću pravila grupe, slijedite ove korake:.
1. korak: Otvorite uređivač pravila lokalne grupe u izborniku Start upišite gpedit.msc, s desne strane odaberite "Pokreni kao administrator ".
Kako otvoriti uređivač pravila lokalne grupe u sustavu Windows 10.
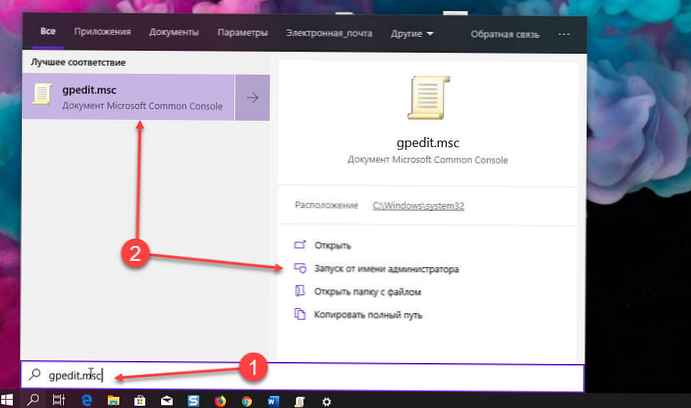
2. korak: U uređivaču koji se otvori idite na sljedeći put:
Konfiguracija računala → Administrativni predlošci → Sustav → Kontrola memorije
3. korak: Desni dvostruki klik na pravilnik "Dopusti kontrolu memorije".
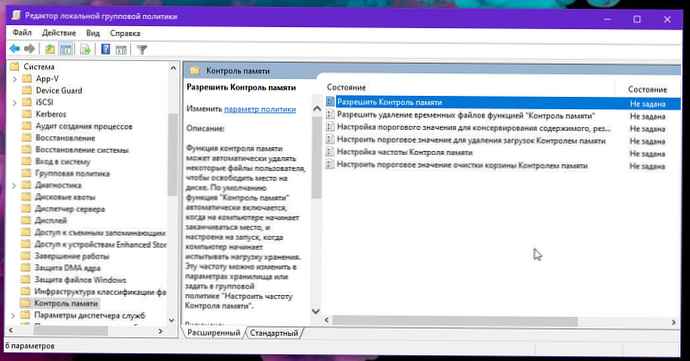
4. korak: odabrati „Omogućeno” ili "Disabled".
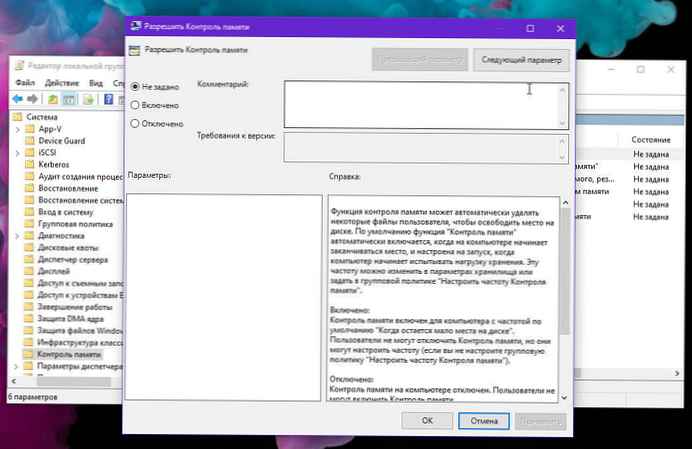
Kratka napomena. Korištenje opcije Omogućeno ili onemogućeno onemogućit će korisnicima promjenu stanja funkcije pomoću aplikacije Postavke.
Korak 5: Pritisnite gumb "Apply".
Korak 6: Pritisnite gumb „U redu”.
Nakon što dovršite ove korake, ako omogućite ovu opciju, funkcija "Upravljanje pamćenjem" pokreće se automatski. Ako ste odabrali opciju "Onemogućeno", "Kontrola memorije" se više neće automatski pokrenuti, a korisnici neće moći omogućiti ovu funkciju, ali će moći pristupiti stranici postavki kako bi ručno oslobodili prostor.
Pored toga, ako onemogućite ovo pravilo, onda sva druga pravila povezana s kontrolom memorije neće imati učinka. U slučaju da planirate zasebno konfigurirati svako pravilo, poslužite se istim uputama kao gore, ali dalje korak broj 4 obavezno odaberite opciju "Nije postavljeno".
Zakažite automatsko čišćenje diska
"Memory Control" može automatski izbrisati neke korisničke datoteke kako bi oslobodio prostor na disku. Ako želite konfigurirati automatsko pokretanje čišćenja diska bez dopuštanja korisnicima da mijenjaju postavke, slijedite ove korake:
1. korak: Otvorite lokalni uređivač pravila lokalne grupe kao administrator.
2. korak: Idite na:
Konfiguracija računala → Administrativni predlošci → Sustav → Kontrola memorije
3. korak: Desni dvostruki klik na pravilnik "Postavljanje frekvencije kontrole memorije".
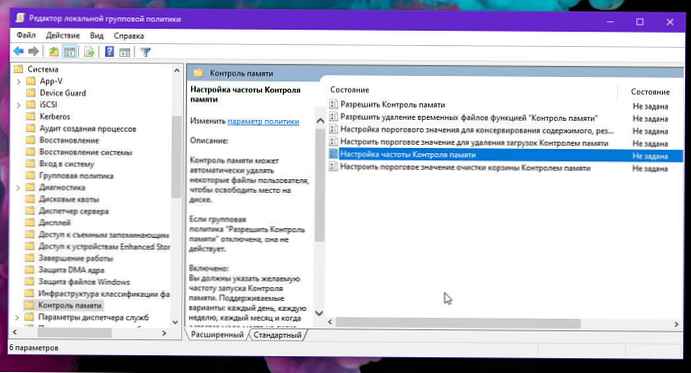
4. korak: Odaberite opciju „Omogućeno”.
Korak 5: U odjeljku Opcije, pomoću padajućeg izbornika odredite kada će se automatski pokrenuti značajka kontrole memorije. Dostupne opcije:
- Svaki dan.
- Svaki tjedan.
- Svaki mjesec.
- Kad ostane malo prostora na disku.
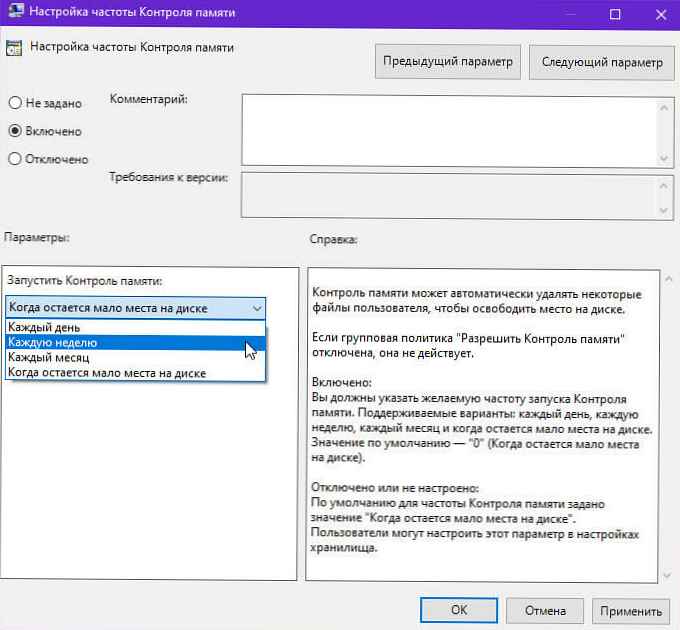
Korak 6: Pritisnite gumb "Apply".
Korak 7: Pritisnite gumb „U redu”.
Nakon što dovršite ove korake, funkcija će automatski osloboditi prostor na disku za vrijeme koje ste odredili.
Kako onemogućiti privremeno uklanjanje datoteka pomoću Memorije Control.
Kad se pokrene "Memory Control", može izbrisati privremene korisničke datoteke koje se ne koriste. Ako želite spriječiti automatsko brisanje privremenih datoteka u sustavu Windows 10, slijedite ove korake:
1. korak: Otvorite lokalni uređivač pravila lokalne grupe kao administrator.
2. korak: Idite na:
Konfiguracija računala → Administrativni predlošci → Sustav → Kontrola memorije
3. korak: Desni dvostruki klik na pravilnik - Dopusti brisanje privremenih datoteka pomoću Memory kontrole.
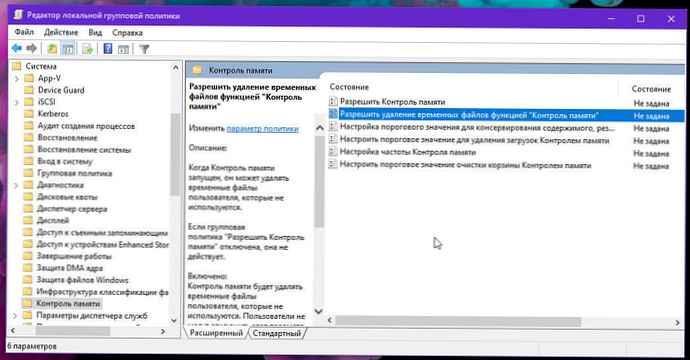
4. korak: Odaberite opciju "Disabled".
Kratka napomena. Ako grupna politika "Dopusti kontrolu memorije" onemogućeno, ova opcija nema učinka.
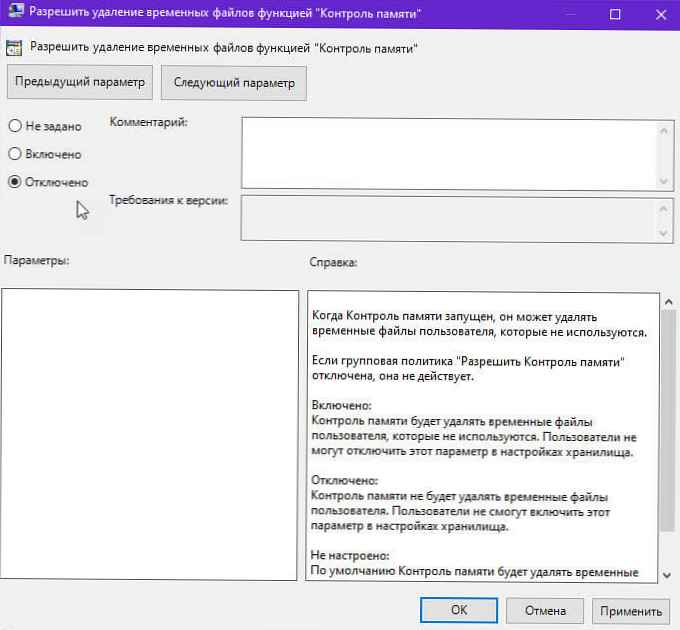
Korak 5: Pritisnite gumb "Apply".
Korak 6: Pritisnite gumb „U redu”.
Nakon što dovršite ove korake, "Memory Control" više neće automatski brisati privremene datoteke. Međutim, korisnici i dalje mogu ručno izbrisati nepotrebne datoteke kako bi oslobodili prostor..
Uvijek možete poništiti promjene pomoću istih uputa, ali uključeno korak broj 4 obavezno odaberite opciju "Nije postavljeno".
Kako postaviti pohranu sadržaja mape OneDrive pomoću "Memory Control"
Počevši s ažuriranjem sustava Windows 10 za svibanj 2019. prostor na disku možete osloboditi spremanjem datoteka u oblak.Nove datoteke neće zauzeti prostor na vašem uređaju. Ako imate internetsku vezu, možete ih koristiti kao i sve druge datoteke na vašem uređaju.
Pomoću grupnih pravila sada možete onemogućiti ovu opciju ili odrediti broj dana prije nego što lokalna kopija datoteke bude izbrisana s vašeg uređaja i pohranjena je samo sigurnosna kopija koja se pohranjuje u OneDrive i koja će se prenijeti na računalo na prvi zahtjev.
1. korak: Otvorite lokalni uređivač pravila lokalne grupe kao administrator.
2. korak: Idite na:
Konfiguracija računala → Administrativni predlošci → Sustav → Kontrola memorije
3. korak: Desni dvostruki klik na pravilnik - Postavljanje vrijednosti praga za očuvanje sadržaja koji je sigurnosno kopiran u oblaku pomoću Praćenja memorije.
4. korak: Odaberite opciju „Omogućeno”.
Kratka napomena. Odabir Onemogućeno ili nije konfigurirano: kontrola memorije neće sačuvati sadržaj sigurnosno kopiran u oblak OneDrive. Korisnici će ovu značajku i dalje moći koristiti ručno..
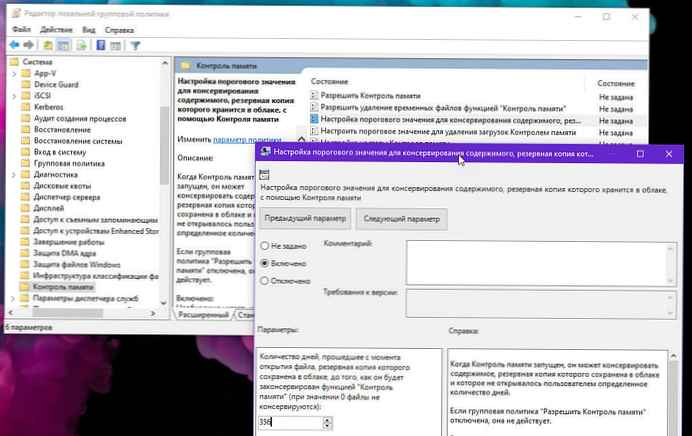
Korak 5: U odjeljku „Parametri” morate odrediti broj dana od otvaranja datoteke, čija je sigurnosna kopija napravljena u oblaku, kroz koji je "Memory Control" može sačuvati. Podržane vrijednosti: 0-365 (umjesto 60 koji su dostupni u programu Postavke).
Ako postavite ovaj parametar na nulu, kontrola memorije neće sačuvati sadržaj sigurnosno kopiran u oblaku. Zadana vrijednost je "0" ili "nikad ne sačuvaj sadržaj sigurnosno kopiran u oblaku".
Korak 6: Pritisnite gumb "Apply".
Korak 7: Pritisnite gumb „U redu”.
Nakon što dovršite ove korake, funkcija će sačuvati samo datoteke koje nisu otvorene u skladu s vašom konfiguracijom..
Ako želite poništiti promjene, koristite iste upute, ali uključite korak broj 4 obavezno odaberite opciju "Nije postavljeno".
Kako postaviti sadržaj mape Preuzimanja pomoću značajke Memory Control
Alat za automatsko čišćenje također može izbrisati stare datoteke iz mape Preuzimanja, ali možete onemogućiti ovu opciju ili postaviti razdoblje zadržavanja preuzete datoteke na jednu godinu (365 dana) slijedeći ove korake:
1. korak: Otvorite lokalni uređivač pravila lokalne grupe kao administrator.
2. korak: Idite na:
Konfiguracija računala → Administrativni predlošci → Sustav → Kontrola memorije
3. korak: Desni dvostruki klik na pravilnik - Postavite prag za brisanje preuzimanja pomoću Memory Control.
4. korak: Odaberite opciju „Omogućeno”.
Korak 5: U odjeljku „Parametri” odaberite broj dana koliko će se datoteka za preuzimanje prije brisanja zadržati. Maksimalna vrijednost je 365 dan.
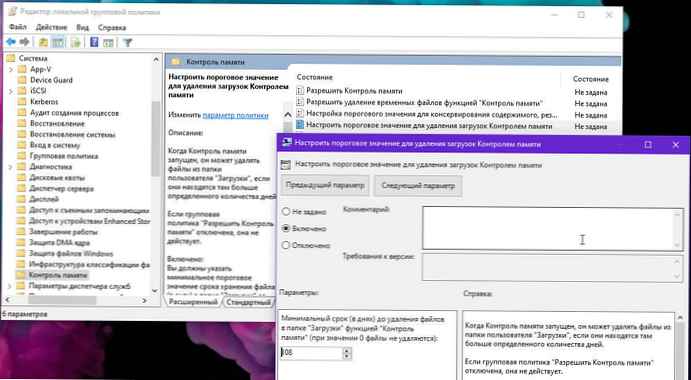
Kratka napomena. Možete odabrati opciju Onemogućeno da biste onemogućili ovu značajku, ali korisnici će je i dalje ručno upravljati putem aplikacije Postavke.
Korak 6: Pritisnite gumb "Apply".
Korak 7: Pritisnite gumb „U redu”.
Nakon što dovršite ove korake, stare datoteke u mapi Preuzimanja bit će izbrisane prema vašoj konfiguraciji. Ako ste onemogućili ovu značajku, "Memory Control" će prestati brisati datoteke iz mape.
Ako se predomislite, možete ih ukloniti istim uputama, ali dalje korak broj 4 obavezno odaberite opciju "Nije postavljeno".
Kako konfigurirati brisanje sadržaja koš za smeće pomoću "Control Control"
Kao dio optimizacije upotrebe prostora na uređaju, datoteke možete automatski isprazniti u smeće. Ako želite pohraniti izbrisane datoteke neko vrijeme, pomoću grupnih pravila možete postaviti broj dana (do jedne godine) prije nego što automatski obrišete te datoteke ili onemogućite ovu funkciju slijedeći ove korake:
1. korak: Otvorite lokalni uređivač pravila lokalne grupe kao administrator.
2. korak: Idite na:
Konfiguracija računala → Administrativni predlošci → Sustav → Kontrola memorije
3. korak: Na desnoj strani otvorite politiku "Postavite prag za pražnjenje kante za otpad pomoću Memory Control".
4. korak: Odaberite opciju „Omogućeno”.
Korak 5: U odjeljku „Parametri” odaberite broj dana (do 365 dana umjesto 60 pomoću aplikacije Postavke) prije nego što Memory Control automatski isprazni koš za smeće.
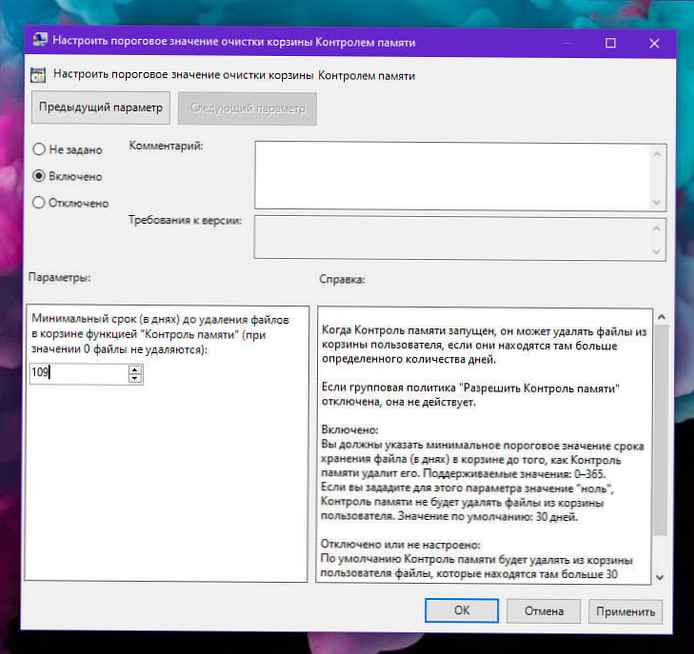
Kratka napomena. Možete odabrati opciju Onemogućeno da spriječite brisanje datoteka iz smeća, ali korisnici će i dalje moći ručno upravljati funkcijom pomoću aplikacije "Postavke" → "Sustav" → "Memorija uređaja".
Korak 6: tisak "Apply".
Korak 7: tisak „U redu”.
Nakon dovršetka ovih koraka izbrisane datoteke ostat će u smeću sve dok ih ručno ne izbrišete. Ili, ako ste odredili opciju "Omogućeno", datoteke u smeću bit će izbrisane u skladu s vašim novim postavkama..
Uređivač pravila grupe dostupan je samo za uređaje sa sustavom Windows 10 Pro, Enterprise i Education, što znači da se ovaj skup upute neće primjenjivati na Windows 10 Home.
Povezani članci:
- Kako izbjeći automatsko brisanje datoteka u sustavu Windows 10.
- Automatski koš za otpatke u sustavu Windows 10.
- Windows 10 - Kako automatski izbrisati mapu Windows.old
- (Windows 10) - Automatsko brisanje datoteka iz mape Preuzimanja.
- Smanjite veličinu rezerviranog prostora za pohranu u sustavu Windows 10.
- Kako omogućiti ili onemogućiti rezerviranu pohranu u sustavu Windows 10