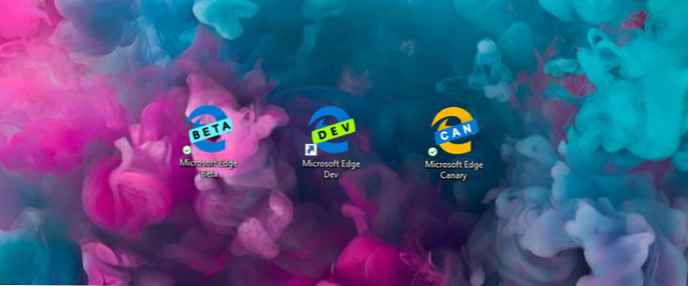Windows „Fotoaparat” jedna od zadanih aplikacija u sustavu Windows 10. Aplikacija nije tako funkcionalna kao aplikacije drugih proizvođača, ali podržava visokokvalitetno snimanje i fotografiranje video zapisa..
Ako se aplikacija Camera zatvori prilikom pokretanja ili tijekom snimanja, ne reagira, ne može snimati videozapise ili fotografirati, možete jednostavno popraviti aplikaciju resetiranjem. Najčešće se problemi uklanjaju resetiranjem aplikacije Camera..
Ako se problem nastavi i nakon resetiranja aplikacije Camera, možete nastaviti i ponovo instalirati aplikaciju Camera. Ponovno instaliranje aplikacija na Windows 10 nije teško. Trebate samo deinstalirati aplikaciju Camera, a zatim instalirati novu kopiju iz Windows Store-a.
U ovom ćemo vodiču pogledati kako resetirati i ponovo instalirati aplikaciju Camera u sustavu Windows 10.
VAŽNO: Ako imate problema s kamerom na računalu, preporučujemo vam da ažurirate upravljački program uređaja ili ga ponovo instalirate prije nego što pokušate resetirati ili ponovo instalirati aplikaciju Camera. Ako ugrađena kamera ne radi, provjerite nije li isključena u upravitelju uređaja.
- Metoda 1 od 2
Resetiranje aplikacije Camera
Za ponovnu instalaciju potražite upute u Metodi 2 u nastavku..
1. korak. Otvori aplikaciju "parametri„Idi aplikacije → Aplikacije i značajke.
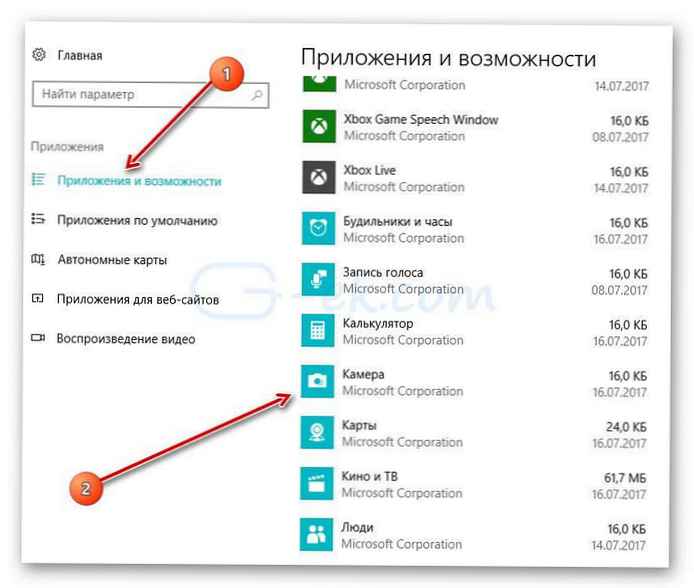
2. korak: Pronađite aplikaciju Kamera i kliknite na nju. Sada biste trebali vidjeti vezu "Napredne mogućnosti ".
3. korak: Kliknite "Napredne mogućnosti ", otvoriti stranicu "Ponovno postavljanje aplikacije".
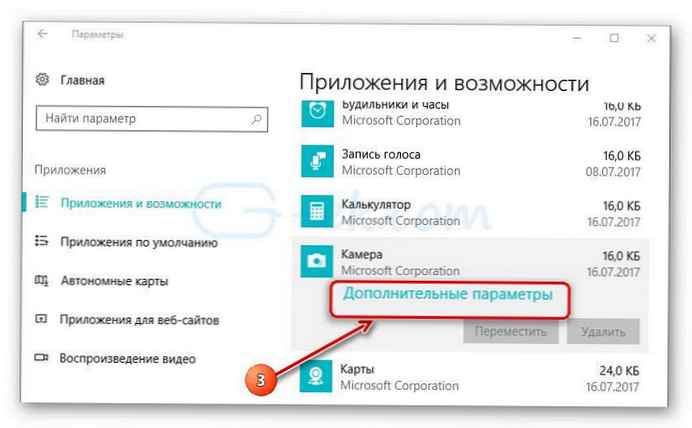
4. korak: Na kraju pritisnite gumb "Reset". Pojavit će se skočni prozor s potvrdom, kliknite "Reset" ponovo da biste izvršili potpuno resetiranje aplikacije Camera.
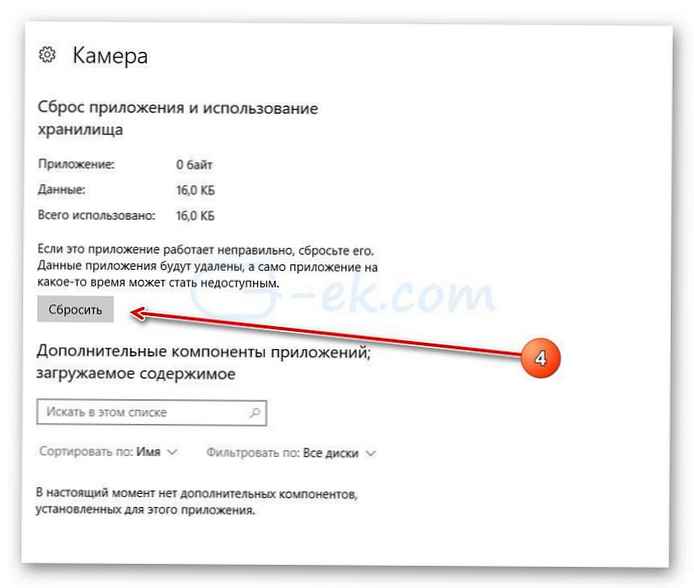
Sada možete pokrenuti aplikaciju Camera i provjeriti je li ovo riješilo vaš problem.
- Metoda 2 od 2
Ponovno instaliranje aplikacije za kameru pomoću programa Windows PowerShell
Ponovno instalirajte aplikaciju Camera ako se problem nastavi i nakon što je program resetiran.
Za razliku od ostalih zadanih aplikacija, aplikaciju Camera ne može se deinstalirati pomoću postavki Windows. Iskoristit ćemo Windows PowerShell deinstalirati aplikaciju Camera, a zatim instalirati novu kopiju iz Windows Store-a. Evo kako to učiniti..
1. korak. Pokrenite Windows PowerShell kao administrator. Za ovo desni klik na dugme Pokrenite i odaberiteWindows PowerShell (administrator) ".
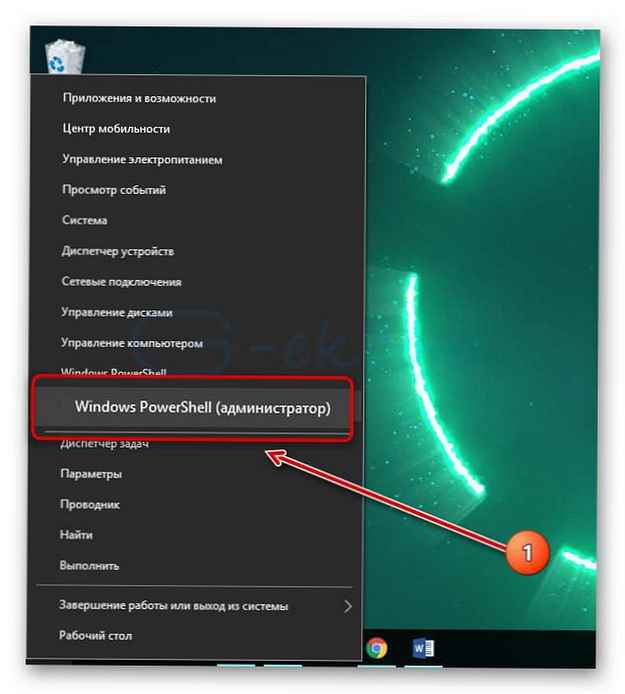
2. korak. U prozoru PowerShell kopirajte i zalijepite sljedeću naredbu.
Get-AppxPackage -Svaki korisnici
Pritisnite Enter za izvršavanje naredbe.
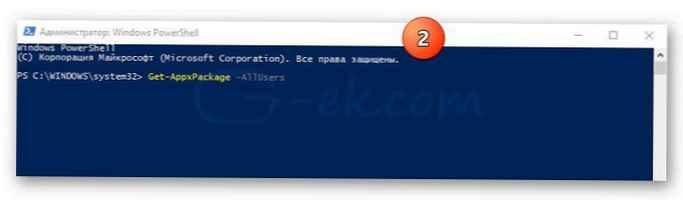
3. korak: Sada pronađite unos aplikacije Microsoft.WindowsCamera.
4. korak: Kopirajte sadržaj niza PackageFullName, pomoću tipke Ctrl + C pritisnite tipku Ctrl + C za kopiranje odabranog teksta u međuspremnik.
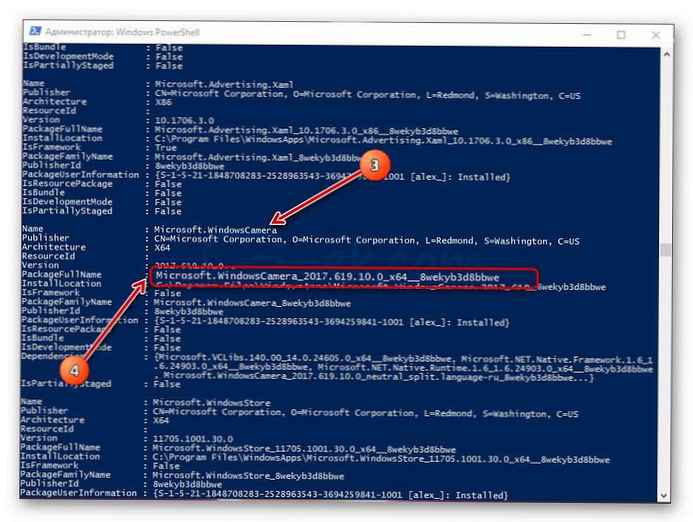
Korak 5: Pokrenite sljedeću naredbu za deinstaliranje aplikacije Camera.
Ukloni-AppxPackage PackageFullName
U gornjoj naredbi zamijenite PackageFullName na sadržaj niza PackageFullName koji ste kopirali u prethodnom koraku.
U mom slučaju jest - Microsoft.WindowsCamera_2017.619.10.0_x64__8wekyb3d8bbwe
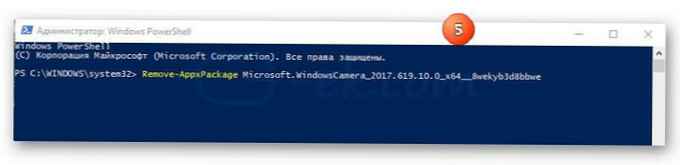
PowerShell prozor možete zatvoriti.
Korak 6: Na kraju, otvorite aplikaciju Trgovina, pronađite je Windows kamera i instalirajte ga.

Nadam se da će vam ovaj vodič biti koristan.!