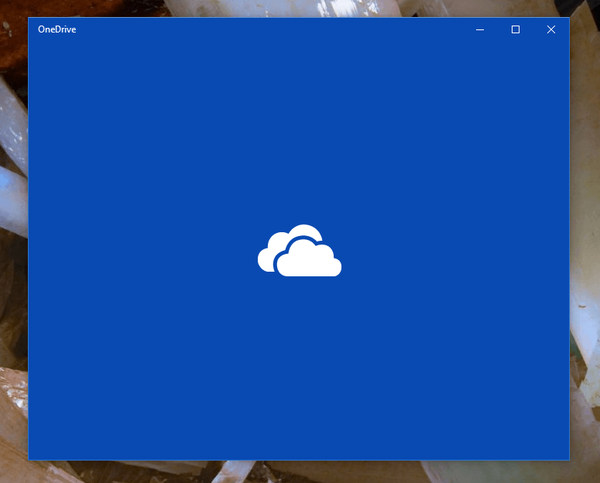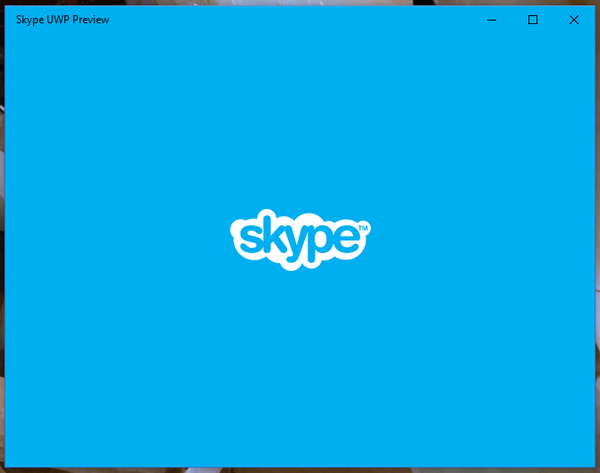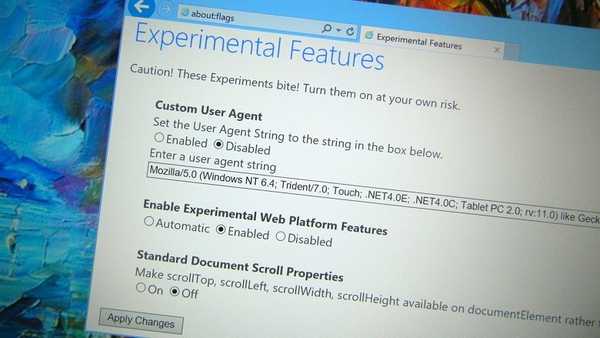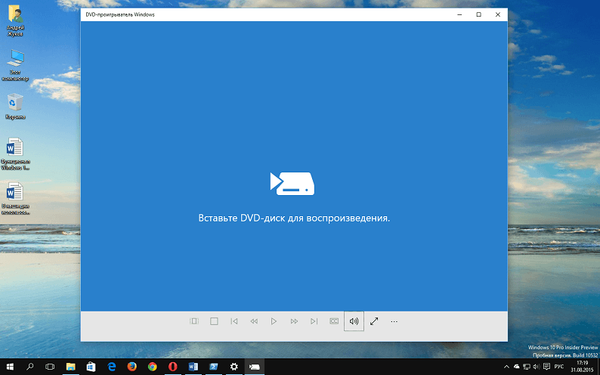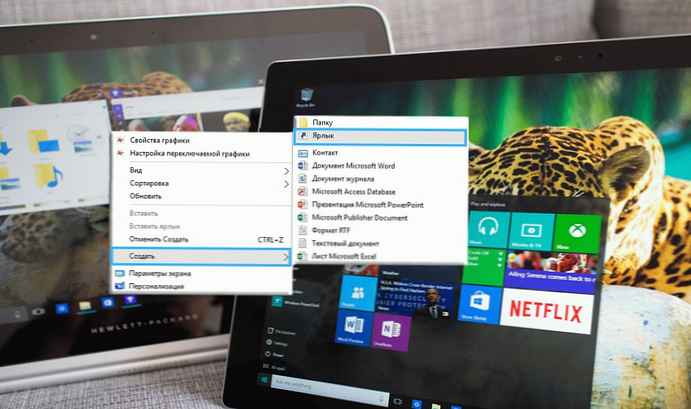Linux i Windows 10 žive sretno jedan pored drugog, mnogi ljudi nisu mogli vjerovati da u Windows 10 Anniversary Update lako možete pokrenuti Bash na Ubuntu, zahvaljujući komponenti Windows Podsistem za Linux (WSL). Nisu svi korisnici bili zadovoljni izborom Microsofta, preferirajući drugačiji Linux umjesto Ubuntu.
Mnogi su rado trčali na Windows 10 umjesto Bash na Ubuntu - Linux SUSE. U ovom ćemo članku pokazati kako to učiniti - s OpenSUSE Leap 42.2 ili SUSE Linux Enterprise Server 12 SP2 - tako da možete i izvorno pokretati Linux binarne datoteke u sustavu Windows 10.
Pod pretpostavkom da već koristite Windows 10, morate slijediti jednostavne korake da biste instalirali SUSE Linux distribuciju unutar WSL (slobodno upotrijebite komentar, neka svi znaju kako to radite drugačije). Trenutno imate dvije mogućnosti, OpenSUSE Leap 42.2 i SUSE Linux Enterprise Server 12 SP2. Ispod ću opisati postupak za OpenSUSE 42.2 Leap (radi isto kao za SUSE Linux Enterprise Server 12 SP2, ali s drugom arhivom za preuzimanje)

Windows 10 Kako instalirati OpenSUSE 42.2 skok umjesto Ubuntu.
Uključite komponente u sustavu Windows 10 Linux podsustav (WSL) i instalirati bash: upute za uporabu možete pronaći ovdje: Kako pokrenuti Bash na Windows 10.
Tijekom instalacije morat ćete stvoriti redovnog korisnika i lozinku. Nazvat ćemo ovog korisnika kao .
Preuzmite docker UserSpace OpenSUSE:
$ Wget -OpenSUSE-42.2.tar.xz https://github.com/openSUSE/docker-containers-build/blob/openSUSE-42.2/docker/openSUSE-42.2.tar.xz?raw=true

Otvorite Bash školjku, nakon instalacije možete pronaći prečac u izborniku Windows Start (kliknite gumb Start i uđite "Bash", a zatim kliknite ući). Istina, ovo je Ubuntu, ali trebamo izvršiti samo nekoliko naredbi prije nego što je možemo zamijeniti SUSE

ekstrakt Korisnički prostor OpenSUSE (zanemarujući sva upozorenja) i izađite iz Bash školjke:
$ sudo mkdir rootfs $ sudo tar -C rootfs -Jxf openSUSE-42.2.tar.xz $ izlaz

Izradite sigurnosnu kopiju starog korijenskog datotečnog sustava (Ubuntu) i kopirajte nove OpenSUSE sustave.
Otvorite prozor naredbenog retka (tipku za Windows, upišite "CMD" i pritisnite Enter) i izvršite sljedeće naredbe:
cd% localappdata% \ lxss \ preimenovanje rootfs rootfs.ubuntu premjestiti. \ home \\ rootfs. \


Novi OpenSUSE će se, naravno, nalaziti u korisničkom prostoru, ne uključuje korisnika koji je stvoren prilikom instaliranja Bash-a za Windows, a također nema 'Sudo'. Zadani korisnik je "Root". U naredbenom retku pokrenite sljedeću naredbu:
lxrun / setdefaultuser korijen

Nakon zatvaranja naredbenog retka, pokrenite Bash iz Start izbornika i imate OpenSUSE 42.2 Leap koji radi unutar WSL-a.
Sada promijenimo i narančastu ikonu u prikladniju zelenu. Pronađite odgovarajuću .ico ikonu i kopirajte je u mapu % LOCALAPPDATA% \ lxss \. U naredbenoj ljusci izvršavajte naredbe (ili samo koristite Windows Explorer, ono što vam najbolje odgovara):
cd% localappdata% \ lxss \ preimenovanje bash.ico Ubuntu.ico preimenovanje Apps-suse.ico bash.ico
Ponovno pokrenite Windows 10 Explorer ili PC.
I posljednje, idite na % AppData% \ Microsoft \ Windows \ Start Menu \ Programi i dati novo ime. Zvao sam ulaz "Bash na Suse Windows 10".

Dakle, sada imamo - po mom mišljenju - visokokvalitetni Linux smješten unutar WSL-a, vrijeme je da učinimo još malo.
Stvorite korisnika za Bash OpenSUSE
Trčanje Linuxa s korijenskim povlasticama nije dobra ideja prema zadanim postavkama, pa vratimo se korisniku natrag - ili na korisničko ime koje ste odabrali. Ali prije nego što to učinimo, moramo instalirati alat pod nazivom "Sudo", koji prema zadanim postavkama nije dio OpenSUSE arhive. Za one koji nisu upoznati sa Sudoom, ovo je program koji korisniku omogućuje privremena stjecanja korijenskih (aka administrativnih) prava za obavljanje administrativnih poslova.
Otvori bash OpenSUSE, unesite sljedeću naredbu:
zatvarač u sudu
Pričekajte neko vrijeme dok Zypper kopira sve potrebne podatke o pohrani i potvrdi zahtjev pritiskom na gumb [Y], instalirati sudo. Još ne zatvarajte OpenSUSE bash jer postoji još nekoliko naredbi koje moramo izvršiti.

Dodajmo korisnika (bilo koje korisničko ime) za OpenSUSE.
useradd

Mi popraviti
chgrp 100 / dom / -R
Prije promjene zadanog korisnika moramo postaviti lozinku root-a
passwd korijen
Unesite novu lozinku za Root i potvrdite ga ponovnim unosom.

Ostalo je samo reći WsL-u da je koristi kao zadani korisnik. Zatvorite Bash OpenSUSE i izvršite sljedeću naredbu Cmd prozor:
lxrun / setdefaultuser
Izlaz ove naredbe trebao bi izgledati ovako:

Sastavljeno. Naš je korisnik ispravno instaliran pri pokretanju OpenSUSE Bash-a.

U sljedećem ćemo članku razmotriti instalaciju (grafičkog) softvera.