

Danas ćemo pogledati kako onemogućiti OneDrive u sustavu Windows 10, pokrenuti se s njim i upoznati se sa svrhom ovog alata u novom OS-u. OneDrive - ranije se naziva SkyDrive cloud storage. To je izdanak internetskog projekta djelomično besplatnih usluga koji pruža softverska korporacija. Nakon 7 godina od dana službenog podnošenja, u 2014. usluga je zbog tužbi preimenovana u OneDrive.
Cloud poslužitelj pruža mogućnost pohrane vlastitih datoteka na udaljeni poslužitelj, pristupa njima s bilo kojeg uređaja i razmjenu preuzetih podataka s prijateljima i zaposlenicima.
Međutim, nisu svi spremni koristiti oblak za pohranu iz više razloga, od kojih je glavni razlog što će Microsoft posjedovati vaše datoteke. Stoga često morate onemogućiti aplikaciju, koja se pokreće nakon pokretanja sustava Windows 10 i funkcionira u pozadini, prikazivanje vlastitog direktorija u prozoru istraživača.
Ispod je algoritam koji pokazuje kako onemogućiti OneDrive u sustavu Windows 10, a zatim trajno ukloniti uslužni program iz sustava sa svim ikonama. Proces deinstalacije u 32-bitnoj i 64-bitnoj verziji operativnog sustava malo je drugačiji, kao što je i proces deaktivacije pohrane u oblaku u Home i drugim izdanjima „desetke“.
Napominjemo da se ne preporučuje potpuno uklanjanje aplikacija s računala zbog mogućih kvarova u mehanizmu funkcioniranja OS-a..
- Onemogućite uslugu oblaka u kućnom sustavu Windows 10
- Onemogućite OneDrive u profesionalnim desecima
- Trajno uklonite OneDrive
Onemogućite uslugu oblaka u kućnom sustavu Windows 10
Kućno izdanje "desetaka" oslobodilo se administrativnog alata, poznatog kao uređivač grupnih pravila, jer je oblačna usluga u njemu deaktivirana putem grafičkog sučelja.
1. Pomaknite kursor na područje obavijesti, gdje zovemo kontekstni izbornik ikone OneDrive. Odaberite "Opcije" s padajućeg popisa.
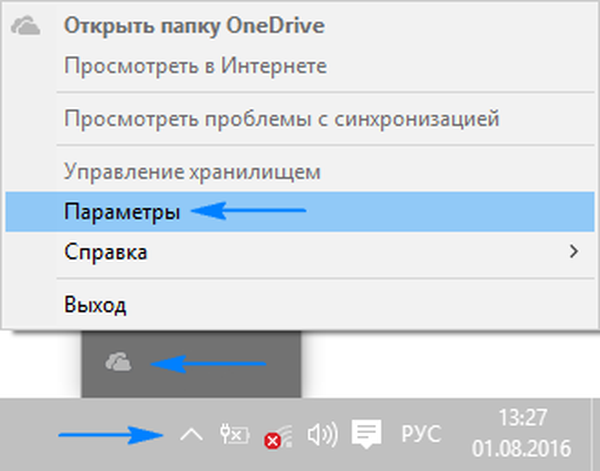
2. U prozoru naprednih postavki aplikacije "Microsoft OneDrive" poništite okvir pokraj opcije "Automatski pokreni OneDrive ...".
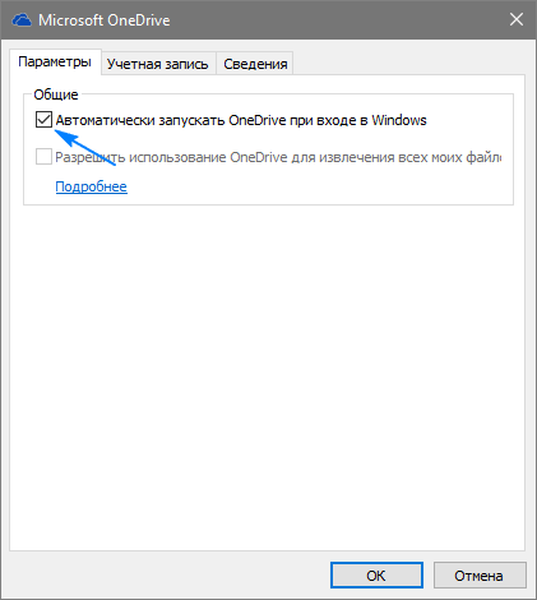
3. Da biste zaustavili sinkronizaciju podataka s podacima pohranjenim u oblaku, kliknite ikonu "Prekini vezu OneDrive" u prozoru računa; ako ne koristite oblak, gumb može biti neaktivan.
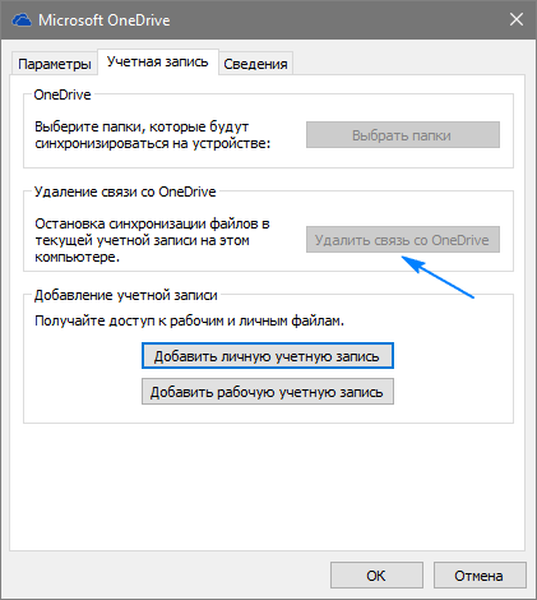
4. Kliknite "U redu" da biste primijenili nove postavke..
Zatim uklonite OneDrive direktorij iz Explorera uređivanjem odgovarajućeg ključa registra.
5. Pokrenite regedit naredbu upisujući je u pretraživački niz ili tekstualni oblik ljuske (Win + R).

6. Proširite odjeljak (analogni direktorij u istraživaču) HKCR.
7. Idite na pododjeljak "CLSID \ 018D5C66-4533-4307-9B53-224DE2ED1FE6 \".
8. U desnom okviru potražite tipku "System.IsPinnedToNameSpaceTree", nazovite njene parametre dvostrukim klikom i promijenite vrijednost u "0" (nula).

Kada koristite 64-bitni Windows 10, također promijenite vrijednost istoimenog parametra koji se nalazi u HKSR \ Wow6432Node \ CLSID \ 018D5C66-4533-4307-9B53-224DE2ED1FE6 \.
9. Isključite sve programe i ponovno pokrenite računalo.
Nakon što pohrana u oblaku počne prestati, a datoteke koje su prethodno sinkronizirane mogu se izbrisati iz direktorija Users \ User \ OneDrive, koji se nalazi u korijenu sistemske particije.
Onemogućite OneDrive u profesionalnim desecima
Profesionalno desetinsko izdanje sadrži pojednostavljeni način deaktivacije aplikacije za pohranu u oblaku pomoću jednog od alata za administraciju sustava.
1. Pokrenite uređivač grupnih politika pomoću naredbe "gpedit.msc", započinje od teksta teksta prozora "Pokreni" ili putem pretraživanja Windows 10.
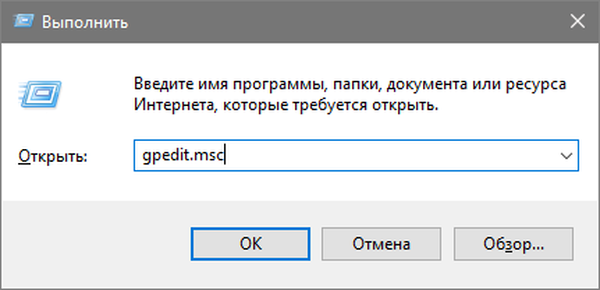
2. Idite na odjeljak konfiguracije računala.
3. Proširite "Administrativni predlošci" i idite na "Windows Components".
4. Proširite direktorij "OneDrive".

5. U lijevom okviru prozora dvokliknite "Odbaci upotrebu OneDrive-a ...".
6. Pomaknite potvrdni okvir u položaj "Omogućeno" i spremite nove postavke operacijskog sustava.
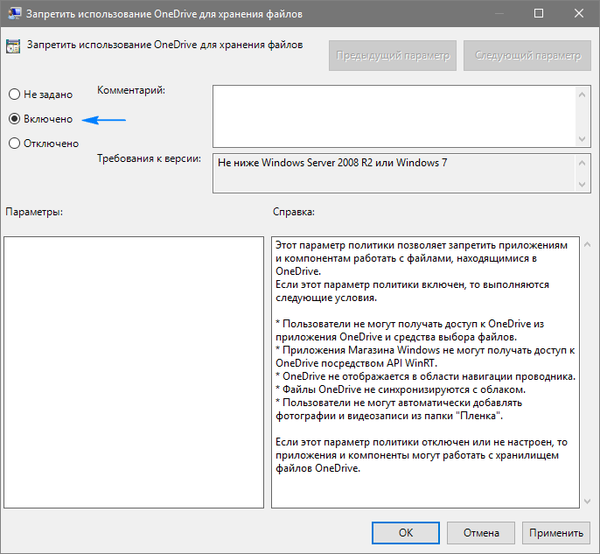
Time smo zabranili pokretanje pohrane u oblaku, ali nismo uklonili njegove komponente s računala.
Trajno uklonite OneDrive
Algoritam za uklanjanje softvera u nastavku trebao bi se koristiti samo nakon konačne odluke o odbijanju pohrane dokumenata u Microsoftovoj usluzi oblaka, jer programeri još nisu osigurali način za ponovnu instalaciju aplikacije.
1. Pokrenite naredbeni redak s povlasticama administratora.
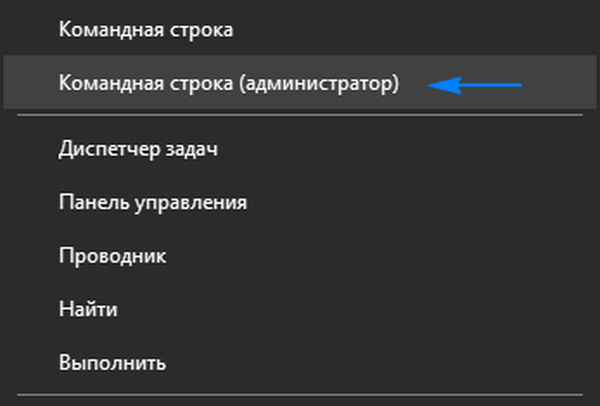
2. U njemu pokrenite naredbu "taskkill / f / im OneDrive.exe". Ona će na silu prekinuti postupak OneDrive.exe pružanjem pristupa izvršnom programu.
3. Zatim izvršavamo sljedeću naredbu:
- "% WINDIR% \ System32 \ OneDriveSetup.exe / deinstaliranje" kada koristite x86 verziju sustava Windows ili
- "% WINDIR% \ SysWOW64 \ OneDriveSetup.exe / deinstaliranje" za 64-bitni OS.
Možda će se nakon sljedećeg ažuriranja uslužni program vratiti natrag i sve će se radnje morati ponoviti.











