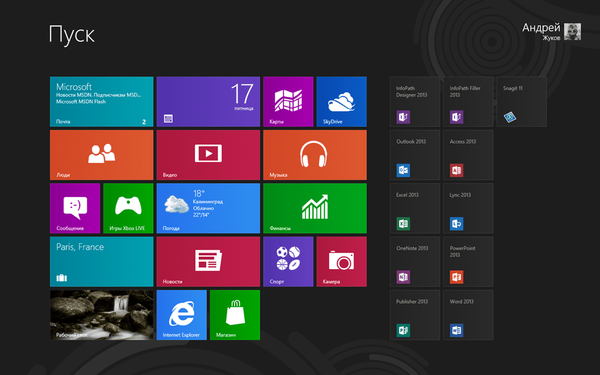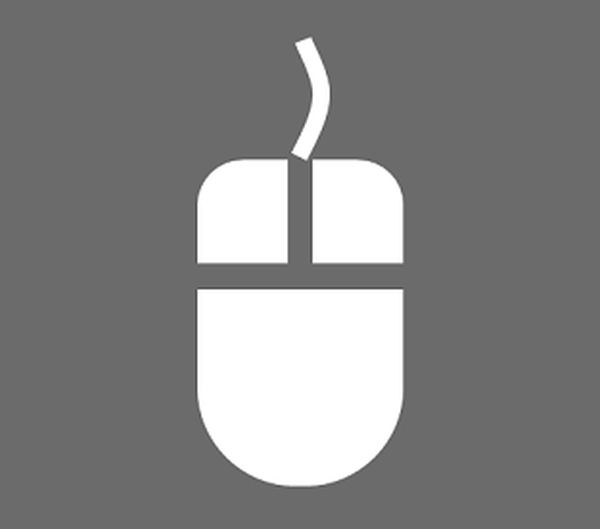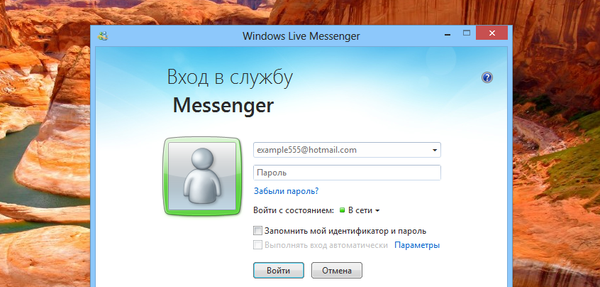Kako vratiti cjelovitost sistemskih datoteka ako se sustav Windows 10 ne digne
Pozdrav prijatelji! U današnjem ćemo članku razmotriti poprilično kompliciran slučaj obnavljanja Windowsa 10, prvo, sustav se ne podiže, a drugo, kada se dignemo u okruženje za oporavak i pokušamo pokrenuti provjeru datotečnih datoteka SFK, dobili smo pogrešku.
Ako se vaš Windows 10 odbije podići, sasvim je moguće da je to zbog kršenja integriteta sistemskih datoteka operativnog sustava i jednostavno ih morate vratiti, dok će oštećene datoteke biti zamijenjene radnim verzijama iz Windows komponentnog spremišta (mapa C: Windows \ WinSxS) i sustav bi se trebao pokrenuti. To možete učiniti čak i ako se Windows ne pokrene, samo morate stvoriti USB Flash pogon za pokretanje sustava Win 10 i pokrenuti prijenosno računalo s njega. U početnom prozoru za instaliranje sustava Windows 10 pritisnite tipkovni prečac "Shift + F10" - započinje naredbeni redak.


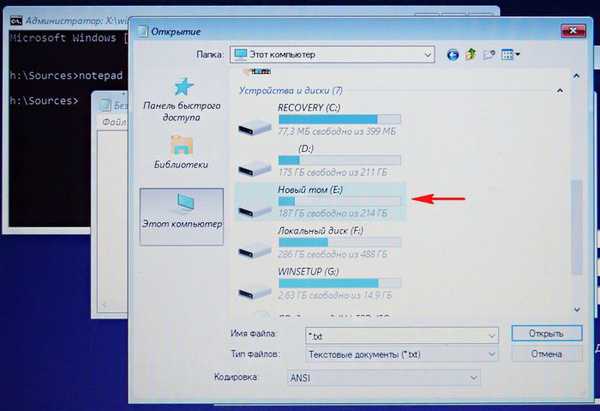

To je sve. Ponovno se pokrenite i pokušajte ući u operativni sustav.

No, u slučaju ozbiljnih kvarova sustava uzrokovanih različitim razlozima, poruka će biti takva: "Program za zaštitu resursa sustava Windows otkrio je oštećene datoteke, ali neke od njih ne može vratiti"

Što učiniti ako oporavak oštećenih datoteka sustava Windows 10 ne uspije, na primjer, s pogreškom - "Program za zaštitu resursa sustava Windows otkrio je oštećene datoteke, ali neke od njih ne može vratiti"
Prijatelji, ova pogreška znači da je spremište originalnih komponenti sustava oštećeno i prvo morate vratiti, a zatim pokrenuti sfc / scannow. Ovdje započinje zabava za vraćanje spremišta komponenti koje su vam potrebne za pokretanje naredbe Dism / Online / Cleanup-Image / RestoreHealth (naredba je ovdje detaljno opisana), ali u okruženju za oporavak ova naredba ne radi, jer za ažuriranje koristi Windows Update i na kraju ćete dobiti pogrešku. Ukratko, problem je što sfc / scannow jednostavno nema nigdje nabaviti originalne komponente za zamjenu neuspjelih sistemskih datoteka. U ovom slučaju, oni to čine - pokrenite naredbu sfc / scannow s određenom tipkom koja označava, da u slučaju otkrivanja kršenja u sistemskim datotekama za oporavak, trebate upotrijebiti drugi izvor, na primjer, datoteke iz distribucije Windows 10. Kako to učiniti.
Pronađite radno računalo s instaliranim sustavom Windows 7, 8.1, 10.Preuzmite s Microsofta ISO slika sustava Windows 10,
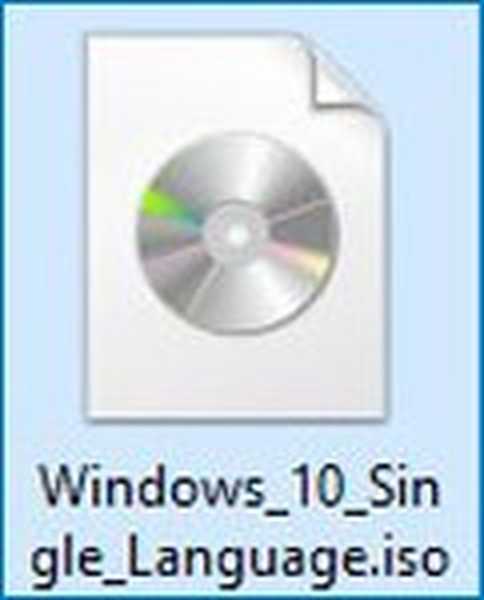
Prije svega, potrebno nam je računalo sa instaliranim sustavom Windows 7, 8.1, 10. Preuzimanje slike sustava Microsoft Windows 10 s Microsofta ISO. Slika sustava povežite s virtualnim pogonom (u mom slučaju E :). Datoteke u distribuciji Windows 10 komprimirane su i smještene u datoteku image.wim, koja se, pak, nalazi u mapi izvori.
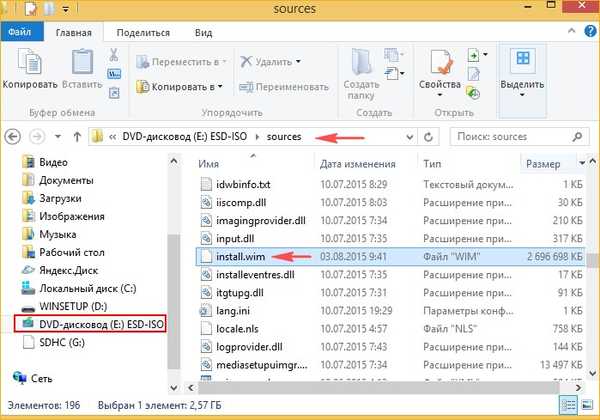
Napomena: Ako trebate obnoviti Windows 8.1 na isti način, tada ćete u skladu s tim preuzeti Windows 8.1 ISO-sliku, ali umjesto install.wim, na ovoj slici će biti install.esd, apsolutno nema razlike i trebate učiniti isto.
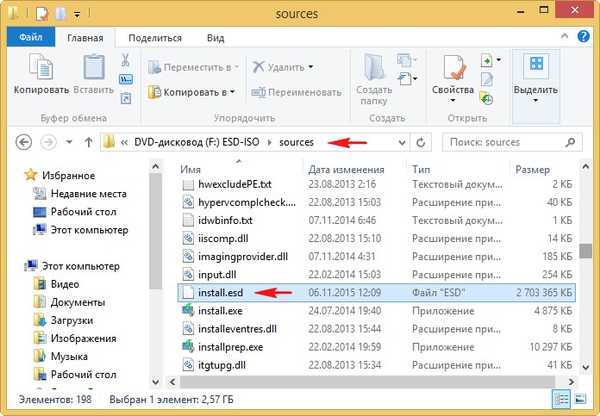
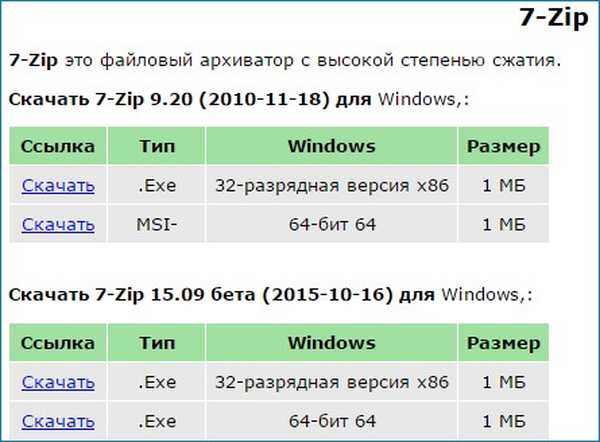
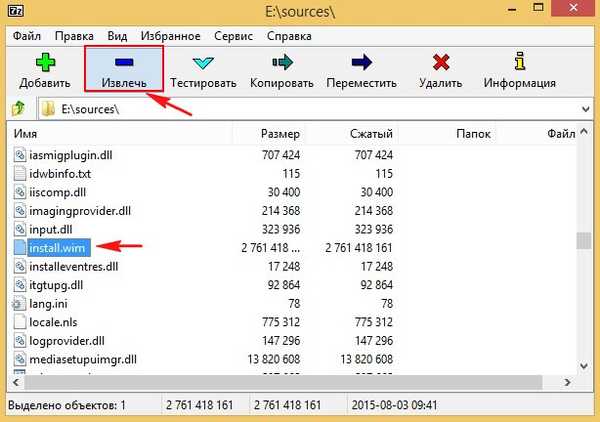
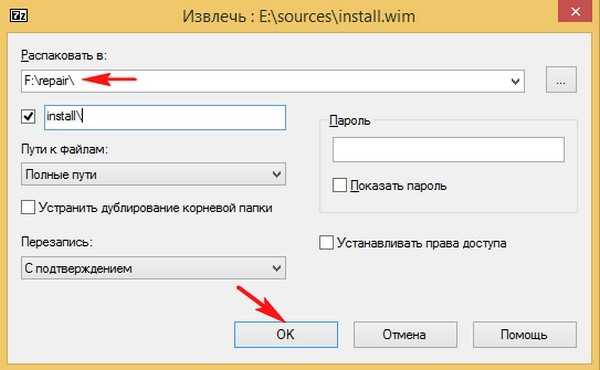
Postupak izdvajanja Windows 10 datoteka u mapu za popravak prijenosnog USB tvrdog diska (slovo F :).
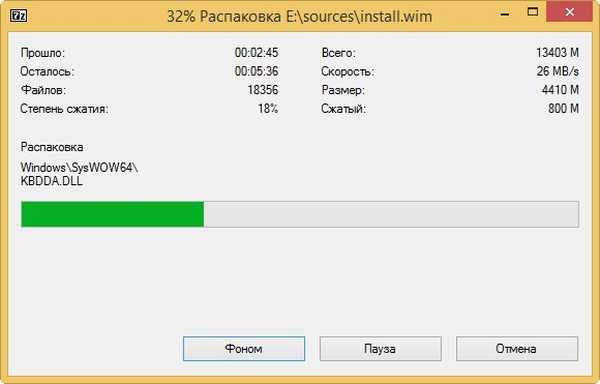
blizu
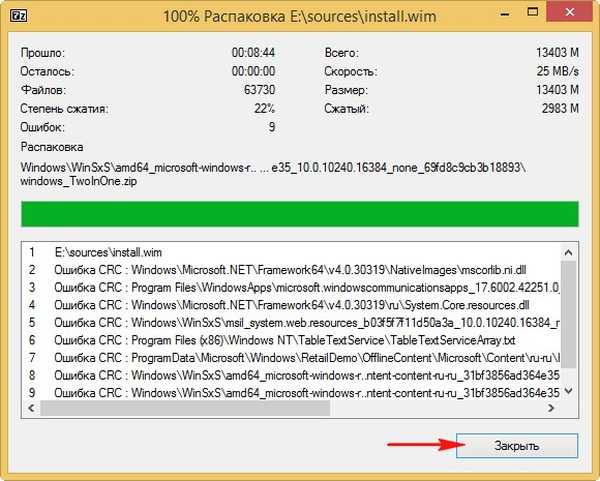
Mapa s nepakiranim Win 10 datotekama nalazi se na USB prijenosni tvrdi disk (F :)


Prelazimo na laptop, koji se ne pokreće zbog Windows 10 pogrešaka
Na njega povezujemo prijenosni USB tvrdi disk s mapom za popravak.
Podesite prijenosno računalo s pokretačkog USB flash pogona Windows 10.
U početnom prozoru instalacije sustava pritisnite prečac na tipkovnici "Shift + F10" - započinje naredbeni redak.

Određujemo pismo particije s instaliranim Win 10 i slovo prijenosnog USB tvrdog diska s datotekama Windows 10, za to pokrećemo naredbu bilježnice. Otvorit će se bilježnica, a zatim Datoteka-> Otvori.

Vidimo da pismo (E :) dodijeljena particiji s instaliranim sustavom Windows 10.
Pismo (J :) dodijeljeno prijenosnom USB tvrdom disku s mapom popravak, gdje su sistemske datoteke ISO slike sustava Windows 10.
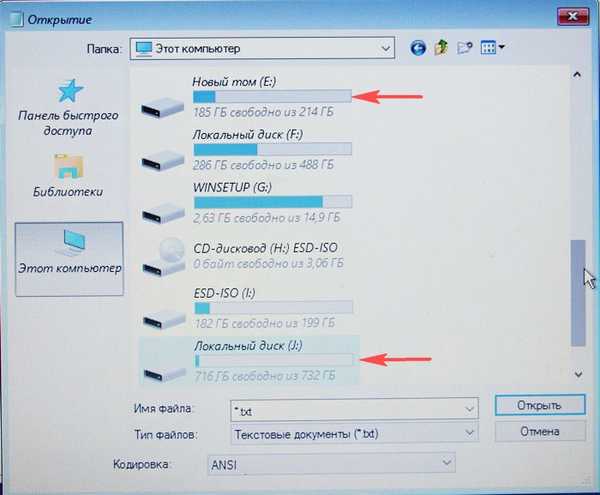
Naredbu izvršimo u naredbenom retku:
sfc / scannow / offbootdir = J: \ popravak \ / offwindir = E: \ Windows
gdje je:
offbootdir = J:\popravak - prijenosni USB tvrdi disk s mapom popravak, gdje su sistemske datoteke ISO slike sustava Windows 10.
offwindir = E:\Windows - particiji s instaliranim Windowsom 10.
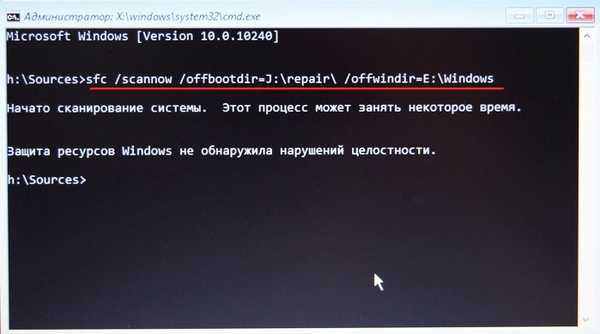
Prijatelji, unesem naredbu na prijenosnom računalu s operativnim sustavom Windows 10, tako da u mom slučaju nije bilo kršenja integriteta sistemskih datoteka.
Ako vaš operativni sustav ne radi, sasvim je moguće da će alat sfc / scannow uspjeti popraviti oštećene komponente i sustav Windows 10 će se pokrenuti..
Povezani članci:
- Oporavak oštećenog spremišta Windows 10 komponenti u Windows predinstalacijskom okruženju (Windows PE) pomoću Win 10 distribucijskog paketa i VHD virtualnog diska
- Što učiniti ako dođe do pogreške prilikom pokretanja sfc / scannow "Windows Resource Protection ne može dovršiti traženu operaciju"
- Kako pretvoriti install.esd u install.wim datoteku.
Oznake članaka: Dism LiveDisk sustav integriteta datoteke