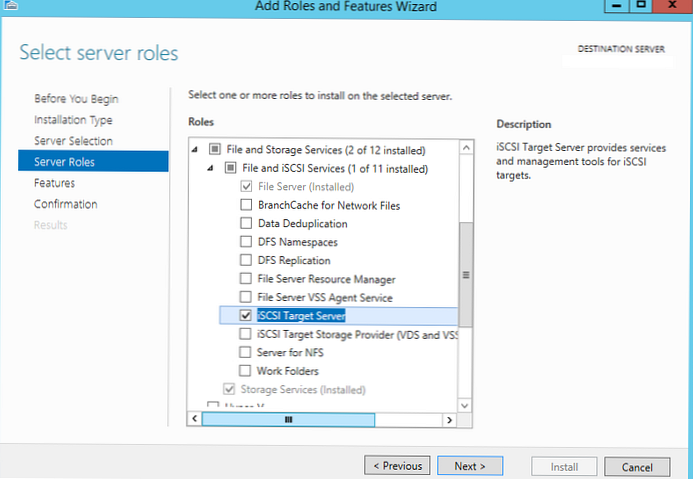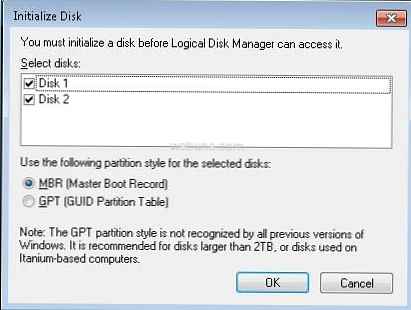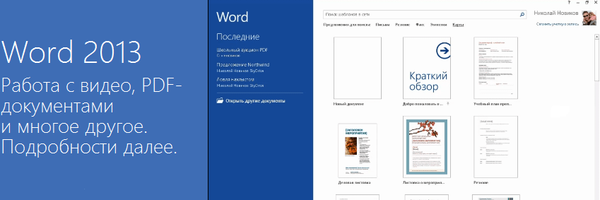Kako stvoriti sigurnosnu kopiju slike sustava Windows 10 pomoću uslužnog programa Dism i kako se oporaviti od ove slike. Koristimo Live CD AOMEI PE Builder i drugi način - uobičajeni pokretački USB flash pogon Windows 10
Pozdrav prijatelji! Ako ste ljubitelj naredbenog retka, a zatim za stvaranje sigurnosne kopije slike sustava Windows 10 možete koristiti uslugu i implementaciju slika operativnog sustava - Dism. Alat Dism odmah je zamijenio tri alata: Pkgmgr.exe, PEimg, Intlcfg koji su bili uključeni u sustav Windows Vista i mogu učiniti sve što mogu i puno više, na primjer: dodavanje i uklanjanje upravljačkih programa i jezičnih paketa sa slike sustava Windows, uključuju i onemogućiti razne Windows komponente i još mnogo toga. Pomoću Dism-a čak možete uključiti druge slike operativnih sustava u WIM sliku i isključiti ih. Kao što ste već shvatili, Dism se uglavnom koristi za modernizaciju instalacijske slike sustava Windows i daljnje je raspoređivanje na računalo, o tome ćemo vam reći u sljedećim člancima, a danas ćemo započeti, da tako kažemo, uvodni dio (najjednostavniji), snimit ćemo koristeći Disk disk (C :), sa sustavom Windows 10 instaliran u WIM sliku, a zatim implementirajte Win 10 s ove slike na svoje mjesto (C :) disk. Dakle, imamo novo prijenosno računalo s omogućenim UEFI i Windows 10 instaliranim na GPT disku.

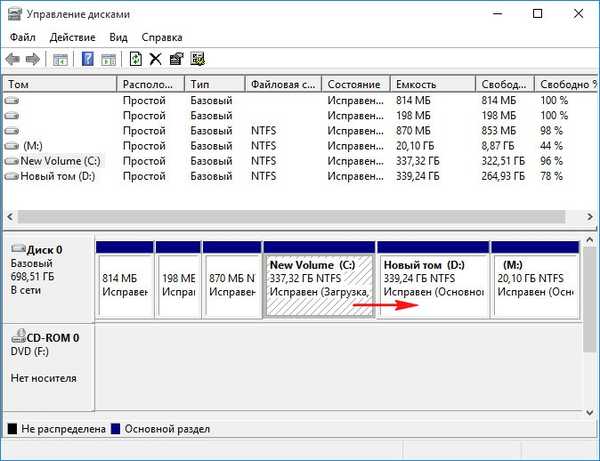
- Napomena: Prijatelji, u ovoj metodi možete učiniti s uobičajenim pokretačkim USB flash pogonom Windows 10, što možete učiniti pomoću ovog članka. Dizno prijenosno računalo pokrenite s USB flash pogona koji se može pokrenuti, odaberite oporavak umjesto instalacije i pokrenite se u naredbenom retku Windows Recovery Environment (Windows RE). Zatim u naredbenom retku zgrabite disk (C :) sa sustavom Windows 10 instaliranim u WIM sliku i spremite ga na disk (D :). Windows 10 možete obnoviti i pomoću USB fleš pogona koji se može pokrenuti., primjer i snimke zaslona dati su na kraju članka. Ali nudim vam prikladniji alat - Live CD AOMEI PE Builder, ima grafičko sučelje za upravljanje i integrira mnogo dodatnih programa koji će vam možda trebati.
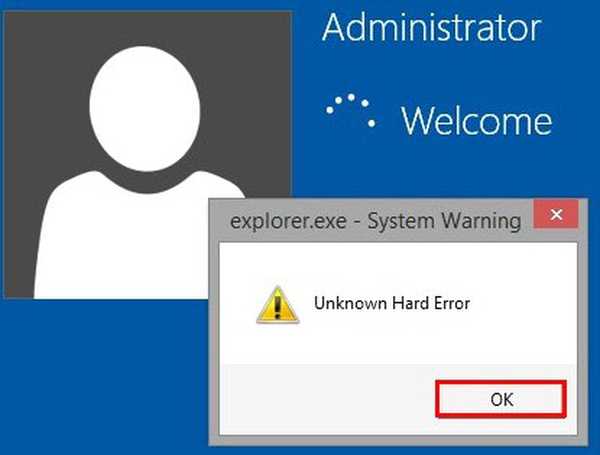
CD za pokretanje AOMEI PE Builder uživo.
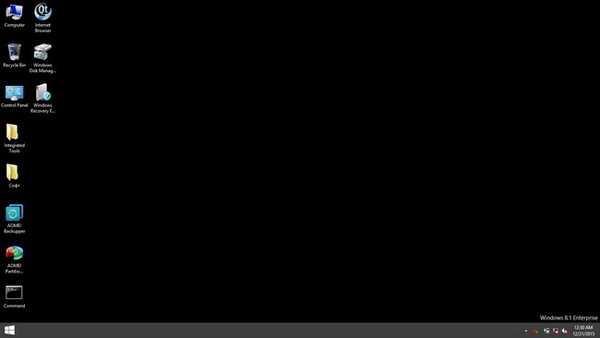
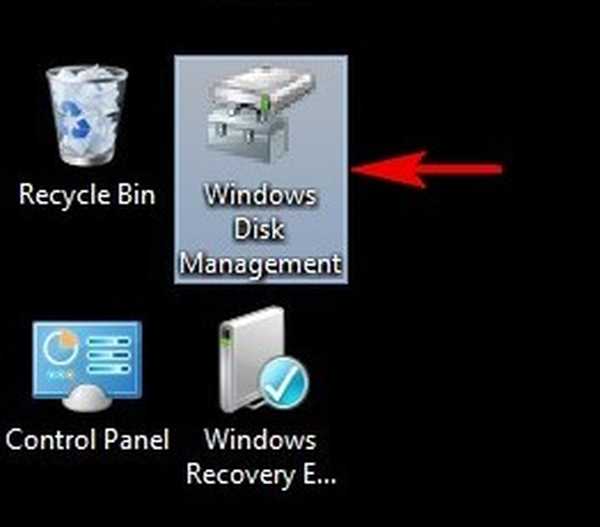
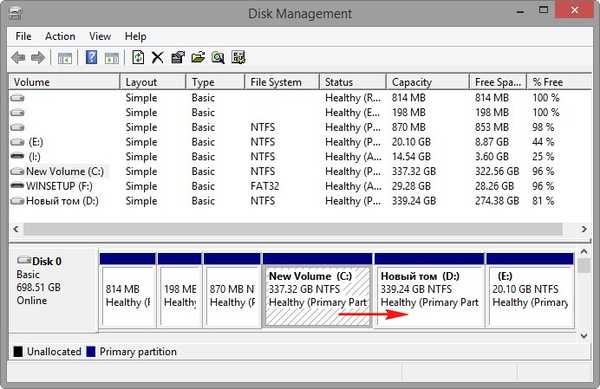
Pokrenite naredbeni redak
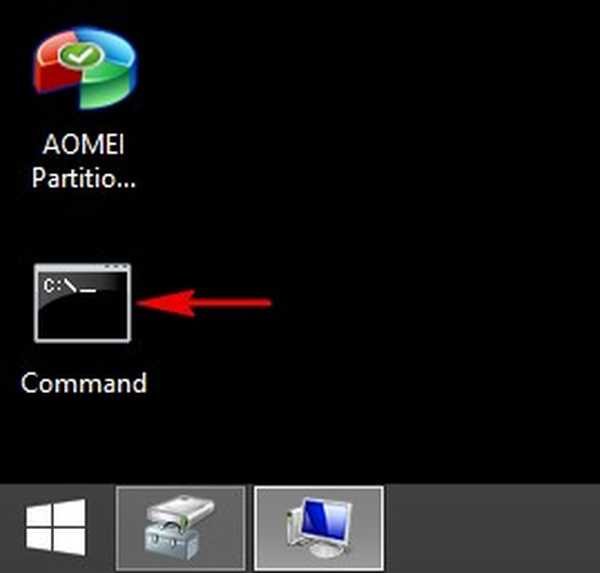
i unesite naredbe:
Dism / Capture-Image /ImageFile:D:\my-windows.wim / CaptureDir: C: \ / Naziv: "Windows"
gdje,
moja-windows.wim: naziv je slike diska WIM (C :) u sustavu Windows 10.
D: \ - WIM slika sprema lokaciju.
C: \ - particiji s instaliranim Windowsom 10.
Napredak operacije je 100%. Slika sustava je kreirana.
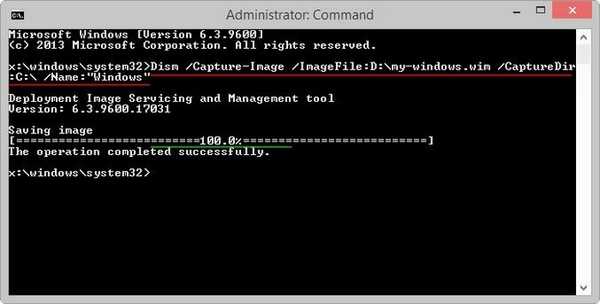
Slika sustava Windows 10 nalazi se u datoteci my-windows.wim na disku (D :).
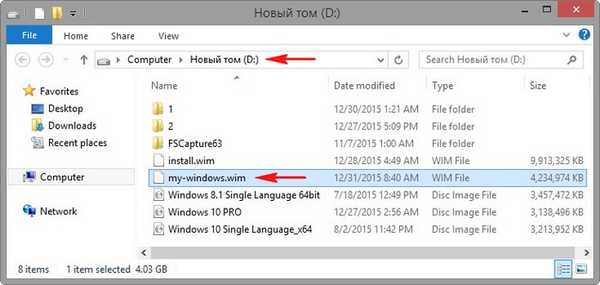
Oporavak od slike
Zamislite situaciju da se naš Windows 10 ne pokreće i da obnovimo operativni sustav iz prethodno stvorene slike.
Preuzmite prijenosno računalo s flash pogona AOMEI PE Builder uživo.
Uđite u Upravljanje diskom.
I formatirajte pogon (C :) sa instaliranim Windowsom 10.
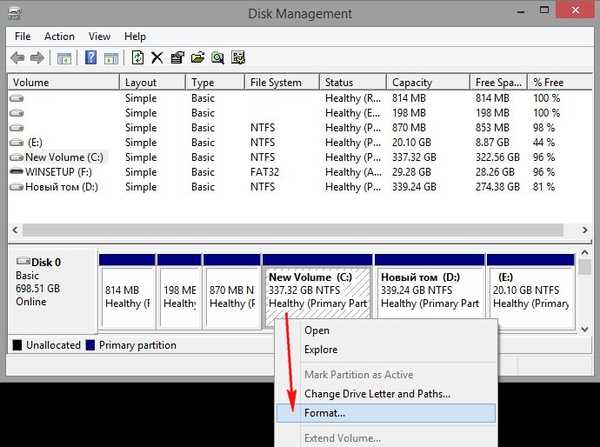
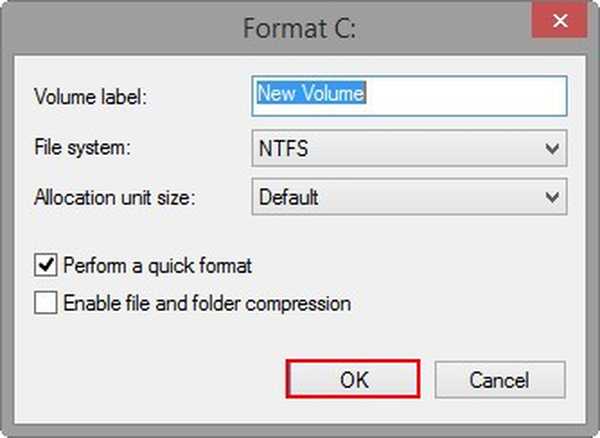
Disk (C :) je formatiran i na njemu nema datoteka.
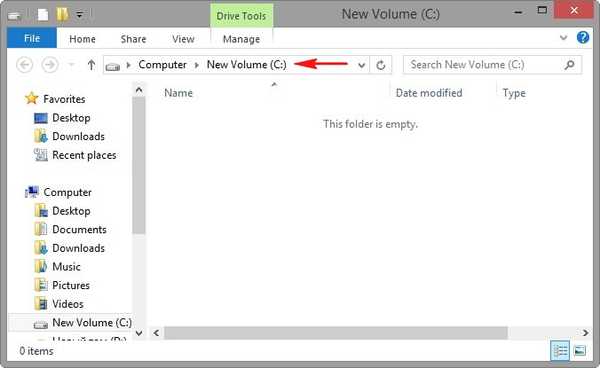
Pokrenite naredbeni redak i unesite naredbe:
Dism / Get-WimInfo /WimFile:d:\my-windows.wim (ovom naredbom saznajemo indeks slike - indeks 1)
gdje d: \ disk s datotekom moja-windows.wim
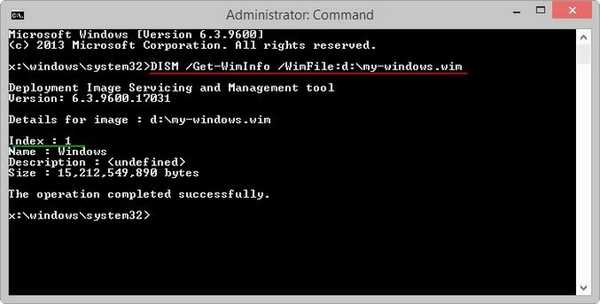
Dism / apply-image /imagefile:D:\my-windows.wim / index: 1 / ApplyDir: C: \ (ova naredba proširuje sadržaj WIM slike na C pogon :)
gdje d: \ disk s datotekom moja-windows.wim.
1 - indeks slike.
C: - disk na kojem je slika raspoređena.
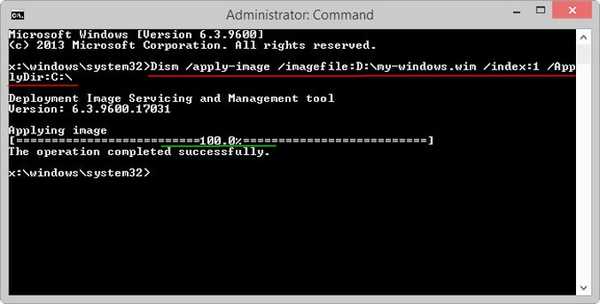
Napredak 100%.
Slika je raspoređena.
Ponovo pokrenite prijenosno računalo i uđite u obnovljeni Windows 10.

Kako to učiniti s bootable USB bljeskalicom s Windows 10
Pokrenite se s instalacijskog pogonskog sustava Windows 10.
U početnom prozoru instalacije sustava pritisnite prečac na tipkovnici "Shift + F10", otvorit će se naredbeni redak.
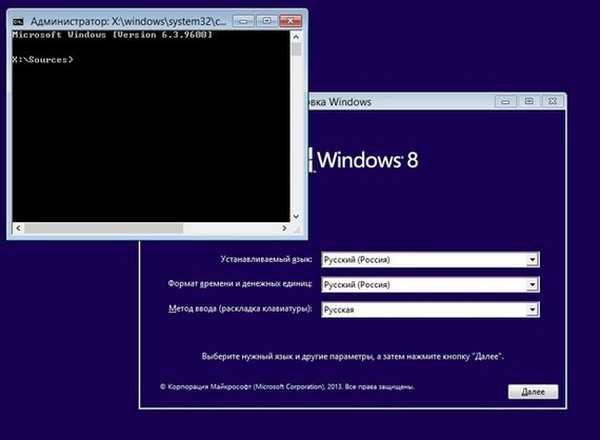
Koristeći Dism, snimamo disk (C :) sa sustavom Windows 10 instaliranim u WIM sliku.
U suštini unosimo iste naredbe:
diskpart
lis vol (definirano slovima pogona)
izlaz (izlazni diskpart)
Dism / Capture-Image /ImageFile:D:\my-windows.wim / CaptureDir: C: \ / Naziv: "Windows"
Napravljena je WIM slika.

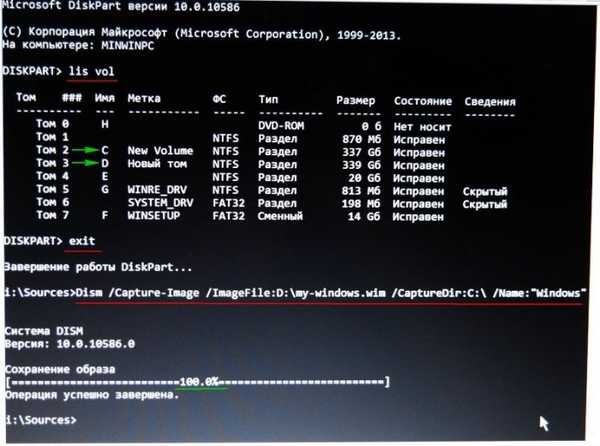
Obnavljanje sustava Windows 10 iz WIM slike
diskpart
lis vol (definirano s slovima particija tvrdog diska, vidimo da je C: particija svezak 2)
sel vol 2 (odaberite pogon C :)
format fs = NTFS BRZO (pogon pogona C :)
izlaz (izlazni diskpart)
Dism / Get-WimInfo /WimFile:d:\my-windows.wim (ovom naredbom prepoznajemo indeks slike - indeks 1)
gdje d: \ disk s datotekom moja-windows.wim
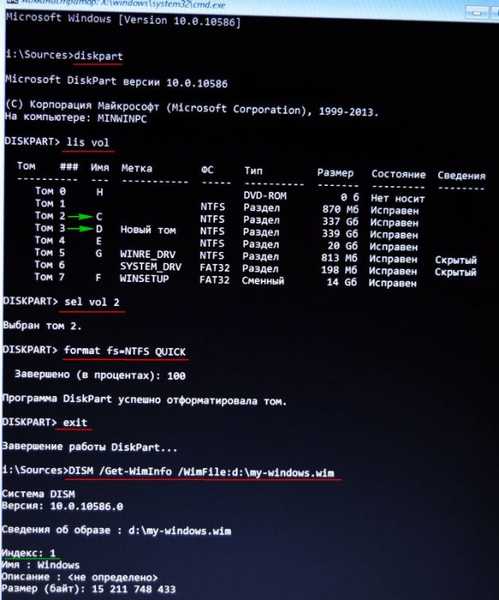
Dism / apply-image /imagefile:D:\my-windows.wim / index: 1 / ApplyDir: C: \ (ova naredba proširuje sadržaj WIM slike na C pogon :)
Vratiti Windows 10.
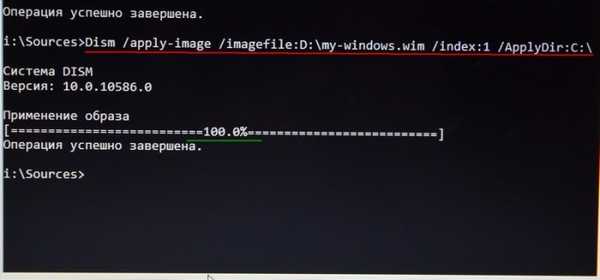
Tags za članak: LiveDisk Dism Backup