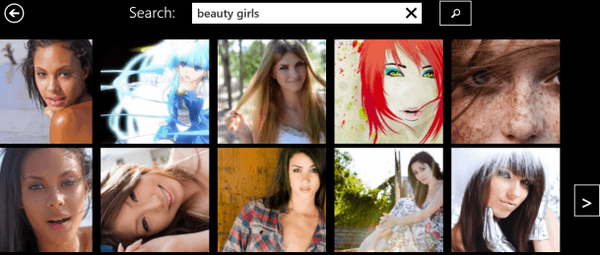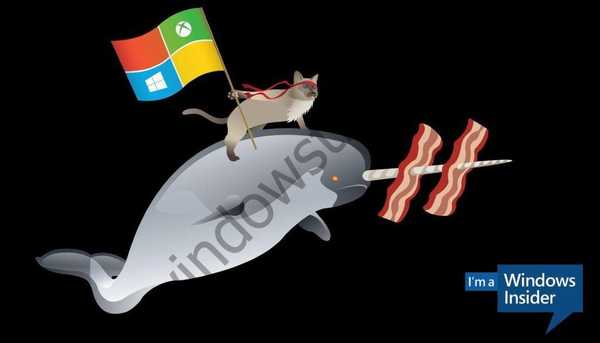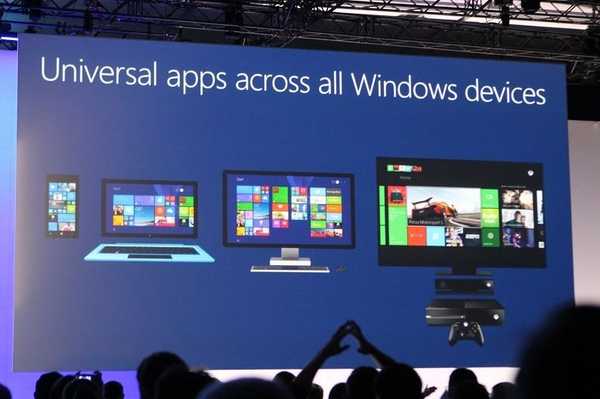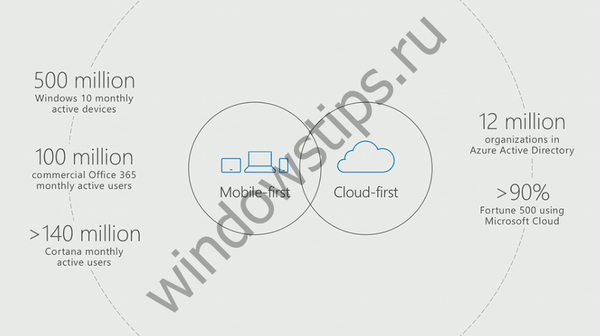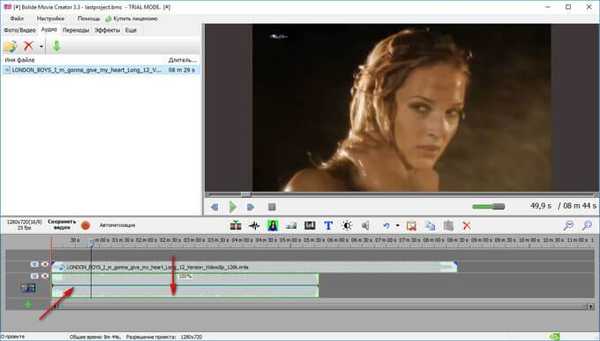
Program Bolide Movie Creator - HD uređivač video zapisa za obične korisnike s bilo kojom razinom obuke. Aplikacije za uređivanje videa u većini slučajeva "plaše" korisnika prilično kompliciranim postavkama, koje nije tako lako shvatiti sami..
Bolide Movie Creator upravljat će korisnik koji nikad nije radio sa softverom za obradu video zapisa. Programer programa se fokusira na činjenicu da je ovaj program stvoren za neprofesionalce na polju uređivanja videa.
sadržaj:- Sučelje za stvaranja filma Bolide
- Kako izrezati videoisječak u programu Bolide Movie Creator
- Kako zamijeniti zvuk u videozapisu u Bolide Movie Creatoru
- Zaključci članka
Video urednik Bolide Movie Creator radi na ruskom u operacijskom sustavu Windows. Aplikacija ima mnogo korisnih funkcija za rad s video datotekama (uređivanje, stvaranje filma itd.).
Ključne značajke programa Bolide Movie Creator:
- Uređivanje videa, stvaranje vlastitog filma.
- Izrežite neželjene fragmente s videozapisa točno u kadar
- Podrška za glavne video formate: AVI, MPEG, AVI, VOB, MP4, DVD, WMV, 3GP, MOV, MKV.
- Spremanje videozapisa u jednom od formata: AVI, MKV, WMV, MP4, GIF.
- Spremite videozapis do 4K UltraHD kvalitete.
- Promijenite orijentaciju (rotaciju) videoisječaka.
- Dodavanje audio datoteka u videozapis, zamjena audio zapisa.
- Podrška za osnovne audio formate.
- Dodavanje slika videozapisu.
- Podrška za titlove, tekstualni komentari s animacijom.
- Promijenite brzinu videozapisa do 8 puta.
- Veliki broj prijelaza i vizualnih efekata.
- Označite određeno područje u videozapisu da biste usmjerili pažnju.
- Ubrzanje hardvera za kodiranje videozapisa.
Bolide Movie Creator možete preuzeti s službenog web mjesta Bolide Software (plaćeni program).
Preuzmite Bolide Movie CreatorSučelje za stvaranja filma Bolide
Nakon instalacije otvara se glavni prozor programa Bolide Movie Creator. Aplikacija ima jednostavno i intuitivno sučelje.
Na vrhu je izbornik za upravljanje programom. Ispod izbornika nalaze se gumbi s kojima se otvaraju kartice kako bi se otvorile određene aplikacije.
U lijevom dijelu prozora nalazi se posebno područje - lokalna knjižnica, gdje se dodaju datoteke za daljnji rad u programu. Desna strana prozora je ugrađeni uređaj za reprodukciju multimedijskih datoteka.
Na dnu prozora Bolide Movie Creator nalazi se projektno područje s tipkama za izvođenje određenih operacija.
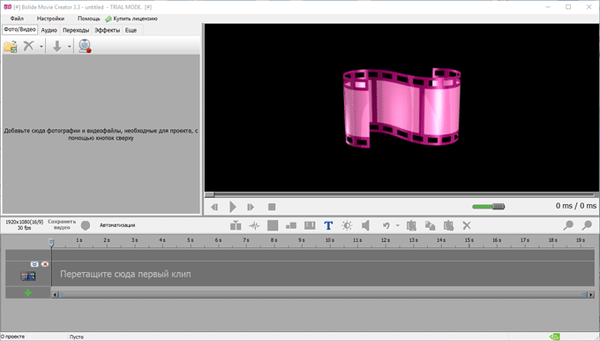
Kada pomičete pokazivač miša, prozori koji opisuju svrhu gumba otvaraju se.
Kako izrezati videoisječak u programu Bolide Movie Creator
Dodajte video datoteku u poseban radni prostor (lokalnu biblioteku) na lijevoj strani prozora povlačenjem videozapisa u prozor programa s mišem ili odaberite videozapis pomoću izbornika Datoteka. Video datoteke ili fotografije treba dodati u lokalnu knjižnicu, otvoriti se na kartici "Foto / Video".
Zatim povucite videozapis u projektno područje u kojem ćete vidjeti sljedeći naslov: "Povucite prvi isječak ovdje".
U ovom se području rade na uređivanju i svim ostalim radovima s ovom video datotekom..
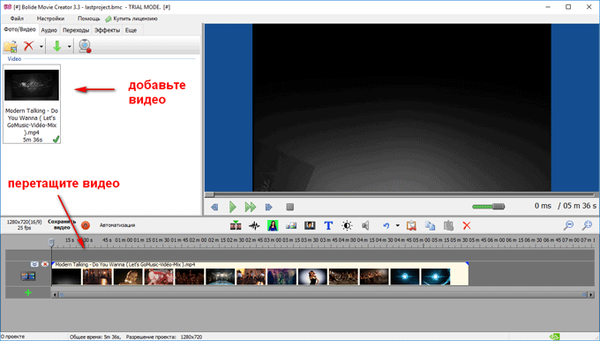
Da biste brzo pronašli željene okvire, pomaknite klizač na najnižoj ljestvici pomaknuvši ga udesno s lijeve strane prozora programa. Prilikom skaliranja možete bolje pratiti i odabrati mjesto u video datoteci u kojoj trebate izvesti određene operacije.
Nakon što se pronađe željeni fragment, kliknite na gumb "Podijeli fragment u trenutnom položaju" (ili pritisnite kombinaciju tipki "Ctrl" + "Q"). Zatim odaberite kraj videoisječka koji želite izrezati iz videozapisa..
Odaberite izbrisano područje, a zatim ponovno kliknite gumb "Izreži fragment na trenutnom položaju".
Zatim, pomoću gumba "Izbriši odabrano", nepotrebni dio izbrišite iz video datoteke.
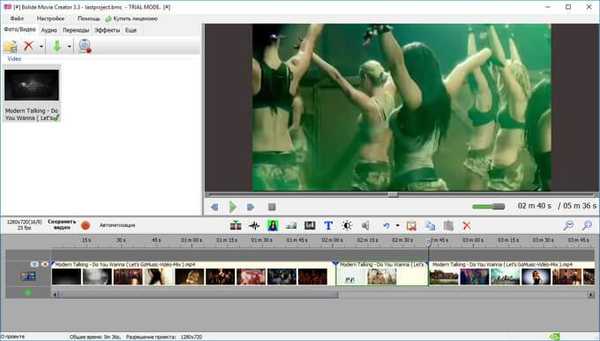
Nakon što je neželjeni fragment uklonjen iz videozapisa, povucite sljedeći dio videoisječka na prethodni dio tako da gotovi video ne ostane crni ekran umjesto izrezanog dijela. Dijelovi videozapisa mogu se malo nalijegati ako vam je potreban ovaj efekt.
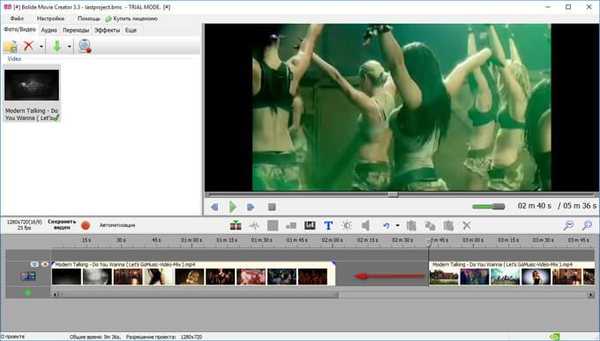
Ako je potrebno, dodajte prijelaz na mjestu gdje su fragmenti video datoteke zalijepljeni. Da biste to učinili, kliknite karticu "Prijelazi", odaberite odgovarajući prijelaz, a zatim mišem povucite prijelaz na mjesto na kojem su dijelovi videa zalijepljeni..
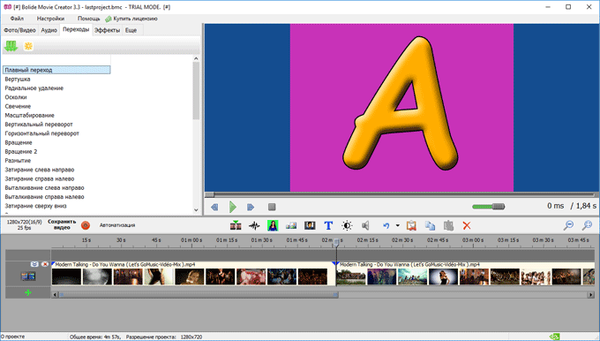
Pozovite igrača, pogledajte što se dogodilo. Promijenite nešto u projektu ako postoje neki nezavršeni trenuci.
Zatim kliknite gumb "Spremi video".
U prozoru "Napravi video" morate odabrati mapu koju želite spremiti, dati naziv datoteci, odabrati format i kvalitetu videozapisa. Po defaultu je u programu Bolide Movie Creator omogućeno hardversko ubrzanje.
Nakon odabira postavki, kliknite na gumb "Start".
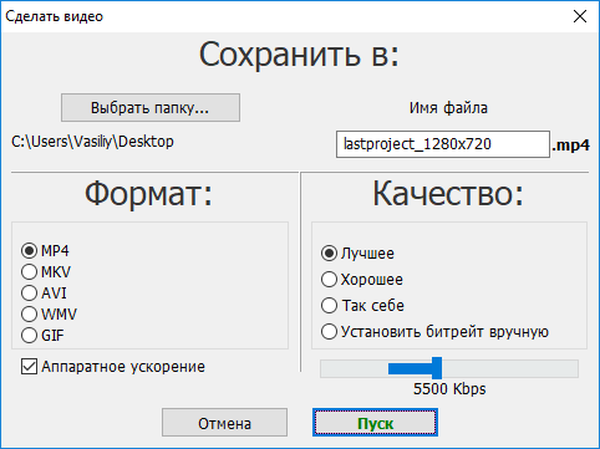
Zatim će započeti postupak kodiranja videozapisa, koji će potrajati neko vrijeme..
Nakon dovršetka obrade, video ili film je spreman za gledanje.
Kako zamijeniti zvuk u videozapisu u Bolide Movie Creatoru
Moramo zamijeniti zvuk u videozapisu: izbrisati izvorni zvučni zapis i dodati zvuk u video zapis iz audio datoteke koja se nalazi na računalu.
U prozoru Bolide Movie Creator otvorite lokalnu biblioteku na kartici "Audio" i tamo dodajte audio datoteku. Zatim ga povucite na područje projekta.
Možda će vas zanimati i:- Movavi Video Editor - softver za uređivanje videa
- Kako preuzeti Windows Movie Maker (Windows Movie Studio) za sustav Windows
- Icecream Video Editor za uređivanje i uređivanje videa
Zatim desnom tipkom miša kliknite videozapis prethodno dodan u područje projekta. U kontekstnom izborniku koji se otvori kliknite na stavku "Postavke glasnoće zvuka"..
Umjesto videozapisa pojavljuje se zvučna traka s razinom glasnoće audio zapisa. Ravna zelena linija unutar trake označava trenutnu razinu glasnoće. Pomaknite liniju prema dnu da biste smanjili glasnoću audio zapisa ugrađenog u ovu video datoteku.
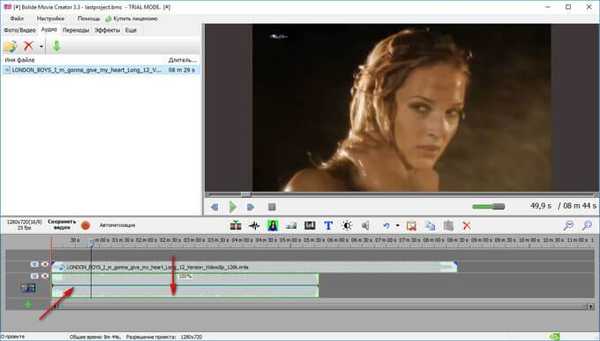
Zatim kliknite desnu tipku miša na područje projekta, kliknite stavku "Završite uređivanje zvuka".
Zatim možete obrezati nepotrebne dijelove ako su video i audio datoteke različitih veličina.
Imajte na umu da će nakon uređivanja (brisanja nepotrebnih dijelova) oba zvučna zapisa reproducirati miješani zvuk. Stoga ponovo uklonite zvuk iz videa, tako da u završnom videozapisu ostaje samo dodani audio zapis.
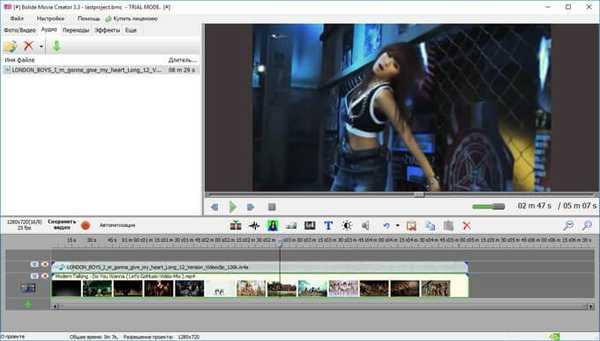
Započnite reprodukciju videoisječka kako biste provjerili stvoreni projekt. Zatim kliknite gumb "Spremi video". Odaberite format i kvalitetu, započnite postupak pretvorbe.
Kao rezultat toga, dobit ćete video datoteku s novim zvučnim zapisom.
Zaključci članka
Bolide Movie Creator dizajniran je za uređivanje video datoteka. Aplikacija je namijenjena običnim korisnicima koji u ovom programu mogu obavljati osnovne poslove uređivanja videa.
Povezane publikacije:- Movavi Video Suite - jednostavan program za stvaranje videa
- ComboPlayer - TV kanali i radio na računalu
- Najbolji video pretvarači
- Besplatni uređivač videa - uređivanje i brisanje fragmenata iz videozapisa
- Besplatno zaslon video snimač za snimanje videozapisa sa zaslona i snimanje zaslona