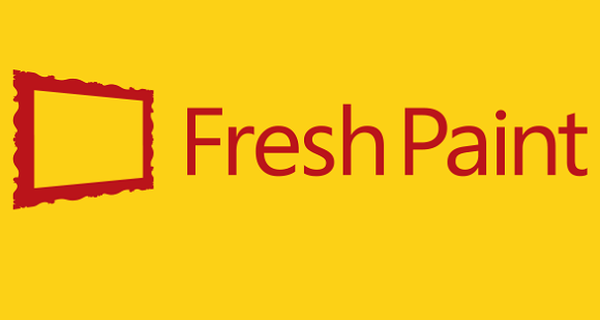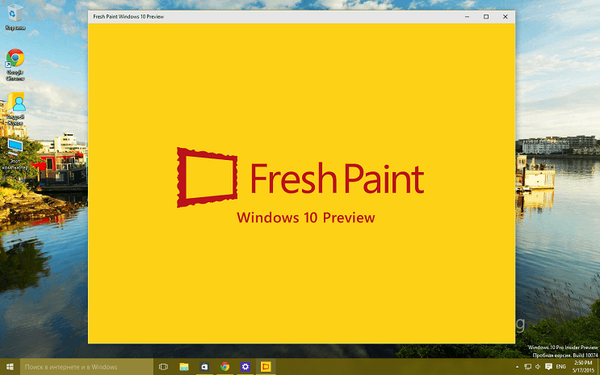Besplatni program Free Video Editor dizajniran je za uređivanje video datoteka. Pomoću ovog jednostavnog programa možete izrezati i ukloniti neželjene fragmente iz videozapisa.
Proces uklanjanja fragmenata iz videozapisa u programu Free Video Editor, pod uvjetom da je videozapis spremljen u izvornoj kvaliteti, ne zahtijeva ponovno kodiranje. Stoga će se videozapis nakon uređivanja i brisanja nepotrebnih videoisječaka spremiti u izvornoj kvaliteti.
sadržaj:- Sučelje programa Free Video Editor
- Izbrišite videoisječke u programu Free Video Editor
- Pretvorite video u besplatni video uređivač
- Zaključci članka
Ako je potrebno, programom Free Video Editor možete pretvoriti video datoteku u drugi video format koji podržava program. Nakon pretvorbe, dobit ćete datoteku u željenom formatu.
Program Free Video Editor podržava sljedeće ulazne video formate:
- AVI, MP4, MKV, MPG, FLV, 3GP, WebM, WMV.
Program Free Video Editor možete preuzeti sa službene web stranice proizvođača - ruske tvrtke DVDVideoSoft.
Besplatno preuzimanje uređivača videaPrije toga, DVDVideoSoft razvio je još jedan sličan program - program Free Video Dub, koji je zamijenjen programom Free Video Editor. Program Free Video Editor ima više funkcija od programa Free Video Dub.
Nakon preuzimanja s web mjesta proizvođača možete početi instalirati program Free Video Editor na svoje računalo. Ako vidite ponude za instaliranje softvera treće strane, slobodno odbacite te ponude.
Sučelje programa Free Video Editor
Nakon pokretanja aplikacije otvorit će se program programa Free Video Editor. Program ima jednostavno i korisničko sučelje.
Na vrhu se nalazi traka izbornika za pristup postavkama i funkcijama programa.
Glavni dio prozora zauzet je radnim prostorom s uređajem za reprodukciju i skalom na kojoj se nalazi zvučni zapis.
Ispod radnog područja nalazi se vremenska traka s indikatorom reprodukcije.
Ispod vremenske trake nalaze se tipke koje se koriste za izvođenje određenih radnji u programu Free Video Editor. Ovi upravljački gumbi grupirani su po zadatku..
Gumbi za kontrolu reprodukcije videozapisa:
- Idite na vrh, igrajte (razmak), reproducirajte odsječak, prethodni okvir (lijevo), sljedeći okvir (desno), idite na kraj.
Gumbi za upravljanje oznakama:
- Idi na prethodnu oznaku, idi na sljedeću oznaku.
- Uredi oznake, postavi oznaku.
Gumb za uređivanje ulomka:
- "Početak fragmenta (M)", isti gumb "Kraj fragmenta (M)".
Gumb za promjenu orijentacije videa u prostoru:
- Zakretanje (R).
Gumbi za pretvorbu stanja:
- "Invert selection (Z)", "Poništi odabir (X)".
Gumbi za pomicanje na fragmente:
- "Pređi na prethodni fragment", "Pređi na sljedeći fragment".
Gumbi za rad s velikim datotekama (duže od 3 minute) ":
- "Povećavanje (+)", "Umanjivanje (-)", "Povećanje 100% (*)".
Donja ploča sadrži gumbe za odabir formata i postavke za spremanje videozapisa.
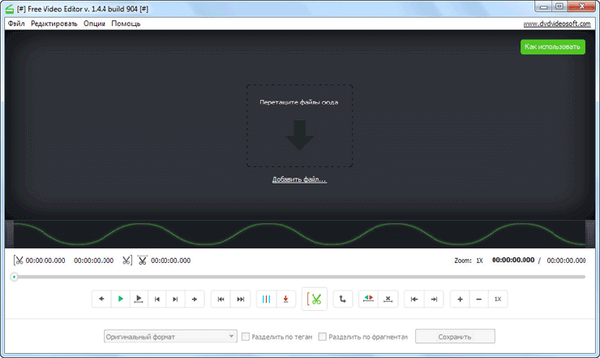
Postavke programa možete unijeti iz izbornika "Opcije ..." odabirom "Opcije" iz kontekstnog izbornika.
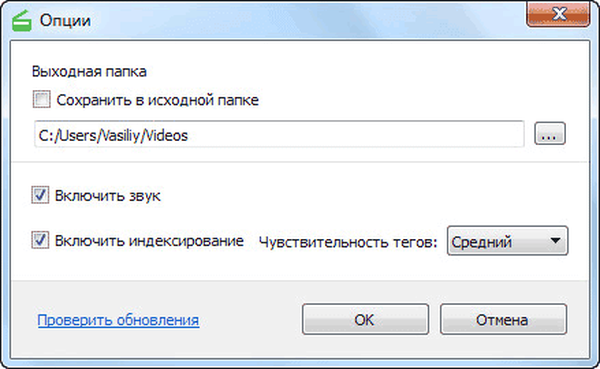
Izbrišite videoisječke u programu Free Video Editor
Prvo, morat ćete dodati video datoteku u prozor Free Video Editor. Video se može dodati iz izbornika "Datoteka" ili povlačenjem i ispuštanjem pomoću miša za dodavanje video datoteke u prozor programa. Nakon indeksiranja, ovaj će se videozapis otvoriti u programskom prozoru.
Ispod uređaja nalazi se ljestvica sa zvučnim zapisom.
Na drugoj ljestvici - vremenskoj traci, oznake će se automatski označiti okomitim linijama za prve kadrove svake scene ovog videozapisa. Indikator reprodukcije koji je osmišljen za navigaciju do videozapisa kretat će se duž ove ljestvice.
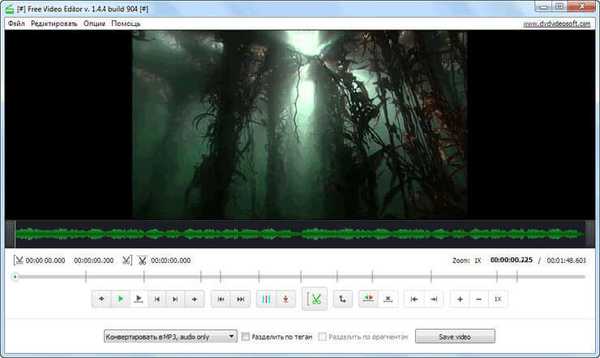
Video se može uređivati ulomcima ili oznakama.
Da biste započeli odabir fragmenta koji će biti potrebno ukloniti iz videa, morat ćete kliknuti gumb "Start fragment" (škare). Tada ćete morati odabrati kraj videoisječka pomoću indikatora reprodukcije na vremenskoj traci. Za postavljanje kraja ulomka upotrijebite isti gumb koji će u ovom trenutku svoj naziv promijeniti u "Kraj fragmenta" (škare).
Možete odmah označiti nekoliko fragmenata za uklanjanje iz ovog videozapisa. Odabrani fragmenti bit će označeni crvenom bojom..
Ako je potrebno, možete poništiti odabir izvršen u programu pomoću gumba "Otkaži odabir". Ako ste odabrali nekoliko fragmenata, a zatim uklonite odabir svih fragmenata, pomaknite indikator reprodukcije na neaktivno područje vremenske trake. Da biste uklonili odabir određenog fragmenta, pomaknite indikator reprodukcije na odabrano područje.
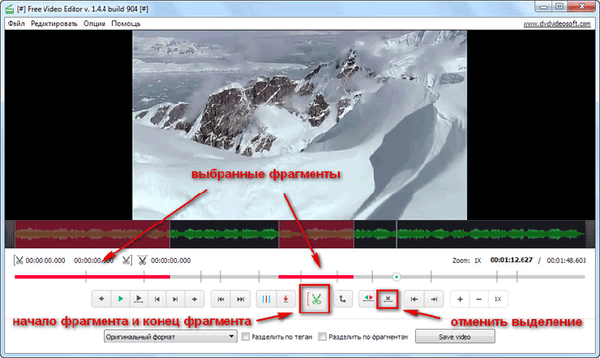
Zatim u padajućem izborniku odaberite potrebni format da biste spremili videozapis:
- "Izvorni format" - videozapis će biti spremljen u izvornom formatu.
- "jpeg, samo okviri" - spremaće se samo okviri za slike.
- "Pretvori u AVI" - videozapis će biti spremljen u AVI formatu.
- "Pretvori u GIF" - datoteka će biti spremljena u GIF formatu.
- "Pretvori u MKV" - videozapis će biti spremljen u MKV formatu.
- "Pretvori u MP3, samo audio" - spremit će se samo MP3 audio zapis.
- "Pretvori u MP4" - videozapis će biti spremljen u MP4 formatu.
Prilikom spremanja videozapisa u izvornom formatu bit će spremljena izvorna kvaliteta ove datoteke jer u tom slučaju video datoteka neće biti transkodirana..
Ako dijelove video datoteke želite, nakon uređivanja, spremiti kao zasebne fragmente, morat ćete potvrditi okvir pored "Podijeli na fragmente", a zatim kliknite gumb "Spremi video".
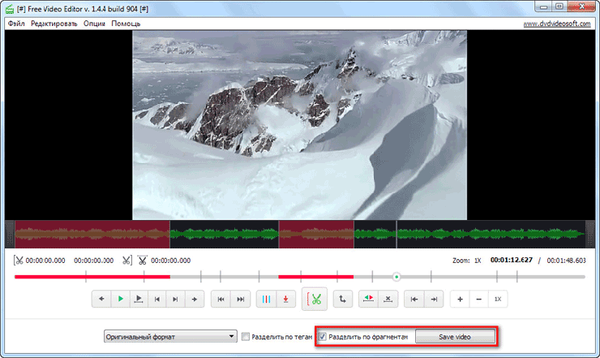
Nakon dovršetka obrade otvorite mapu s video datotekom ili s fragmentima video datoteke.
Pretvorite video u besplatni video uređivač
U programu Free Video Editor možete pretvoriti videozapis bez uređivanja, jednostavno ga pretvoriti u neki drugi format ili nakon uređivanja spremivši rezultat uređivanja videa u potrebnom video formatu.
Za pretvorbu videoisječka kliknite gumb da biste odabrali odgovarajući format. Odlučio sam pretvoriti video datoteku u "MKV" format, izvorna video datoteka ima format "WMV". U ovom slučaju će se videozapis kodirati bez uređivanja.
Tada ćete morati kliknuti na gumb "Spremi video"..

Zatim će se otvoriti prozor "Pretvorba ..." u kojem ćete morati kliknuti gumb "Nastavi" (Nastavi).
Možda će vas zanimati i:- Movavi Video Editor - softver za uređivanje videa
- Bolide Movie Creator - uređivanje videa za početnike
- Icecream Video Editor za uređivanje i uređivanje videa
Nakon toga će započeti proces pretvorbe videa. Nakon dovršetka pretvorbe video datoteke, kliknite gumb "Otvori mapu" da biste dobili rezultat obrade datoteke.
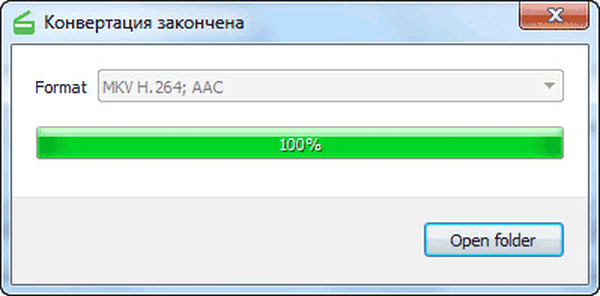
U programu Free Video Editor možete spremiti audio zapis iz video datoteke na vaše računalo. Da biste to učinili, morat ćete odabrati stavku u padajućem izborniku "Pretvori u MP3, samo audio", a zatim kliknite gumb "Spremi video"..
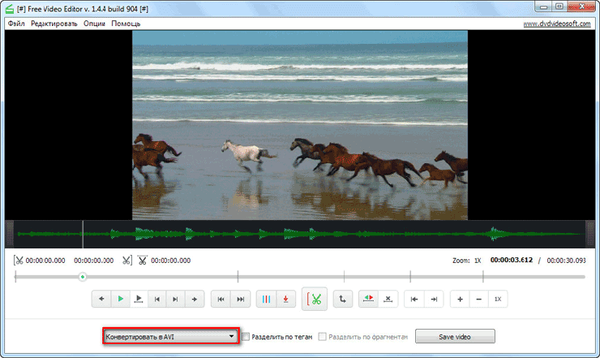
Nakon obrade, dobit ćete audio datoteku u "MP3" formatu.
Upozorenje! Na zahtjev posjetitelja web mjesta, dodajem vezu tako da možete preuzeti najnoviju verziju Besplatno Video Editor 1.4.12.713 bez premium pretplate. Besplatno Video Editor 1.4 12.713 downloadZaključci članka
Pomoću besplatnog programa Free Video Editor možete iz video zapisa izrezati nepotrebne fragmente, uz očuvanje izvorne kvalitete video datoteke. Ako je potrebno, videozapis se može pretvoriti u jedan od formata koji program podržava.
Povezane publikacije:- Najbolji video pretvarači
- Radio Point Plus - program za slušanje radija putem interneta
- Movavi Video Suite - jednostavan program za stvaranje videa
- Izrežite i ljepite video datoteke u VirtualDubu
- Besplatni 3D Video Maker za stvaranje 3D filmova