
Disk bušilica za Windows besplatni je program za oporavak podataka za Windows operativni sustav. Disk Drill obnavlja podatke s tvrdog diska, vanjskih medija za pohranu (vanjski tvrdi disk, flash disk, memorijska kartica itd.). Podržani datotečni sustavi: HFS / HFS +, FAT16 / FAT32, NTFS, EXT3, EXT4 i drugi.
Možete izgubiti podatke s računala zbog slučajnog brisanja, oblikovanja, oštećenja pogona, gubitka particije, čišćenja kante za otpad, itd. Događa se da se izgube vrlo važne informacije, pa postoji potreba za oporavkom izbrisanih datoteka.
sadržaj:- Sučelje za bušenje diska
- Oporavak podataka u bušilici
- Korištenje trezora za oporavak
- Zaključci članka
Zadatak oporavka podataka rješava se posebnim programima s kojima korisnik može pokušati vratiti izgubljene datoteke. Zašto pokušati? Jer nije uvijek moguće vratiti datoteke ako su datoteke oštećene ili u potpunosti prebrisane. To se mora uzeti u obzir..
Softver za oporavak podataka s tvrdog diskaDisk Drill PRO za Windows je posebna besplatna verzija programa za Windows operativni sustav. Disk drill je dobro poznat korisnicima Mac OS X. Dvije verzije aplikacije dostupne su za Mac OS X: besplatni Disk Drill Basic i plaćeni Disk Drill PRO.
Disk bušilica koristi tri načina oporavka:
- Poništi brisanje - poništavanje brisanja datoteka s diska ili medija zaštićenog načinom oporavka.
- Brzo skeniranje - brzo skeniranje.
- Dubinsko skeniranje - Dubinsko skeniranje.
Disk Drill PRO radi na Windows 10, 8.1, 8, 7, Vista, XP. Diskovnu bušilicu možete preuzeti sa službene web stranice proizvođača: američke tvrtke CleverFiles.
Preuzimanje Disk DrillZatim instalirajte aplikaciju Disk Drill na računalo i pokrenite program.
Sučelje za bušenje diska
Nakon pokretanja, Disk Drill neko vrijeme otkriva sve diskove računala: tvrde diskove, vanjske pogone povezane s računalom. Disk bušilica ima vrlo jednostavno englesko sučelje.
Glavni prozor Disk bušilica prikazuje popis diskova ovog računala: tvrdi disk, vanjski pogoni povezani s računalom: flash diskovi, vanjski tvrdi diskovi, memorijske kartice itd. Gumb za oporavak nalazi se nasuprot svakog pogona, zatim strelica za uđite u kontekstni izbornik s dodatnim opcijama oporavka.
Za zaštitu ovog pogona pomoću gumba "Zaštiti" koristite način "Obnavljanje vala". Pomoću gumba "Dodaci" (neobavezno) možete kreirati sliku diska u DMG formatu radi vraćanja podataka sa slike, a ne izravno s diska računala.

Oporavak podataka u bušilici
Prije oporavka zatvorite sve programe koji se trenutno izvode na računalu. Prilikom vraćanja spremite podatke na drugi disk kako biste povećali šanse za pozitivan rezultat. Imajte na umu da vraćanje datoteka nije uvijek moguće jer se datoteke mogu oštetiti ili u potpunosti prebrisati..
Posebna je poteškoća u vraćanju velikih datoteka zbog fragmentacije diska. Fragmenti velike datoteke nalaze se na različitim mjestima na disku. Nakon brisanja datoteke, novi podaci se zapisuju na mjesto fragmenta. Stoga programi za oporavak podataka često ne mogu vratiti cijelu datoteku. Pratite svoje računalo i redovito ga defragmentirajte.
Odaberite pogon računala ili vanjski pogon da biste obnovili datoteke. Tvrdi disk računala može imati nekoliko particija. Kako ne biste skenirali cijeli tvrdi disk, već odmah odabrali željenu particiju, kliknite gumb u obliku trokuta koji se nalazi desno od naziva pogona. Odaberite željenu particiju tvrdog diska.
Da biste započeli oporavak datoteke, kliknite gumb "Obnovi", u ovom slučaju koristit će se sve metode oporavka. Ako morate sami odabrati način oporavka, kliknite strelicu koja se nalazi u blizini gumba "Obnovi". U kontekstnom izborniku koji se otvori odaberite željenu radnju:
- Pokreni sve metode oporavka - pokrenite sve metode oporavka (zadano).
- Poništavanje brisanja zaštićenih podataka - otkazivanje brisanja datoteka korištenjem načina oporavka trezora.
- Brzo skeniranje - brzo skeniranje.
- Dubinsko skeniranje - Dubinsko skeniranje.
Nakon odabira metode započet će pretraživanje izbrisanih podataka na odabranom pogonu. Za skeniranje sam odabrao vanjski USB pogon (USB flash pogon). Status procesa skeniranja prikazan je na ploči u prozoru programa.
Popis otkrivenih datoteka koje se nalaze u mapama pojavit će se u prozoru programa Disk Drill. Skeniranje se može zaustaviti pomoću gumba "Pause" ili otkazati klikom na gumb "Cansel". Pomoću gumba "Spremi sesije" spremaju se podaci o sesiji skeniranja.
Ako je disk koji se skenira velik, postupak skeniranja trajat će dugo.
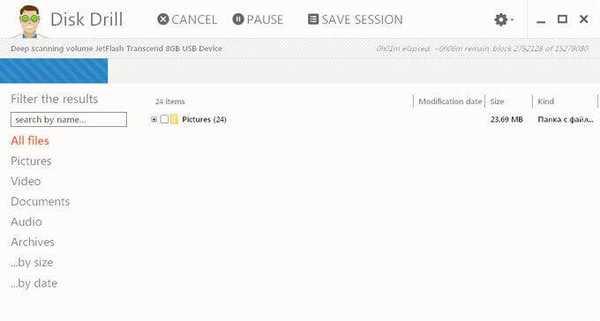
Nakon što je skeniranje završeno, u prozoru programa vidjet ćete mape s pronađenim datotekama. Prema zadanim postavkama prikazuje se popis svih pronađenih datoteka (Sve datoteke). Rezultati se mogu filtrirati prema vrsti datoteke: slike (slike), video (video), dokumenti (dokumenti), audio (audio), arhive (arhive), prema veličini (... prema veličini) ili po datumu (... prema datumu).
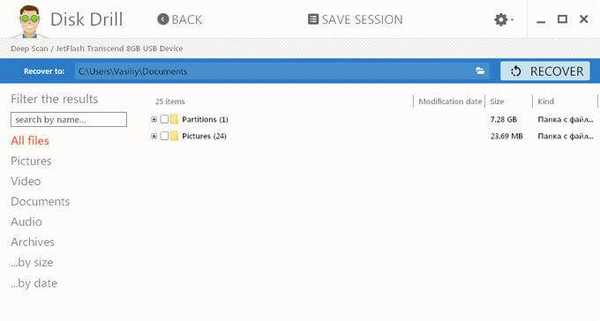
Zatim otvorite mapu za pregled otkrivenih datoteka. Otkrivene datoteke na Disk Drillu mogu biti pod različitim imenima, prikazuju se veličina i format datoteke.
Nažalost, ne mogu se sve datoteke vratiti ili ih u potpunosti vratiti. To se mora uzeti u obzir pri vraćanju podataka..
Kliknite na povećalo da biste vidjeli datoteku. Datoteke za vraćanje, na primjer, slike vidjet ćete u gledatelju.
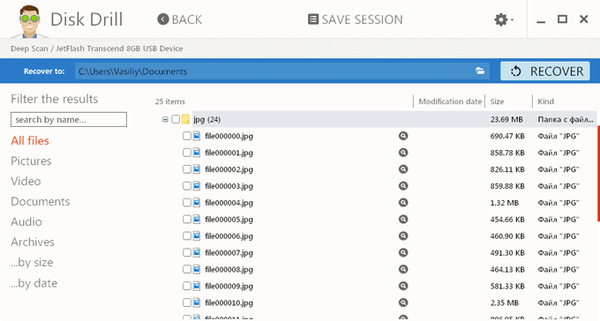
Na primjer, ovu sliku možete vratiti bez problema..

U Disk bušilici možete vratiti cijelu mapu s datotekama ili samo pojedinačne datoteke. U prozoru Izvrtanje diska odaberite pojedinačne datoteke ili mape za oporavak podataka.
Odabrao sam mapu "Slike" sa slikama. Program prema zadanim postavkama sprema oporavljene podatke u mapu "Dokumenti" (Dokumenti) korisničkog profila. Ako je potrebno, možete promijeniti imenik za spremanje oporavljenih datoteka. Da biste to učinili, kliknite gumb u obliku mape koja se nalazi na ploči, nasuprot "Oporavi do:".
Možda će vas zanimati i:- Recuva - program za oporavak podataka
- EaseUS Data Recovery Wizard Free - oporavi izbrisane datoteke
Da biste pokrenuli postupak oporavka i spremanje podataka, kliknite gumb "Obnovi" na ploči.
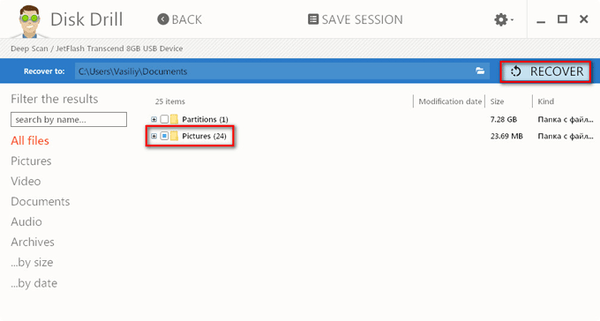
Nakon dovršetka postupka oporavka idite u mapu "Dokumenti" (ili u drugu mapu). U mapi "Slike" nalaze se mape nazvane imenom formata slike, u ovom slučaju "jpg". Otvaranje mape, vidjet ćete obnovljene slike.
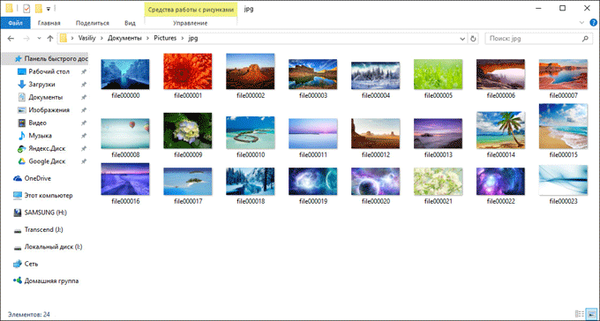
Korištenje trezora za oporavak
Pri korištenju načina oporavka Vault indeksiraju se sve datoteke na disku, bilježi se mjesto svih fragmenata. Ovaj način rada značajno ubrzava i povećava šanse za uspješan oporavak podataka..
Za ulazak u Recovery Vault mod kliknite gumb "Zaštiti" koji se nalazi nasuprot željenom pogonu (tvrdi disk, prijenosni mediji itd.).
Nakon toga otvorit će se prozor u kojem možete omogućiti ili onemogućiti Recovery Vault način rada pomoću gumba: "ON" i "OFF".
U prozoru ćete vidjeti dvije mogućnosti:
- Odaberite mapu za zaštitu - odaberite mapu koju želite zaštititi.
- Odaberite datoteke koje želite izuzeti iz zaštite - odaberite datoteke koje želite izuzeti iz zaštite.
Pomoću gumba "Dodaj mapu" možete dodati datoteke radi zaštite. Prema zadanim postavkama, neke se mape dodaju radi zaštite u načinu oporavka. Mapu možete izbrisati sa zaštićenog popisa pomoću gumba "Izbriši".
Na sličan način možete dodavati datoteke izuzecima koje ne treba zaštititi od brisanja. Ova je opcija također dodala neke postavke..
Nakon klika na gumb "Poništi na zadane vrijednosti" možete vratiti način rada oporavka na zadane postavke u svakoj opciji pojedinačno.
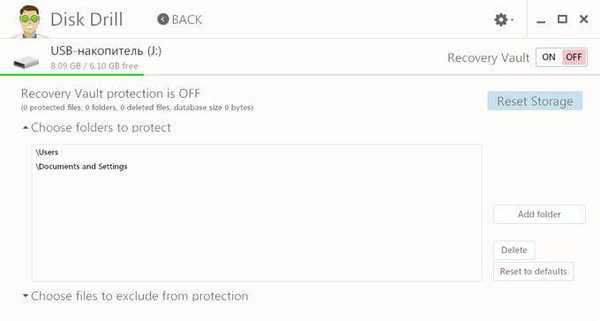
Da biste otišli u glavni prozor iz načina oporavka Vail, kliknite gumb "Natrag".
Zaključci članka
Disk Drill PRO za Windows je besplatni program za oporavak datoteka. Pomoću alatke za bušenje diska možete povratiti izgubljene podatke s računala i vanjskih pogona povezanih s računalom: slike, video, audio, dokumenti, arhive, particije diska itd..
Povezane publikacije:- Wise Data Recovery - oporavi izbrisane datoteke
- IObit pametni defrag za defragmentaciju tvrdog diska
- Files Terminator Free - trajno brisanje podataka s računala
- Ashampoo Backup Pro 11 za izradu sigurnosnih kopija











