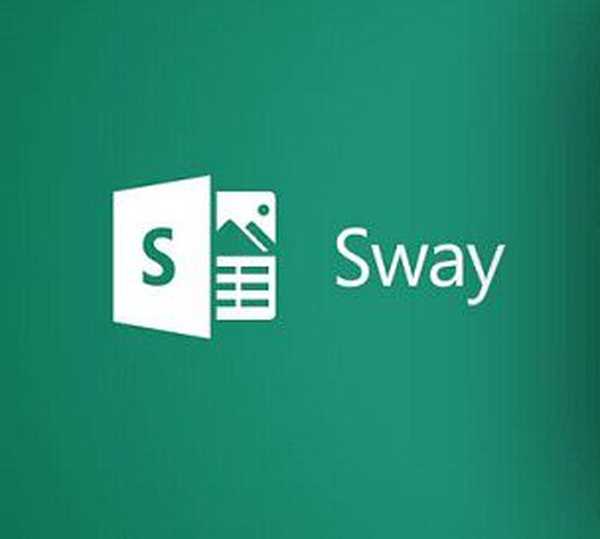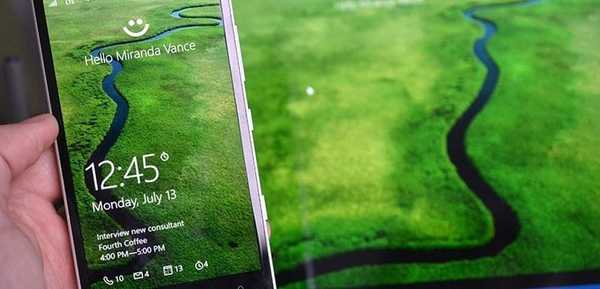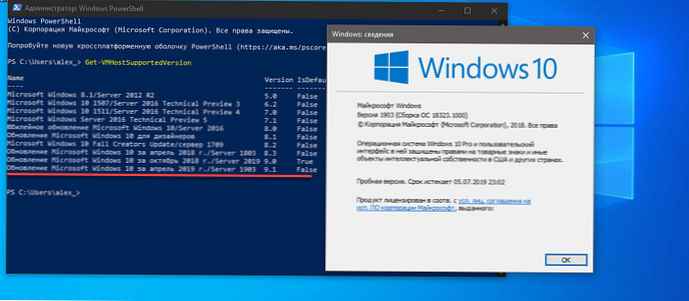Ljudski život iz svijeta tehnologije nevjerojatna je kombinacija brojeva, pokazatelja, koji povremeno zahtijevaju sistematizaciju. Da biste ih implementirali, morate koristiti posebne tehničke alate. Naš će članak dokazati da su okretne tablice u Excelu dostupne čak i za lutke..
Bit teorije
Excel PivotTables (za čajnik) je vrsta registra koji sadrži određeni dio podataka iz izvora za analizu i prikazuje se tako da je moguće pratiti logičke veze između njih. Osnova za njegovo oblikovanje je specifičan popis vrijednosti.
Prije početka rada, vrijedno je pripremiti potrebne materijale za to, koji se mogu smanjiti za analizu. Prilikom pripreme pripremne verzije provjerite jesu li podaci klasificirani, na primjer, brojevi se ne brkaju s oznakom slova, a svi stupci imaju naslove.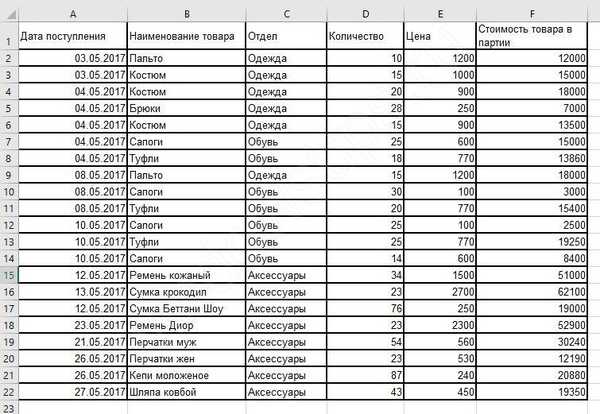
Programske tablice u Excelu neophodne su za one koji se, po zanimanju, bave velikim brojem koji je potrebno povremeno sistematizirati i izvještavati. Excel vam pomaže izračunati i analizirati veliki broj vrijednosti, štedeći vrijeme.
Prednosti upotrebe ove vrste grupiranja podataka:
- tijekom rada nije potrebno posebno znanje iz područja programiranja, metoda je pogodna i za lutke;
- sposobnost kombiniranja podataka iz drugih primarnih izvora;
- osnovnu instancu možete nadopuniti novim informacijama, lagano podešavajući parametre.
Trening za okretnu tablicu u Excelu je brz i može se temeljiti na videu.
Primjer Excel stožerne tablice - Algoritam za lutke
Upoznavši se s osnovnim teorijskim nijansama o okretnim tablicama u Excelu, prijeđimo na njihovu primjenu u praksi. Da biste započeli stvarati okretnu tablicu u Excelu 2016, 2010 ili 2007, morate instalirati softver. Ako u pravilu koristite programe sustava Microsoft Office, tada se Excel već nalazi na vašem računalu.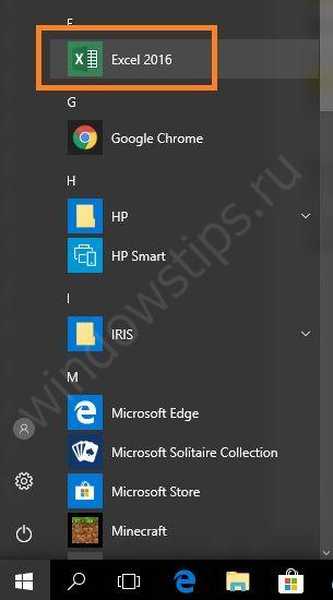
Pokretanjem otvara se pred vama opsežno polje, podijeljeno na veliki broj ćelija. Više detalja o tome kako napraviti stožerne tablice u Excelu, gore će vam uputiti video vodič.
Pomoću sljedećeg algoritma detaljno ćemo ispitati primjer kako sastaviti okretnu tablicu u Excelu.
Na ploči na vrhu prozora idite na karticu "Umetanje", gdje u lijevom kutu odaberemo "Zaokretnu tablicu"..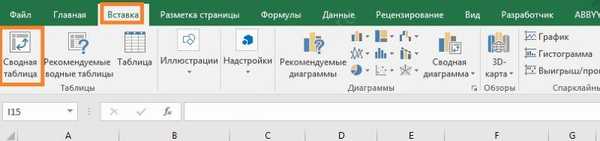
Zatim se na ekranu otvara dijaloški okvir u kojem trebate navesti odgovarajuće parametre. U Excel-u je u ovom trenutku nekoliko važnih točaka u stvaranju stožernih tablica. Ako prije pokretanja formiranja registra postavite ikonu kursora na listu, tada će se popunjavanje praznih redaka prozora automatski dogoditi. U suprotnom, adresa raspona podataka mora biti neovisno određena..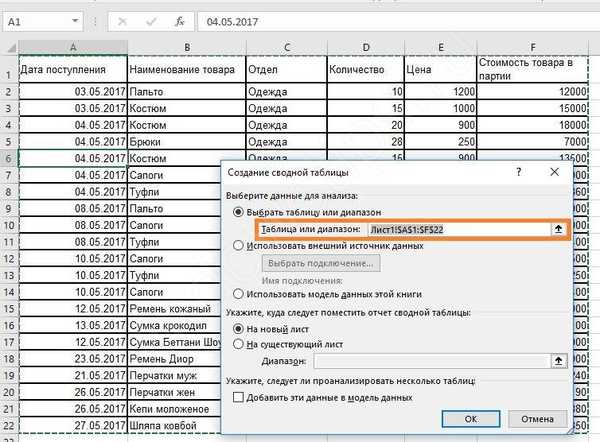
Razmotrimo detaljnije samopunjenje predmeta u dijaloškom okviru.
Prvi red ne ostavljamo prazan, inače će program izbaciti pogrešku. Ako postoji izvor iz kojeg planirate prenijeti podatke, odaberite ga u stavci "Koristi vanjski izvor podataka". Vanjski izvor znači drugu Excelovu radnu knjigu ili skup podataka iz DBMS-a.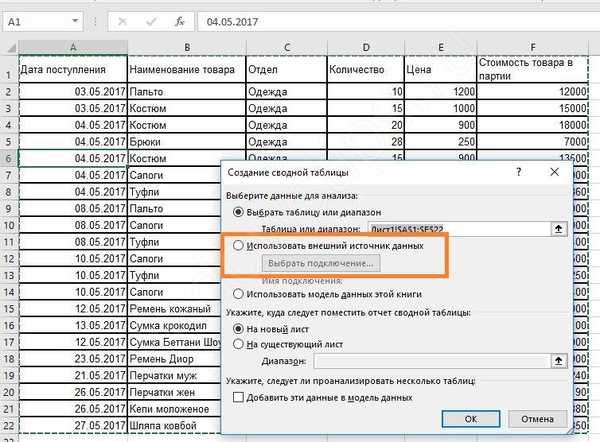
Navedite svaki stupac unaprijed
Odaberite mjesto na kojem će se nalaziti budući okvir sa ćelijama. Možda je ovo novi prozor ili ovaj list, preporučujemo da koristite drugi list.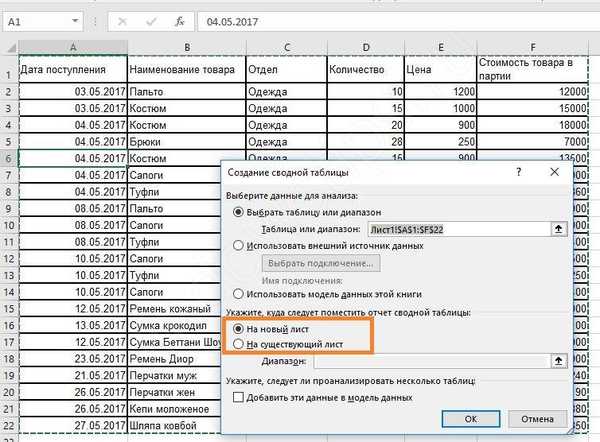
Popravljajući sve postavke, dobivamo gotovu osnovu. S lijeve strane je područje na kojem se nalazi osnova budućeg okvira. Na desnoj strani nalazi se prozor postavki koji pomaže u upravljanju registrom.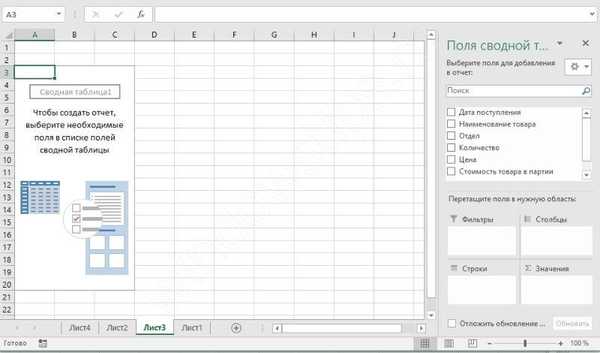
Sada trebate razumjeti kako je izgrađena ova cijela struktura. U prozoru postavki "Polja besplatne tablice" naznačite podatke koji će biti prisutni.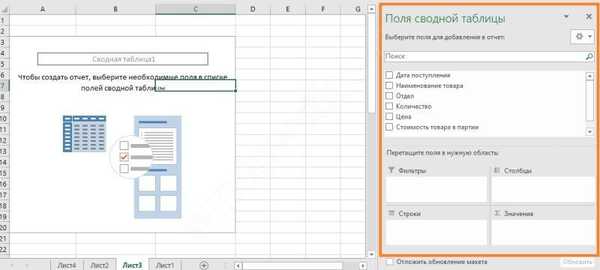
Cijela je struktura izgrađena na takav način da tekstualni podaci igraju ulogu objedinjavajućih elemenata, a numerički podaci pokazuju konsolidirane vrijednosti. Na primjer, kombinirat ćemo sve prihode po odjelima i otkriti koliko je svaka primljena roba. Da biste to učinili, provjerite dva naslova: odjel i trošak robe u stranci.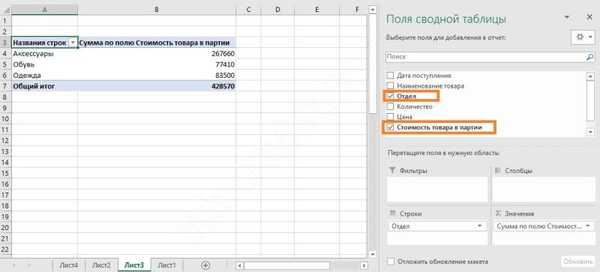
Primijetite kako se ti podaci nalaze u donjem dijelu ploče s postavkama..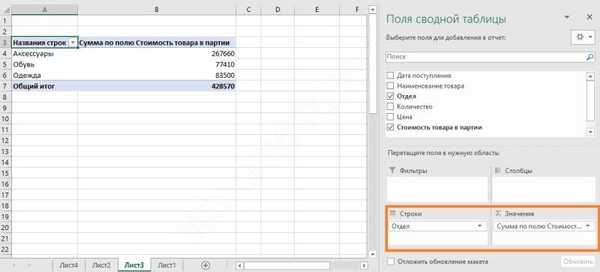
Odjel je automatski prešao u redove, a numerički podaci u vrijednosti. Ako pokušate kliknuti na bilo koji stupac s brojevima, oni će se pojaviti na ovom području. A u samoj tablici bit će dodan novi stupac.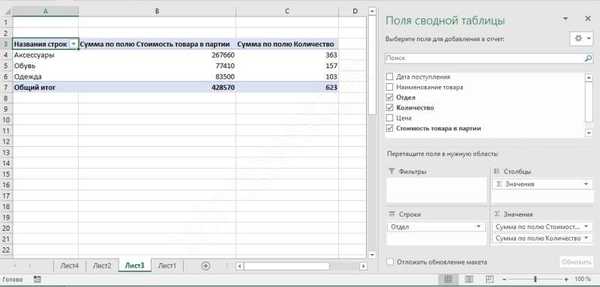
U ovom slučaju dolazi do zbrajanja. Sada iz našeg izvješća možemo saznati koliko je roba stiglo u svaki odjel i koliki je njihov ukupni trošak.
Možete slobodno podesiti širinu stupaca za optimalan izgled podataka. Samo proširite širinu stupaca ili visinu redova na način na koji ste navikli u Excelu.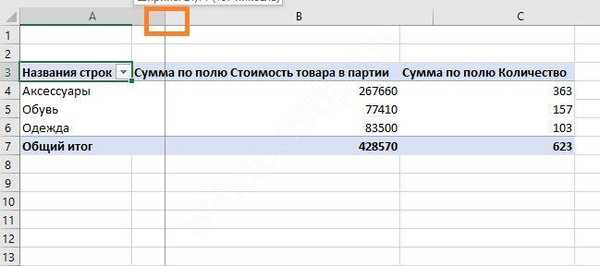
Ako vam se ta orijentacija ne sviđa, mišem možete povući nazive redaka u područje stupca - samo mišem kliknite, lijevi gumb i povucite.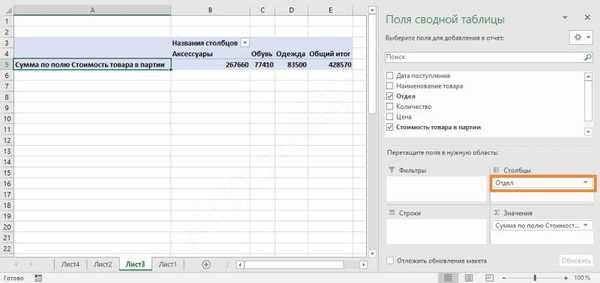
Što se tiče izračuna rezultata, zbroj je daleko od jedine funkcije. Da biste vidjeli koji Excel još nudi, kliknite na ime u području vrijednosti i odaberite zadnju naredbu.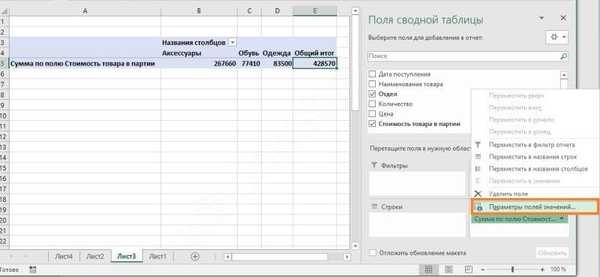
Naći ćete mnogo mogućnosti za analizu u parametrima polja vrijednosti..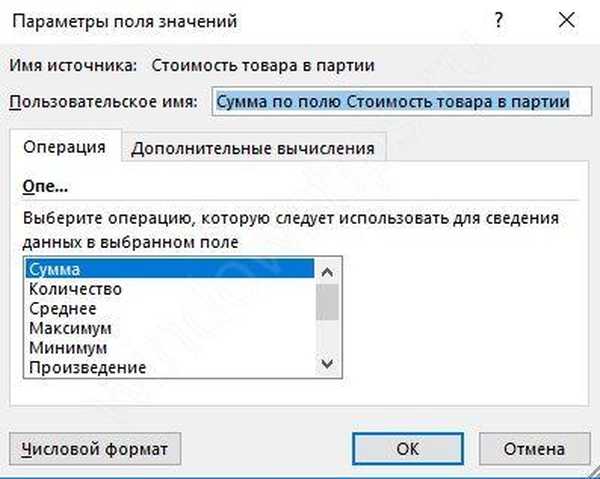
Za svaku vrijednost možete odabrati vlastitu funkciju. Na primjer, dodajte polje "Cijena" i pronađite maksimalnu cijenu robe u svakom odjelu. Zapravo doznajemo koliko je najskuplje.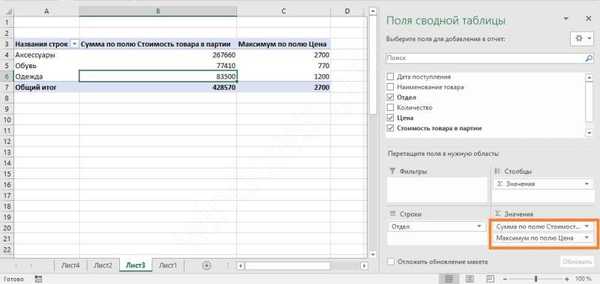
Sada vidimo da je odjel "Pribor" dobio robu u iznosu od 267660 rubalja, dok najskuplja ima cijenu od 2700 rubalja.
Područje "Filteri" omogućuje vam postavljanje kriterija za odabir zapisa. Dodajte polje "Datum primitka" tako da ga jednostavno označite.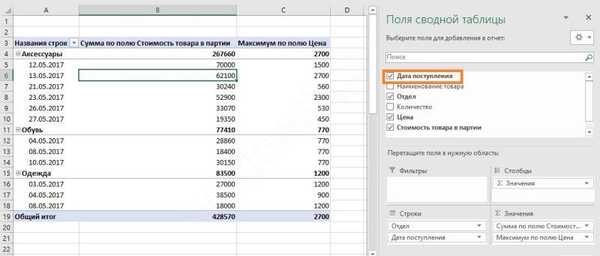
Sada je okretna tablica u Excelu neugodna ako trebamo analizirati po datumu. Stoga pomaknite datum iz redaka u filtre - samo povucite i ispustite, kao što je gore spomenuto.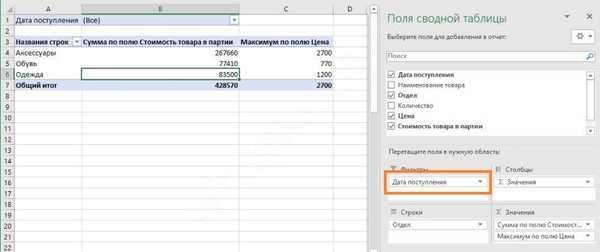
Rezultat tih akcija bila je pojava drugog polja odozgo. Da biste odabrali datum, kliknite strelicu pokraj riječi "Sve".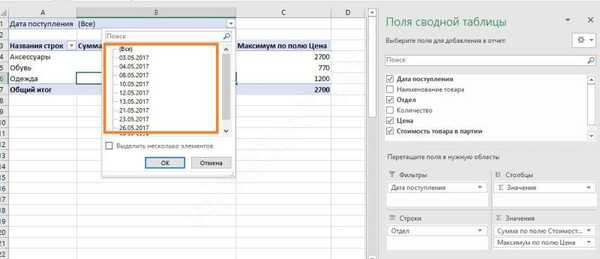
Sada imamo izbor određenog dana, da otvorimo popis, kliknite na trokut u desnom kutu.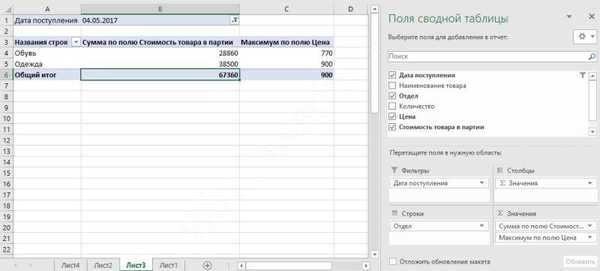
Tako theer možete odabrati vrijednosti za odjel..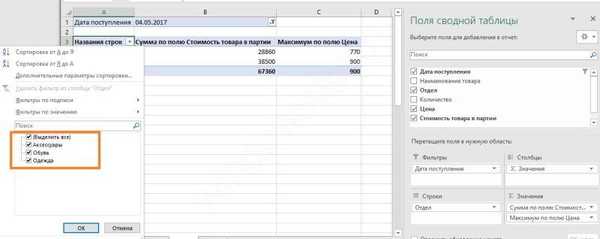
Poništite odabir onih koji vas ne zanimaju i dobit ćete samo potrebne informacije.
Dok radite, možete naići na sličnu poruku "Nevažeće ime Excelovog stola". To znači da je prvi redak raspona iz kojeg pokušavaju izvući informacije prazne ćelije. Da biste riješili taj problem, morate popuniti praznine stupca..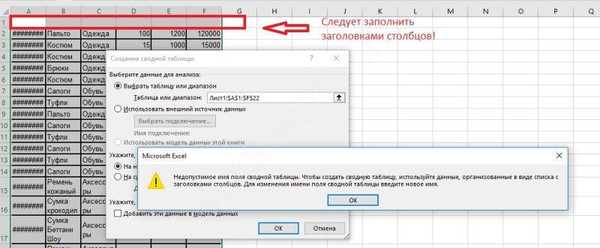
Ažuriranje podataka u okretnoj tablici u Excelu
Važno je pitanje kako napraviti i ažurirati zaokretnu tablicu u Excelu 2010 ili drugoj verziji. Ovo je relevantno kada ćete dodati nove podatke. Ako se ažuriranje odvija samo za jedan stupac, tada trebate desnom tipkom miša kliknuti bilo koji njegov stupac. U prozoru koji se pojavi kliknite "Ažuriraj".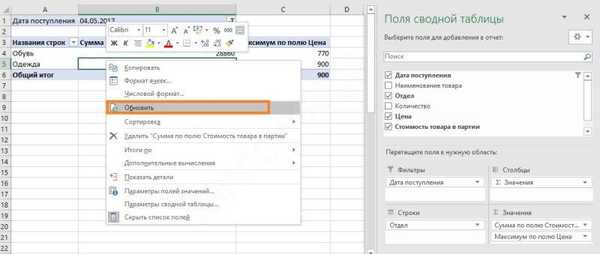
Ako je potrebno takvu akciju izvesti istovremeno s nekoliko stupaca i redaka, odaberite bilo koju zonu i na gornjoj ploči otvorite karticu "Analiza" i kliknite ikonu "Ažuriraj". Zatim odaberite željenu radnju.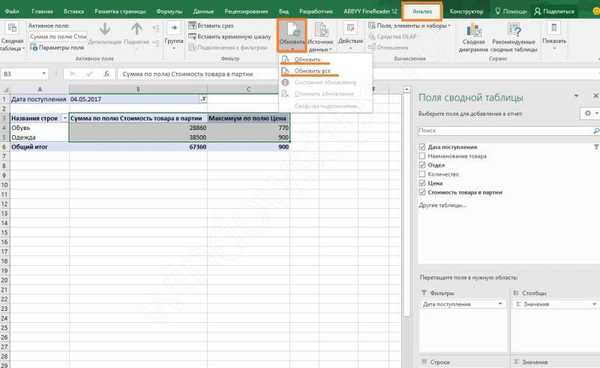
Ako okretna tablica u programu Excel nije potrebna, trebali biste smisliti kako je izbrisati. Ovo nije velika stvar. Odaberite sve komponente ručno ili pomoću prečaca na tipkovnici "CTRL + A". Zatim pritisnite tipku "IZbriši" i polje će se očistiti.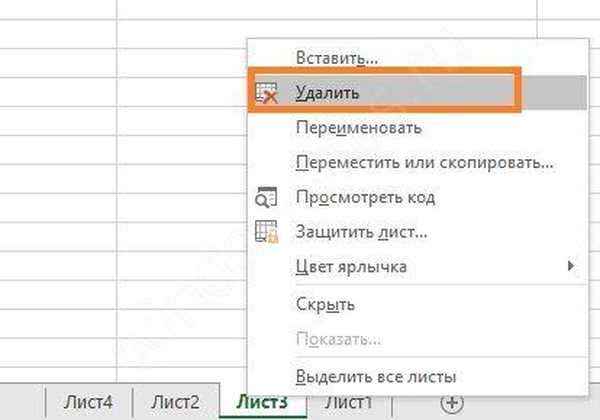
Kako dodati stupac ili tablicu u stožernu stol u Excelu
Da biste dodali dodatni stupac, morate ga dodati izvornim podacima i proširiti raspon za naš registar.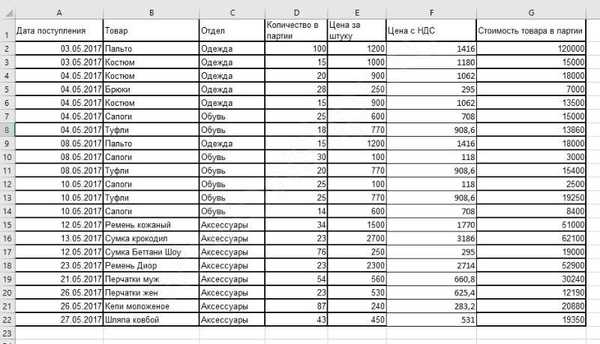
Otvorite karticu Analiza i otvorite izvor podataka.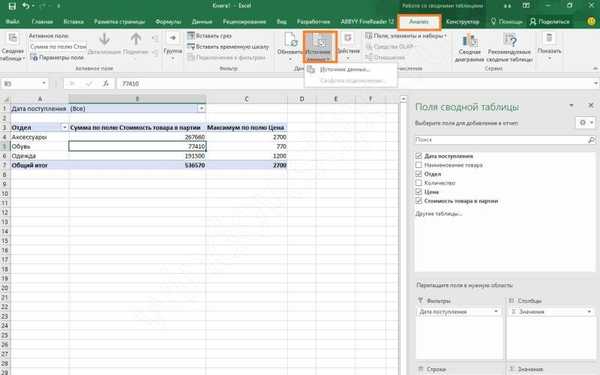
Excel će ponuditi sve.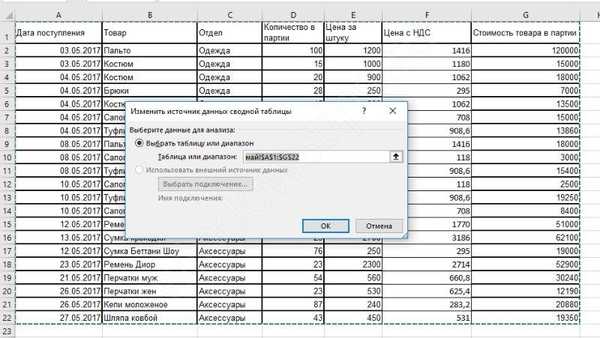
Ažurirajte i dobit ćete novi popis polja u području postavki.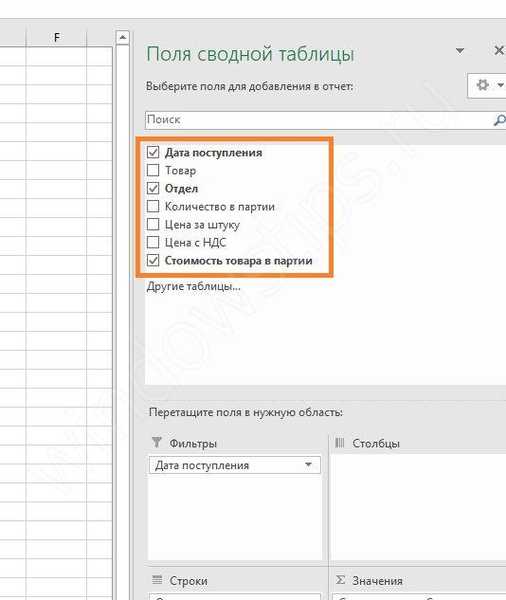
Tablicu možete dodati samo ako je "zalijepite" s izvornom. Možete zamijeniti raspon u postojećem, ali ne možete dodati drugi raspon u letu. No možete stvoriti novu okretnu tablicu na temelju nekoliko izvora, čak i smještenih na različitim listovima.
Kako iz više listova napraviti okretnu tablicu u Excelu
Da bismo to učinili, potreban nam je čarobnjak za okretnu tablicu. Dodajte ga ploči za brzi pristup (sam vrh prozora je s lijeve strane). Kliknite strelicu padajućeg izbornika i odaberite "Ostale naredbe".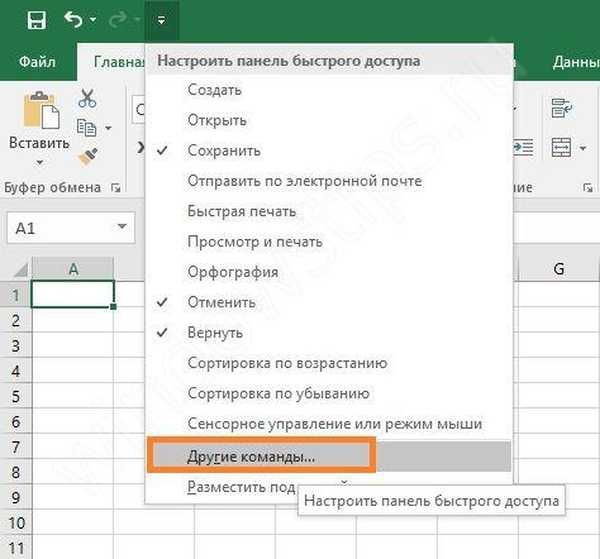
Odaberite sve timove.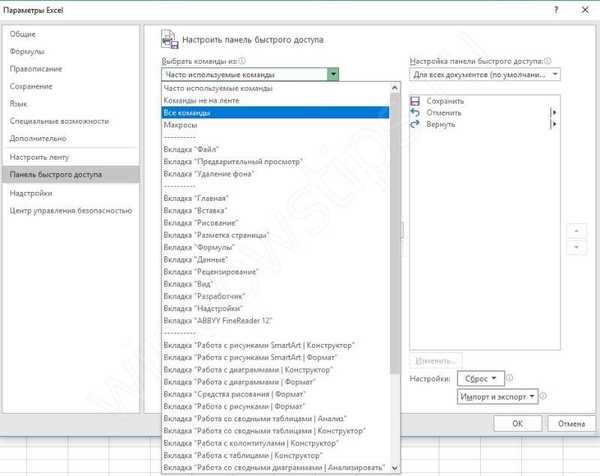
I pronađite Excel PivotTable Wizard, kliknite na njega, a zatim na "Add" i OK.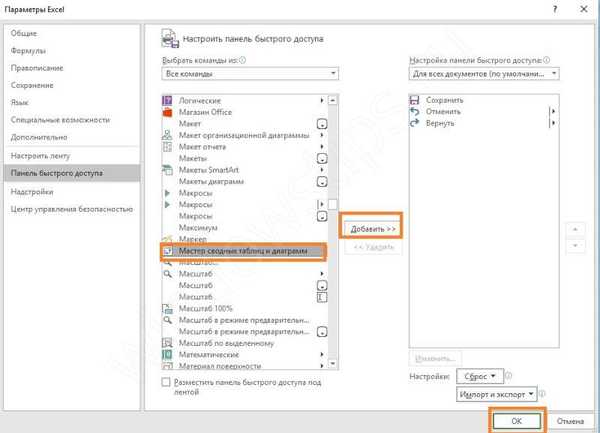
Ikona će se pojaviti na vrhu..
Na različitim listovima trebali biste imati dvije identične polja. Imamo podatke o prihodima odjela za svibanj i lipanj. Kliknite na prečac čarobnjaka za okretnu tablicu i odaberite konsolidaciju raspona.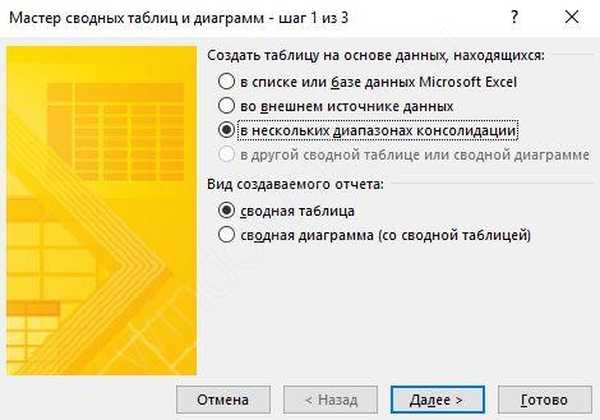
Treba nam nekoliko polja, a ne jedno.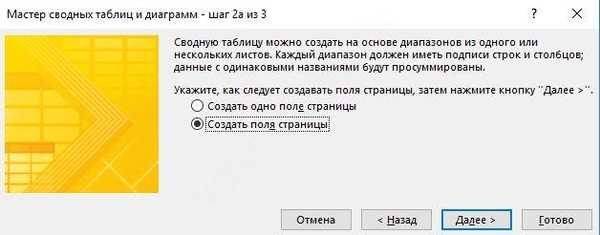
U sljedećem koraku odaberite prvi raspon i kliknite gumb "Dodaj". Zatim prijeđite na drugi list (kliknite na njegovo ime na dnu) i ponovno dodajte "Dodaj". Stvorit ćete dva raspona.
Ne biste trebali odabrati cijelu tablicu. Potrebne su nam informacije o primanjima u odjelima, pa smo odabrali raspon počevši od stupca "Odjel".
Dajte ime svima. Kliknite krug 1, a zatim unesite "svibanj" u polje, kliknite krug 2 i unesite "lipanj" u polje 2. Ne zaboravite mijenjati raspone u području. Onaj imenovan.
Kliknite "Dalje" i stvorite na novom listu.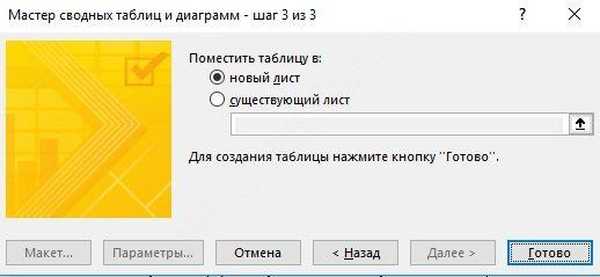
Nakon klika na "Finish" dobivamo rezultat. Ovo je višedimenzionalna tablica, pa je upravljanje njom prilično teško. Stoga smo odabrali manji raspon, kako se ne bi zbunili u mjerenjima.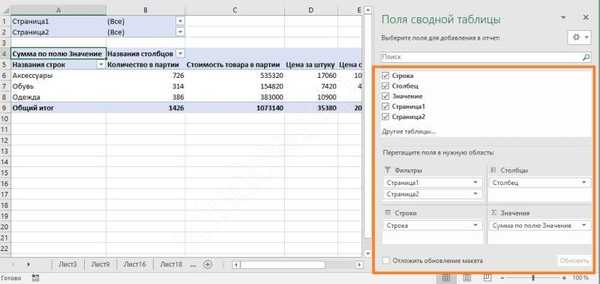
Napominjemo da više nemamo jasna imena polja. Možete ih izvući klikom na predmete u gornjem području.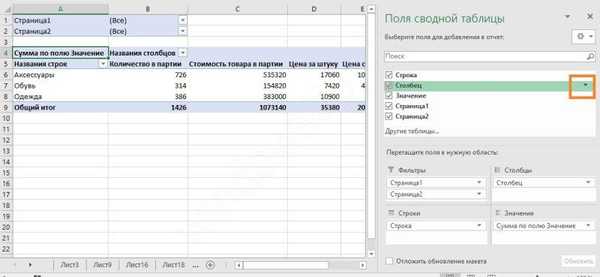
Uklanjanjem ili potvrdnim okvirima podešavate vrijednosti koje trebate vidjeti. Nezgodno je da je izračun jednak za sve vrijednosti.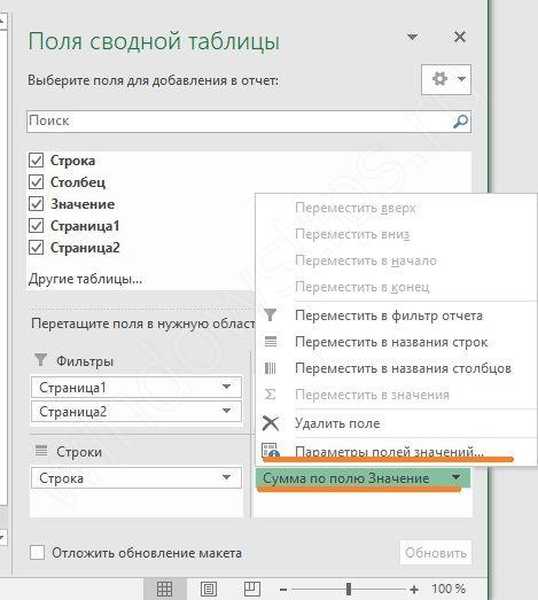
Kao što vidite, imamo jednu vrijednost u odgovarajućem polju.
Promjena strukture izvještaja
Prestali smo s primjerom načina kreiranja izvanredne tabele Excela i kako dobiti podatke druge vrste koji će biti opisani kasnije. Da bismo to učinili, promijenit ćemo izgled izvještaja. Postavljanjem pokazivača na bilo koju ćeliju idite na karticu "Dizajn", a zatim "Izgled izvješća".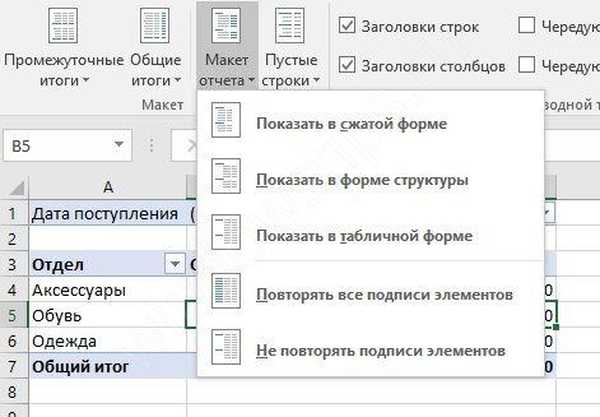
Bit će vam ponuđen izbor tri vrste za strukturiranje informacija:
- Komprimirani oblik
Ova vrsta programa primjenjuje se automatski. Podaci se ne protežu pa je pomicanje slika gotovo nepotrebno. Možete uštedjeti prostor na potpisima i ostaviti ga za brojeve.
- Strukturirani oblik
Svi su pokazatelji prikazani hijerarhijski: od malih do velikih.
- Tablični oblik
Podaci se prikazuju pod krinkom registra. To olakšava prijenos stanica na nove listove..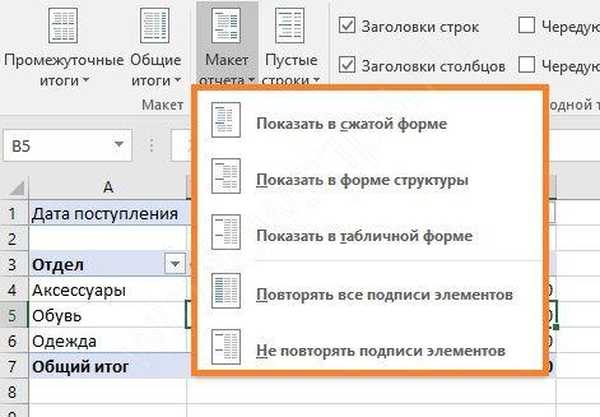
Zaustavljanjem odabira na prikladnom izgledu popravite ispravke.
Dakle, razgovarali smo o tome kako sastaviti polja okretne tablice MS Excel 2016 (u 2007., 2010. upotrijebite isti postupak). Nadamo se da će vam ove informacije pomoći da brzo analizirate svoje objedinjene podatke..
Dobar dan!