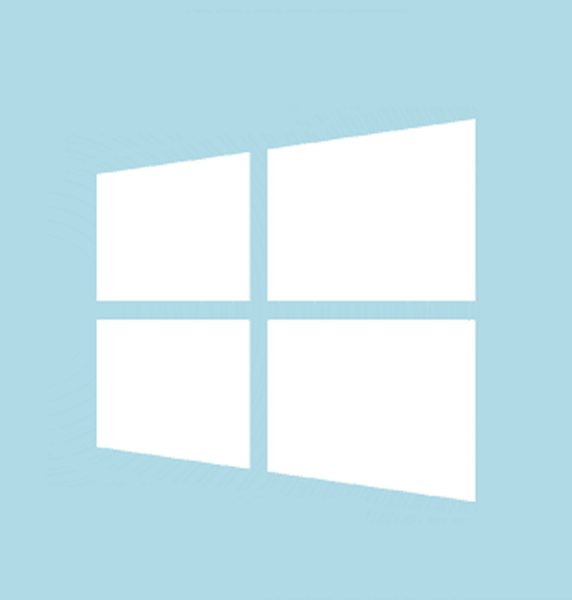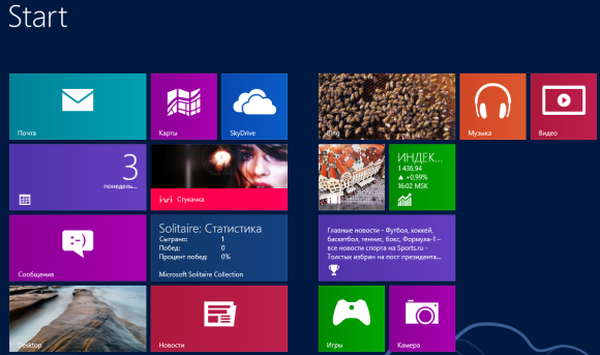Mnogi korisnici računala znaju da u Windows-u možete promijeniti zadanu ikonu mape. Na primjer, možete promijeniti zadanu ikonu mape u sustavu Windows 10 da biste joj dali izgled mape Windows 7 ili upotrijebili pomoćne programe treće strane za promjenu boje ikone mape.
Ali to nije sve, također možemo promijeniti ili postaviti sliku za mapu. Ikona mape i slika mape su dvije različite stvari..
Slika mape je pozadinska slika koju vidite u mapi kad je mapa prikazana kao sličica (pločica, srednje velike ikone, velike i ogromne ikone).

Windows Explorer automatski stvara sliku mape za pregled sličica koristeći do četiri slikovne datoteke u mapi. Ako nema datoteke ili se datoteke ne mogu koristiti kao slika mape, Explorer će prikazati zadanu sliku mape.
Ponekad, za praktičnost, možda ćete trebati konfigurirati vlastitu slikovnu datoteku za mapu u sustavu Windows 10. U ovom ćemo vodiču pogledati dva načina za promjenu slike mape u sustavu Windows 10.
Metoda 1 od 2
Promjena izgleda mape u sustavu Windows 10
To je vjerojatno najlakši način, ali većina ljudi koji Windows koriste dugo vremena ne znaju za to..
- Otvorite mapu za koju želite postaviti sliku mape.
- Kopirajte ili zalijepite željenu sliku u mapu
- Preimenujte datoteku slike u mapi u Folder.gif, da biste postavili sliku kao sliku mape.

Ako ne vidite ekstenziju datoteke, idite na karticu „Pogled”, pritisnite gumb Prikaži ili sakrij → Proširenja naziva datoteke.
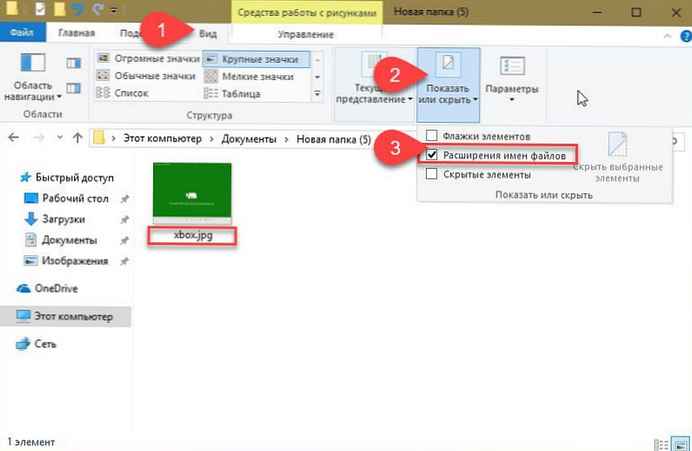
Lako je!
Ako pokušate preimenovati slikovnu datoteku, dobit ćete dijaloški okvir s upozorenjem. Pritisnite gumb „Da”, preimenovanje slikovne datoteke u GIF. Ako se slikovna datoteka ne otvori nakon preimenovanja u GIF, preimenujte njeno proširenje natrag u izvornik.
Imajte na umu da ne trebate stvarati novu datoteku GIF slika. Samo preimenujte bilo koju sliku. jpeg ili png u Folder.GIF, da biste je postavili kao sliku mape.
Imajte na umu da slika mape neće prikazati animaciju u GIF slikama, čak i ako animirani GIF postavite kao sliku mape.
Metoda 2 od 2
Drugi način promjene slike mape u sustavu Windows 10
NAPOMENA. Ako mapa ima datoteku Folder.gif, slika korisničke mape koju ste postavili ovom metodom nadjačava je.
1. Desnom tipkom miša kliknite mapu za koju želite promijeniti ili postaviti sliku, a zatim kliknite "Properties".
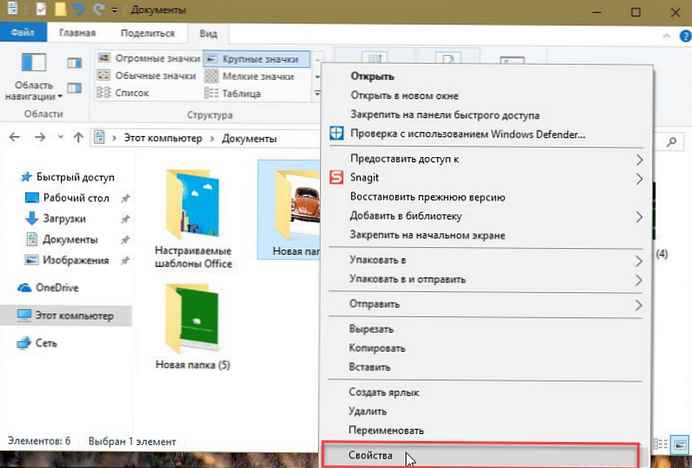
2. Idite na karticu „Postavljanje”. U odjeljku "Slike mape" kliknite "Odaberi datoteku", odaberite sliku ili fotografiju koju želite postaviti kao sliku za odabranu mapu, a zatim kliknite "otvoreno".
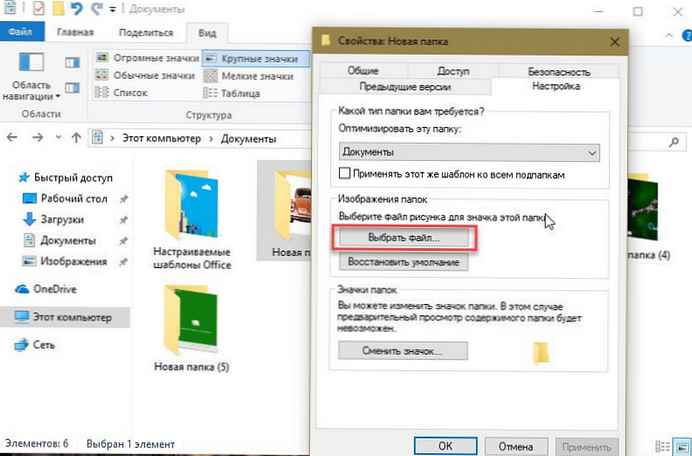
Na kraju pritisnite gumb "Apply", da biste odabranu sliku postavili kao sliku mape. Da biste vratili izvornu sliku mape, kliknite Vrati na zadano.
Nadam se da će vam ovaj vodič biti koristan.!
Možda vam se sviđa: Kako omogućiti ili onemogućiti pregled sličica u programu Windows Explorer 10.