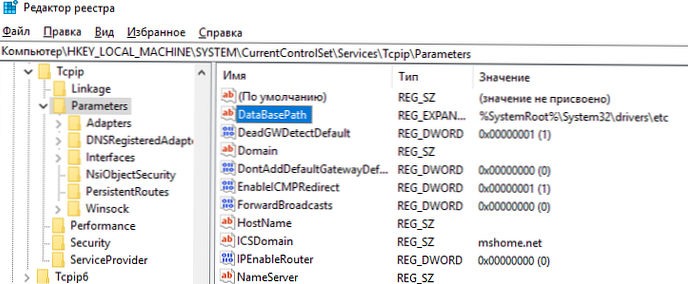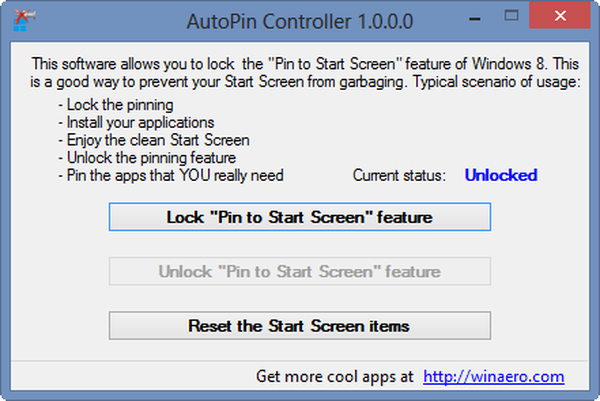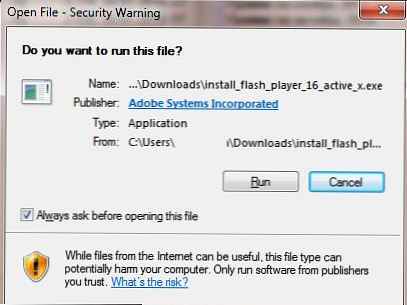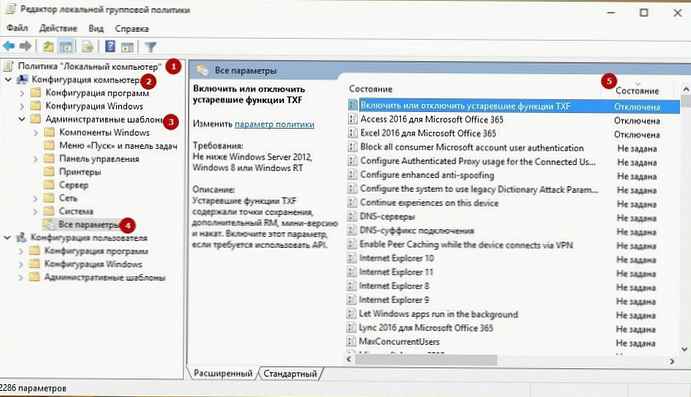Ako koristite prijenosno računalo ili računalo koje je osigurala tvrtka, najvjerojatnije ga nećete moći izvršiti. Obično se te izmjene vrše radi ograničavanja mrežne aktivnosti i pristupa kritičnim datotekama, kao što je datoteka domaćin, ali neke idu dalje i ne dopuštaju korisnicima da prilagode izgled radne površine. Ako imate Windows 10 i želite zabraniti promjenu pozadine radne površine, to možete učiniti uređivanjem registra. Evo što trebate učiniti.
Pozadina zaključavanje radne površine
Prije nego što započnete, odaberite sliku koju želite koristiti kao pozadinu. Možete ga spremiti bilo gdje, ali bolje je spremiti ga u korijenu diska C, budući da su vam potrebne privilegije administratora za dodavanje ili uklanjanje slike s ovog mjesta. Ne trebate ga promijeniti veličinu kako bi odgovarao vašem zaslonu, ali prvo ga primijenite i osigurajte da dobro izgleda na radnoj površini.
1. korak: Za uređivanje registra trebat će vam administratorska prava. U potrazi za Windows unesite "regedit"ili otvorite prozor za pokretanje pomoću tipkovne prečice Win + R i unesite"regedit"Enter pritisnite za otvaranje programa za uređivanje registra..
2. korak: Idite na sljedeću adresu u uredniku registra.
HKEY_CURRENT_USER \ Software \ Microsoft \ Windows \ CurrentVersion \ Policies
3. korak: Kliknite odjeljak desnim klikom „Pravila” i idite na kontekstni izbornik u Stvori → Odjeljak. Dajte mu ime „Sustav”.
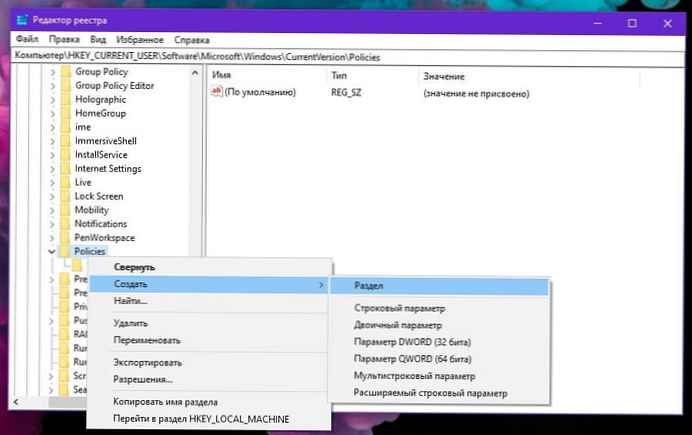
4. korak: Zatim desnom tipkom miša kliknite stvorenu particiju „Sustav” i odaberite Stvori → Parametar niza. Dajte mu ime „Pozadina”. Dvaput kliknite na nju i unesite puni put do slike koju želite postaviti kao zadanu pozadinu radne površine.
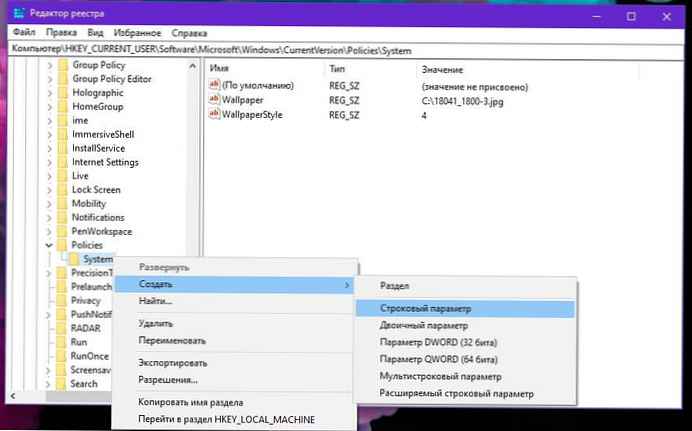
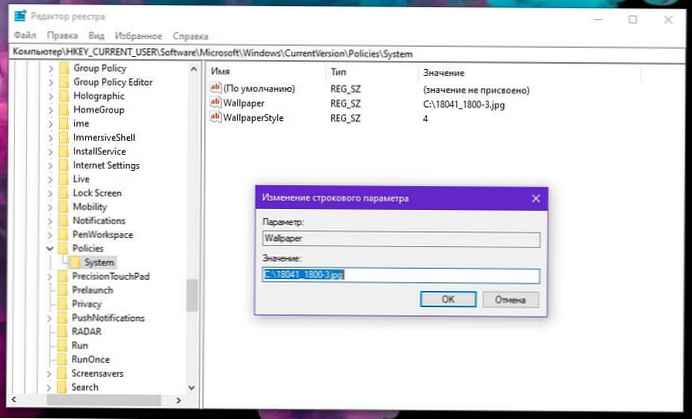
Korak 5: Zatim opet desni klik na odjeljak „Sustav” i odaberite Stvori → Parametar niza i ime mu "WallpaperStyle". Morate postaviti vrijednost ovog parametra niza ovisno o načinu na koji se pozadina primjenjuje.
- Centar: 0
- Pločica: 1
- Istezanje: 2
- Proširenje: 3
- Punjenje: 4
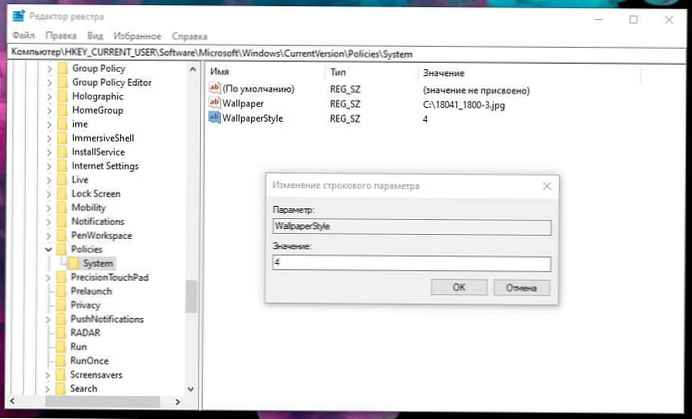
Korak 6: Jednom kada postavite vrijednost za njega, trebate ponovo pokrenuti istraživač. Da biste ponovo pokrenuli Explorer, otvorite upravitelj zadataka i idite na karticu "Procesi". Pronađite Explorer, odaberite ga i kliknite „Osvježi” u donjem desnom kutu.
Nakon ponovnog pokretanja, promjene će se primijeniti. Što je još važnije, kada otvorite karticu Pozadina u grupi postavki personalizacije u aplikaciji Postavke, vidjet ćete poruku "Neke od ovih opcija sakrivaju ili kontroliraju vaše organizacije.". Sve će kontrole biti nedozvoljene i neaktivne, čak i za račun administratora..
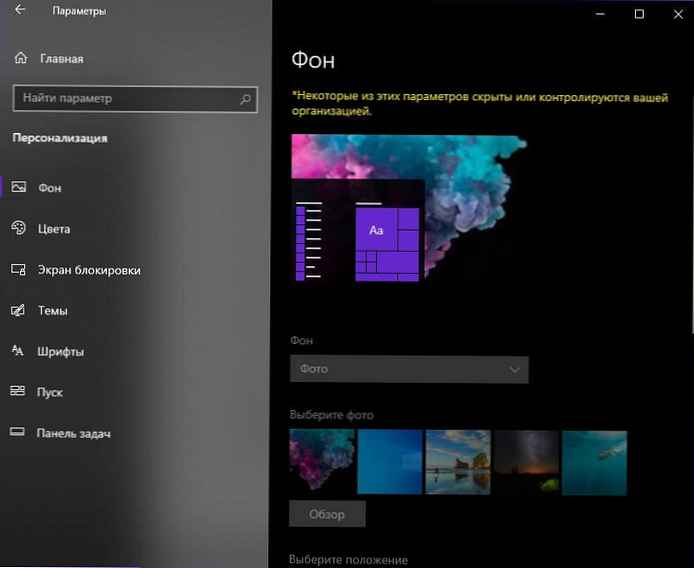
Da biste pozadinu promijenili u drugu sliku, ali istovremeno zadržali ograničenje, možete jednostavno zamijeniti sliku navedenu u registru drugom, ali dati joj isto ime. Pored toga, slici možete dati drugačije ime i promijeniti je u registru.
Da biste uklonili zabranu promjene pozadine radne površine, samo izbrišite odjeljak koji ste stvorili „Sustav”.
sve!