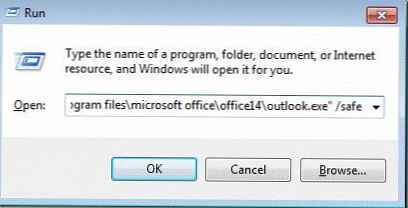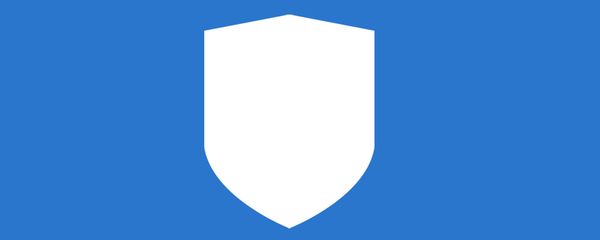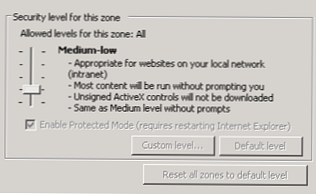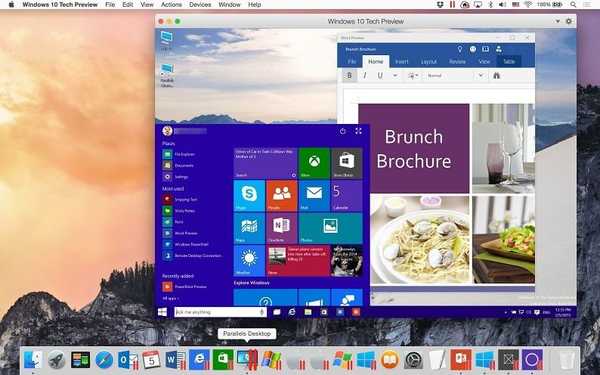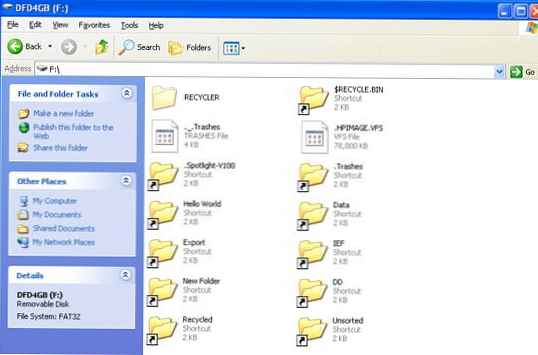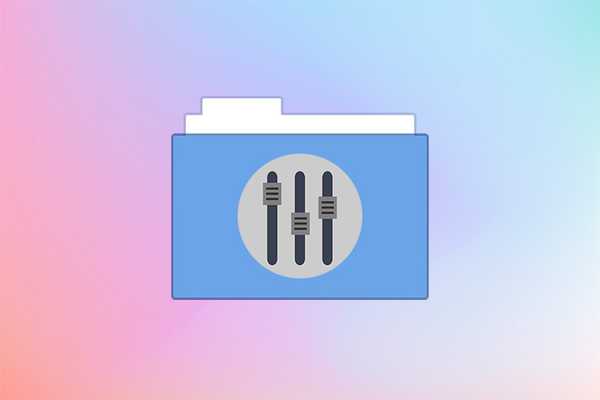
Pogodan rad s mapama važan je za svakog korisnika, jer uz njihovu pomoć možete strukturirati datoteke i sakriti osobne podatke. Nakon prelaska na najmoderniji operativni sustav, mnogi se pitaju kako otvoriti opcije mapa u sustavu Windows 10. Postoji nekoliko načina da se to učini..
sadržaj- Gdje su u dirigentu
- Upotrijebite "Datoteka"
- Upotrijebite "Pogled"
- Upotrijebite prozor Run
- Upotreba izbornika Start
- Koristimo parametre sustava i "Upravljačku ploču"
- Uređivanje pomoću Command Prompt-a i PowerShell-a
- Svojstva jedne mape
Gdje su u dirigentu
U desetoj verziji operativnog sustava ova se opcija zvala "Postavke istraživača", ali nije u svim opcijama pristupa ovu funkciju uspjela preimenovati. Dajemo sve moguće mogućnosti pristupa postavkama..
Upotrijebite "Datoteka"
Otvorite bilo koju mapu i kliknite gumb "Datoteka" u desnom lijevom kutu. S popisa koji se pojavi odaberite redak "Promjena postavki pretraživanja i mapa".

Upotrijebite "Pogled"
Možete ući u sličan izbornik tako da proširite postavke pomoću gumba "Prikaži". Ovaj je izbornik napravljen u obliku vrpce, gdje gumb s desne strane nosi naziv "Opcije", a na njega morate kliknuti. Kao rezultat, otvorit će se prozor s tri kartice kako biste unijeli prilagođene promjene u prikaz mapa. Postavite opcije po svojoj udobnosti.

Upotrijebite prozor Run
Pomoću hitnih tipki Win + R poziva se izbornik Run. U redak koji se pojavi morate unijeti: Upravljanje mapama, a zatim kliknite gumb "U redu" ili pritisnite Enter.

Upotreba izbornika Start
Otvorite izbornik Start i u traku za pretraživanje unesite riječ "Explorer" bez navodnika. Vidjet ćete popis dostupnih opcija iz kojih trebate pronaći i odabrati "Opcije istraživača".

Koristimo parametre sustava i "Upravljačku ploču"
Deseta verzija operativnog sustava ima nekoliko mogućnosti pristupa postavkama sustava. Prije svega, koristite izbornik Opcije:
1. Nazovite ga desnim klikom na ikonu izbornika Start.

2. Vidjet ćete prozor s trakom za pretraživanje.
3. U nju upišite riječ "Explorer".
4. Među rezultatima odaberite opciju "Opcije istraživača".

Ako vam je prikladnije koristiti "Upravljačku ploču", idite na nju iz izbornika "Start", tamo ćete pronaći vezu između odjeljaka ili pomoću trake za pretraživanje.

Nakon što prijeđete na ploču, morate odabrati odjeljak "Izgled i personalizacija". U ovom direktoriju kliknite lijevom tipkom miša na naslov "Opcije istraživača".

Zatražite dozvolu od sustava da promijenite ovu mapu Windows 10
Dijeljenje mapa u sustavu Windows 10
Uređivanje pomoću Command Prompt-a i PowerShell-a
Ako trenirate da rade s "cmd" ili "PowerShell", tada ga možete koristiti za pozivanje postavki mape. Najlakši način za pozivanje ploče za unos naredbi je desnim klikom na ikonu izbornika Start.
Na izborniku koji se pojavi odaberite "Komandni redak (Administrator)" ili "PowerShell" i otvorite ga lijevim klikom.

U polje Upišite Mape za upravljanje i pritisnite Enter.
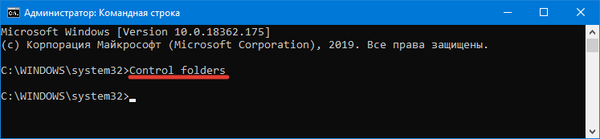
Sustav će izvršiti vašu naredbu i otvoriti prozor postavki. Vrijedno je razumjeti da će "Postavke istraživača" koje se otvaraju svim tim metodama prilagoditi izgled i značajke svih mapa koje se nalaze u memoriji vašeg računala. Ako želite konfigurirati samo jedan direktorij za svoje potrebe, trebate pročitati upute u nastavku.
Svojstva jedne mape
Da biste konfigurirali postavke za samo jednu mapu, ne morate je otvarati. Pronađite direktorij koji želite promijeniti na radnoj površini ili tvrdom disku, a zatim ga desnom tipkom miša kliknite. S popisa koji se pojavi odaberite "Svojstva".

U ovom dijelu postavki možete promijeniti:
- postavke sigurnosti mape;
- postavke pristupa;
- izgled i druge opcije.

Sada znate kako pristupiti postavkama svih mapa ili samo jedne. Ako imate poteškoća, onda možete postaviti bilo koje pitanje na ovu temu u komentarima. Podijelite informacije s prijateljima kako bi i oni mogli promijeniti postavke mape u svom sustavu.