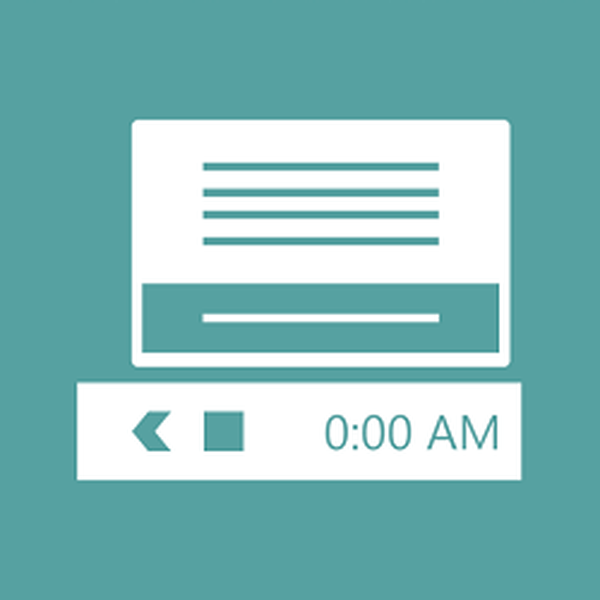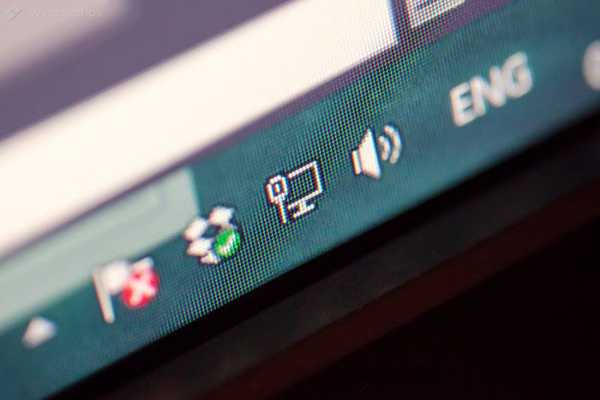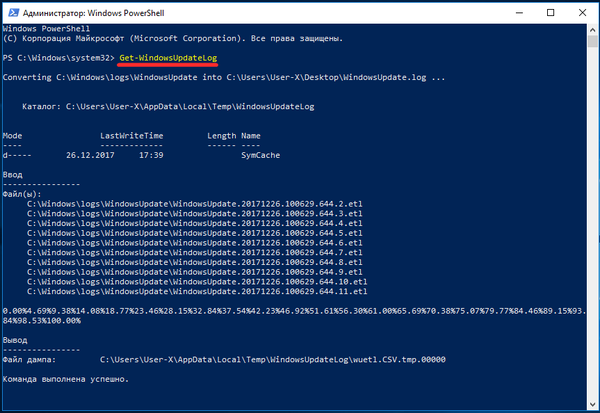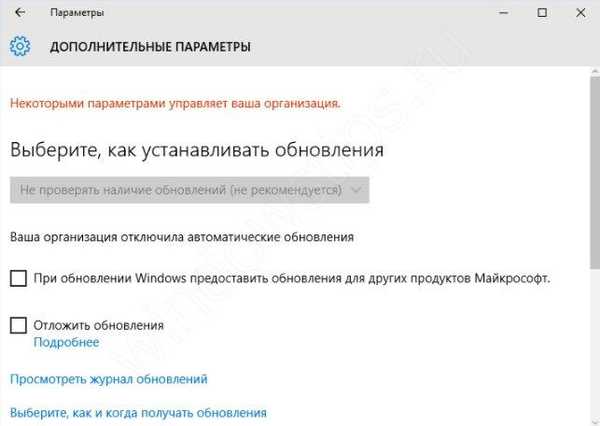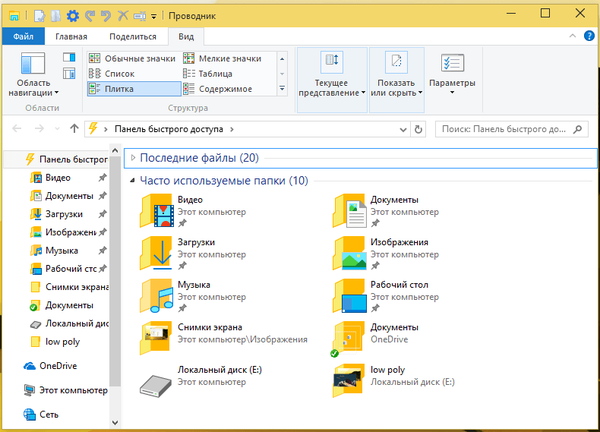U modernim računalima proizvođači koriste ili vrlo male SSD pogone ili, naprotiv, njihove kapacitivne sorte. Ako ste kupili proračunsku verziju računala, potrebne su vam informacije kako prenijeti mapu Documents na drugi pogon u sustavu Windows 10.
Potreba za promjenom lokacije ove mape može se pojaviti iz razloga:
- stalno radite s dokumentima, što dovodi do redovitog spremanja datoteka i međusobnih rezultata njihovog uređivanja - u ovom slučaju SSD može brzo uspjeti jer je osjetljiv na prepisivanje;
- nedostatak prostora na sistemskom dijelu diska;
- potrebu ponovne instalacije sustava i spremanja važnih podataka.
U većini slučajeva prikladnije je korištenje particije bez sustava na tvrdom disku za pohranjivanje dokumentacije. To će spriječiti gubitak podataka. Najprije morate particirati disk na nekoliko particija ili instalirati pomoćni pogon.
Kako se kretati?
Korisničke mape se prebacuju na drugi disk pomoću jednog algoritma. Da bi sustav spremio dokumente i druge datoteke na drugi disk, morate učiniti sljedeće:
1. Prvo, morate stvoriti mapu Documents na drugom pogonu. Ako to ne učinite, sustav će automatski odabrati ovaj direktorij. U slučaju da se računalo koristi s više računa, prvo morate napraviti direktorije s korisničkim imenima, a zatim u njima stvoriti pododjeljke..
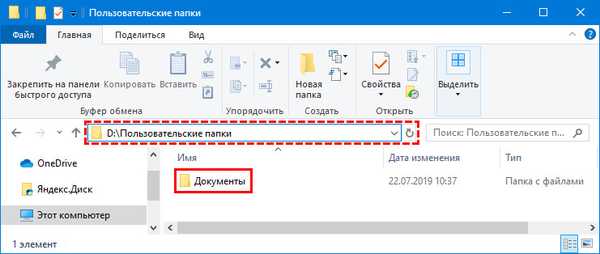
Kako preimenovati korisničku mapu u sustavu Windows 10
Postavljanje mapa u sustavu Windows 10
2. Otvorite "Explorer" i unesite unos u retku za pretraživanje: C: \ Users \ Korisnik ili (C: \ Users \ Korisničko ime). Bit ćete preusmjereni na mapu u kojoj su prikupljene sve korisničke direktorije.
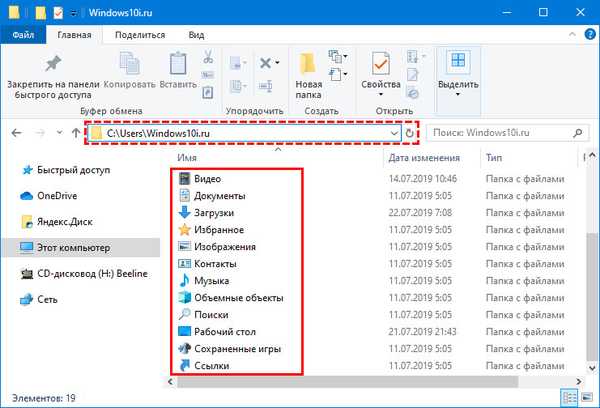
3. Desnom tipkom miša kliknite mapu "Dokumenti" i na popisu koji se pojavi odaberite "Svojstva".
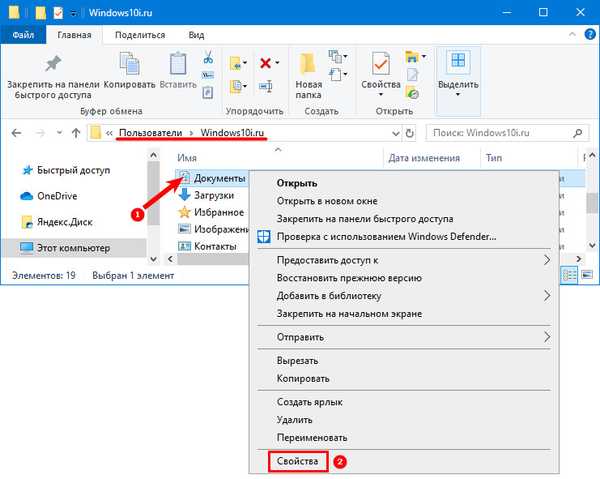
4. U prozoru koji se pojavi kliknite karticu "Location". Kliknite gumb "Premjesti".
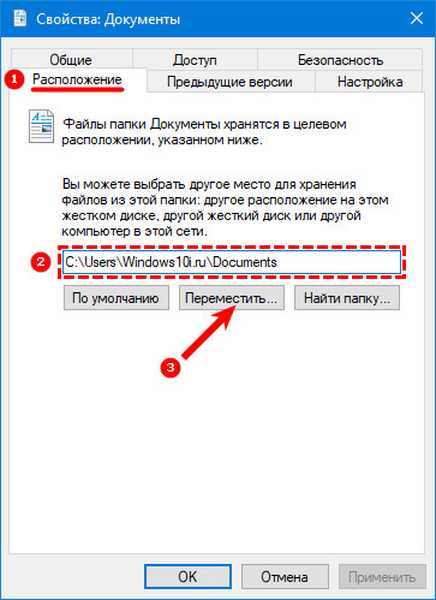
5. Sustav vas traži da odaberete odredišnu mapu, jer ste na disku D već napravili direktorij s tim imenom, a zatim ga trebate pronaći i odrediti kao odredište.
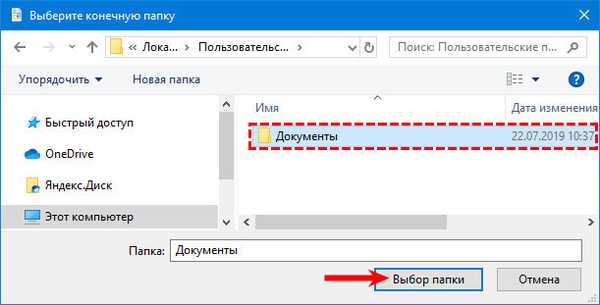
6. Put koji ste odabrali pojavit će se u prozoru svojstava mape. Kliknite gumb Primjeni za pokretanje postupka premještanja..
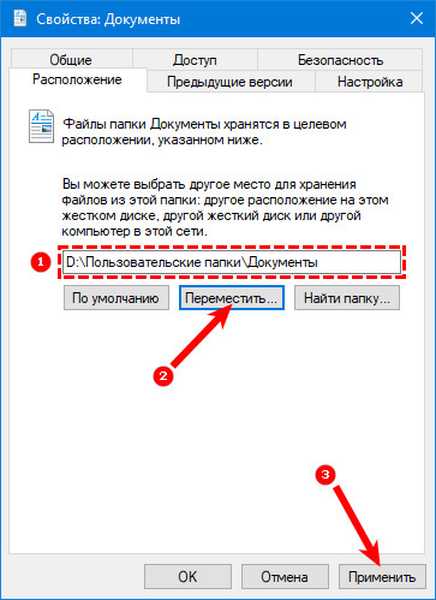
7. Sustav će zahtijevati dodatnu potvrdu akcija od vas, pristanite na premještanje mape. Trebat ćete potvrditi i svoj pristanak za premještanje datoteka.
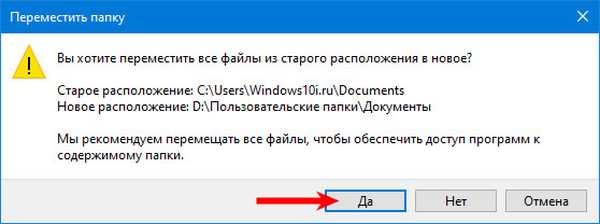
Provjerite jesu li se podaci premjestili, vratite se na korisnički direktorij C pogona i provjerite jesu li datoteke na mjestu. Ako je mapa s njima uspješno premještena, tada je nećete pronaći na općem popisu, idite na pogon D i tamo je koristite.
Sada znate najlakši način za premještanje mape korisničkih dokumenata i datoteka u njoj. Podijelite ove informacije sa svojim prijateljima kako bi uštedjeli prostor na njihovom sistemskom pogonu. Ako imate bilo kakvih pitanja ili poteškoća s uputama, pišite nam komentare.