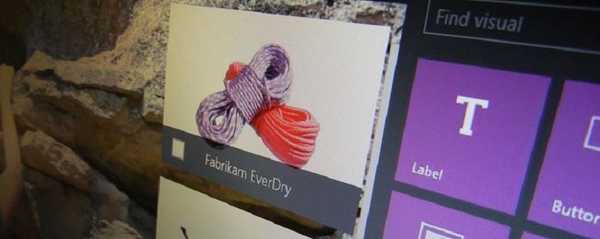Na potpuno novom Lenovo laptopu sa sustavom Windows 10 primijetio sam neobičnu propuh: nakon izlaska iz načina mirovanja izgubio je pristup internetu putem Wi-Fi adaptera. Nakon buđenja status bežične veze može prikazati riječi "Bez pristupa Internetu" ili status "Ograničeno". Iz nekog razloga, nakon izlaska iz stanja mirovanja ili hibernacije, bežični adapter se automatski ponovno ne povezuje s mojom kućnom Wi-Fi pristupnom točkom, a popis dostupnih bežičnih mreža je prazan. Ako ponovo pokrenete prijenosno računalo, Windows se automatski povezuje na Wi-Fi mrežu i pristup internetu odmah funkcionira. Problem je prilično neugodan i neugodan, jer Moram ponovo pokrenuti prijenosno računalo nekoliko puta dnevno (isključivanje / isključivanje Wi-Fi adaptera u upravitelju uređaja mi nije pomoglo).
U ovom ću vam članku reći kako sam uspio prevladati problem s gubitkom Wi-Fi mreže u sustavu Windows 10 kada oni izađu iz načina mirovanja..
sadržaj:
- Ažuriranje bežičnih adaptera
- Onemogućavanje načina uštede energije Wi-Fi adaptera
- Ponovno pokretanje usluge WLAN automatsko podešavanje
Ažuriranje bežičnih adaptera
Prije nego što prijeđete na sljedeću metodu, pokušajte preuzeti s web mjesta proizvođača i instalirati najnovije upravljačke programe za vaš Wi-Fi adapter. Ako se problem s prekidom Wi-Fi mreže pojavio iznenada, vjerojatno je u nekom trenutku Windows automatski ažurirao upravljački program vašeg bežičnog adaptera, tako da biste trebali pokušati koristiti stariju verziju upravljačkog programa koja je ostala na vašem računalu u spremištu upravljačkog programa (vidi primjer).
Ako pronađete odgovarajući upravljački program s kojim Wi-Fi mreža nije izgubljena, preporučljivo je spriječiti Windows da automatski ažurira upravljačke programe za ovaj uređaj.
Onemogućavanje načina uštede energije Wi-Fi adaptera
Windows 10 koristi način uštede energije za većinu hardvera. Windows može automatski isključiti razne uređaje radi uštede energije baterije. Ovo je vrlo preporučljiv i učinkovit način za produljenje trajanja baterije vašeg uređaja. Međutim, neki modeli mrežnih adaptera ne mogu nastaviti s radom nakon izlaska iz načina mirovanja bez ponovnog pokretanja računala. To se može pojaviti zbog pogrešne arhitekture uređaja, upravljačkog softvera ili upravljačkih programa adaptera. U tom je slučaju preporučljivo isključiti način uštede energije za adapter bežične mreže. Da biste to učinili:
- Otvorite konzolu upravitelja uređaja (devmgmt.msc);
- Proširite odjeljak Mrežni adapteri, pronađite Wi-Fi adapter (obično je Wireless ili 802.11 u nazivu) i otvorite njegova svojstva;
- Idite na "Upravljanje napajanjem"(Upravljanje napajanjem) poništite"Dopustite isključivanje ovog uređaja radi uštede energije"(Dopustite računalu da isključi ovaj uređaj radi uštede energije). Spremite promjene klikom na U redu.
 Ako je na vašem računalu / prijenosnom računalu instalirano nekoliko mrežnih adaptera, uključujući Ethernet LAN adapter, na primjer, "Realtek PCIE Controller", također morate isključiti način uštede energije u njihovim svojstvima.
Ako je na vašem računalu / prijenosnom računalu instalirano nekoliko mrežnih adaptera, uključujući Ethernet LAN adapter, na primjer, "Realtek PCIE Controller", također morate isključiti način uštede energije u njihovim svojstvima.
Također se preporučuje promjena postavki uštede energije. Da biste to učinili, otvorite "Upravljačka ploča" -> "Napajanje" -> trenutna shema napajanja -> "Konfiguriranje sheme napajanja" -> "Promjena naprednih postavki napajanja" -> "Postavke bežičnog adaptera" -> "Način uštede energije" -> Odaberite "Maksimalna učinkovitost".

Ponovno pokretanje usluge WLAN automatsko podešavanje
U mom slučaju gore opisane metode nisu pomogle. Pokazalo se da je moj problem povezan s uslugom WLAN AutoConfig..
Usluga automatske konfiguracije WLAN-a (WLAN AutoConfig) koristi se u sustavu Windows 10 za kontrolu svih bežičnih veza (Wi-Fi i Bluetooth). WlanSvc usluga odgovorna je za otkrivanje, povezivanje, isključenje s bežične mreže i mogućnost stvaranja softverske pristupne točke. Ako zaustavite ovu uslugu, Windows neće vidjeti dostupne bežične mreže i ne može se povezati s njima.
Nakon izlaska iz načina mirovanja otvorite popis usluga na vašem računalu (Win + R konzola -> services.msc) i potražite popis "WLAN AutoConfig" (WLAN AutoConfig). Provjerite je li postavljeno za automatsko pokretanje. Pokušajte ponovo pokrenuti. U mom se slučaju pokazalo da je to nemoguće. Kada sam pokušao ponovo pokrenuti / pokrenuti uslugu putem konzole, pojavila se poruka:
Nije uspio pokrenuti uslugu WLAN AutoConfig na lokalnom računalu.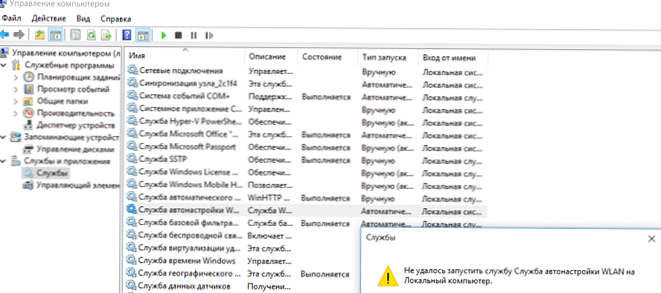
Usluga WlanSvc uspješno je pokrenuta tek kada se računalo ponovno pokrenulo. Uspio sam pronaći da je nakon hibernacije proces domaćina svchost.exe WlanSvc usluge visio. Je C: \ windows \ system32 \ svchost.exe -k LocalSystemNetworkRestricted -p (tu stazu možete vidjeti u uslužnim svojstvima).
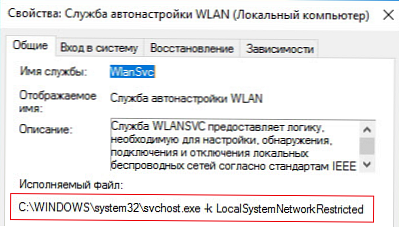
Pokušajte dovršiti taj postupak putem Upravitelja zadataka (Ctrl + Shift + Esc). Da biste to učinili, na kartici procesa pronađite "Usluga lokalnog čvora usluge -> Automatsko konfiguriranje WLAN usluge", odaberite stavku "Pojedinosti" u kontekstnom izborniku i dovršite pronađeni postupak -> "Ukloni zadatak". Nakon toga možete pokrenuti uslugu WlanSvc s konzole za upravljanje uslugama.
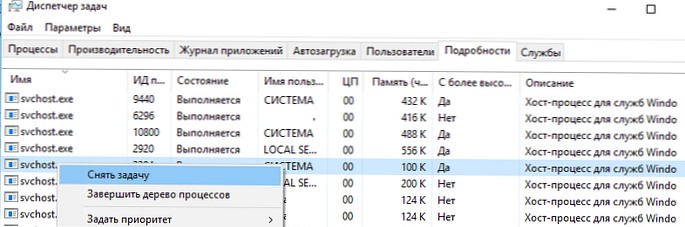
Napravio sam jednostavnu skriptu PowerShell-a koju treba pokrenuti s povlasticama administratora kada budite Wnidows iz hibernacije ili načina mirovanja:
$ ProcWLANAutoConfig = Get-CimInstance Win32_Process | Where-Object $ _. CommandLine -eq "c: \ windows \ system32 \ svchost.exe -k LocalSystemNetworkRestricted -p"
Stop-Process -Id $ ProcWLANAutoConfig.ProcessId -Force
Start-Service WlanSvc
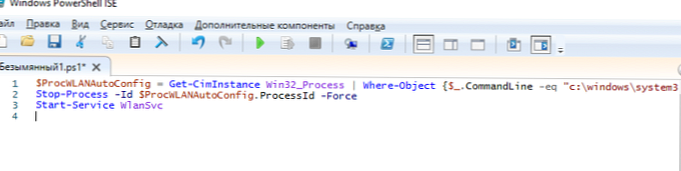
Možda ćete trebati ponovo pokrenuti Wi-Fi adapter:
restart-netadapter -InterfaceDescription 'bežični adapter_name' -Potvrdite: $ false
Bila je to posljednja simpatija koja mi je pomogla riješiti problem gubitka Wi-Fi mreže nakon spavanja u sustavu Windows 10.