

U sustavu Windows 10 Microsoft je korisničkoj publici predstavio novi Edge preglednik koji je napokon došao zamijeniti Internet Explorer, poznat po brzini. Ovaj je opsežni članak u potpunosti posvećen temi ovog internetskog preglednika i odgovorit će na sljedeća korisnička pitanja:
- kako konfigurirati program za sebe;
- hoće li se Edge koristiti kao zadani preglednik i kako to učiniti;
- Kako ukloniti Microsoft Edge u sustavu Windows 10
- zašto je način čitanja zapažen;
- kako deaktivirati Edge bez brisanja;
- kako zamijeniti tražilicu u web-pregledniku.
- Opće informacije
- Okruženje za interakciju s korisnicima
- Način čitanja
- Kako se provodi značajka dijeljenja veze
- Izrada web bilješki (napomena)
- Ostale funkcije
- Najnovije značajke preglednika u sustavu Windows 10 Edited 1607
- Konfiguriranje ruba
- Promijenimo Edge tražilicu u Google, nakon što je dodamo na popis tražilica
- Uklanjanje internetskog preglednika brisanjem direktorija datoteka Edge
- Uklanjanje rubnog preglednika pomoću napredne naredbene linije
- Onemogućavanje Edgea neslužbenim aplikacijama
Opće informacije
Microsoft Edge je web preglednik i zadani preglednik za izvanmrežno pregledavanje u sustavu Windows 10. Prema programerima programa, on će se značajno razlikovati od prethodnog IE-a, jer je gotovo sav kod novog preglednika napisan od nule.
S obzirom na to, aplikacija ima elegantno sučelje, ima dobru brzinu učitavanja i prikazivanja stranica s bilo kojim sadržajem, potpuno je kompatibilna s novim mrežnim tehnologijama. Uz sve to, u sustavu ostaje i Internet Explorer koji se nije puno promijenio u pogledu performansi ili sučelja.
Razmislite o čemu se u ovom programu ističe i kako on može zainteresirati običnog korisnika.
Okruženje za interakciju s korisnicima
Kada se pokrene, Microsoft Edge prikazuje prilagođeni feed vijesti s trakom za pretraživanje (omnibank - kombiniranje adrese i trake za pretraživanje) u sredini prozora. Vijesti se temelje na vašoj povijesti pregledavanja, ali tipka "Prilagodi" pomoći će vam da odaberete zanimljivije teme za prikaz na početnoj stranici.
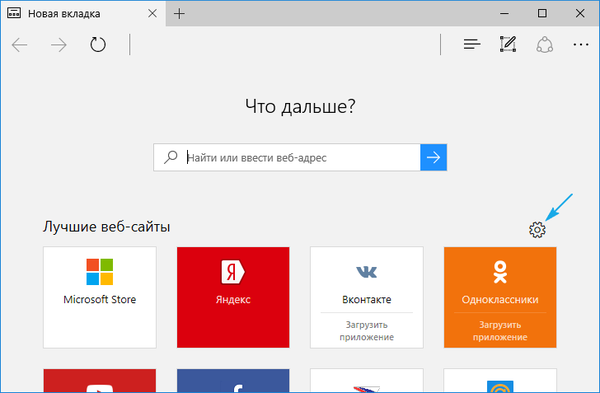
Na vrhu je alatna traka koja se sastoji od sljedećih gumba:
- ići naprijed i natrag;
- osvježavajući sadržaj stranice;
- prikaz dnevnika;
- otvorena traka oznaka;
- pristup trenutačnim preuzimanjima i njihovoj povijesti;
- preuzimanje liste za čitanje;
- Dodajte rukom pisane bilješke
- dijeliti vezu putem pošte ili na društvenim mrežama;
- pristup programskim postavkama.
Zanimljiva je funkcija čitanja koja se može aktivirati na bilo kojoj stranici (više o tome kasnije). Korištenjem opcija konfiguracije na alatnu traku možete dodati ikonu Početna.
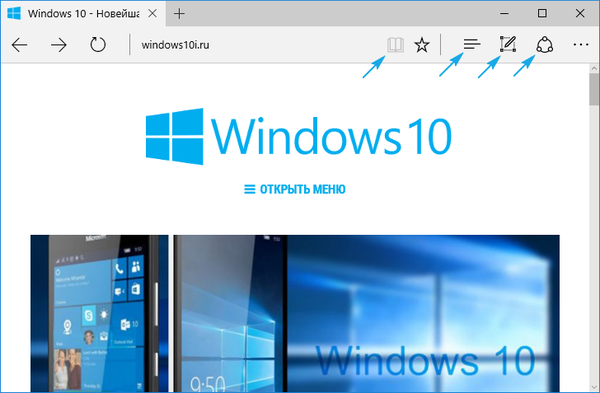
U zaglavlju prozora nalazi se traka s karticama, što nije ništa novo. Funkcije otvaranja, zatvaranja, pomicanja kartica, otvaranja zatvorenih i stvaranja novih kartica rade na isti način kao i u ostalim web preglednicima. Nova kartica prikazuje najposjećenije stranice. Pomicanje pojedine kartice na stranu otvorit će je u novom prozoru. Općenito, ništa posebno.
Način čitanja
Microsoft nije zaobišao ideju programera Safari o načinu čitanja. Tijekom aktivacije stranica se otvara na cijelom zaslonu, a sav nepotreban sadržaj briše se s nje: ostaju reklamni sadržaji, izbornici, multimedija, samo tekst, grafika i poveznice koji se odnose na ovaj sadržaj. Stoga je vrlo prikladno čitati članke.
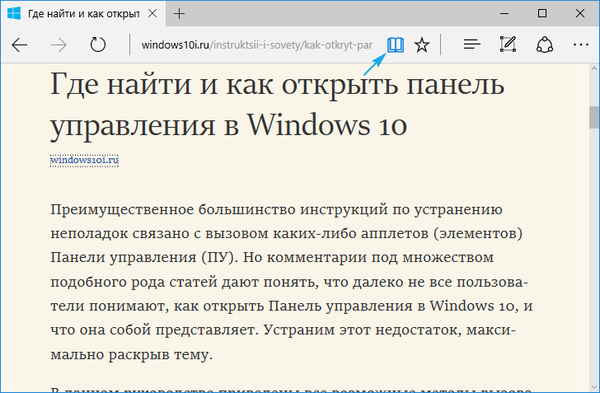
Drugi se način aktivira pomoću tipkovnog prečaca Ctrl + Shift + R, a kombinacija Ctrl + G otvorit će popis za čitanje. Prikazuje materijale označene za kasnije čitanje..
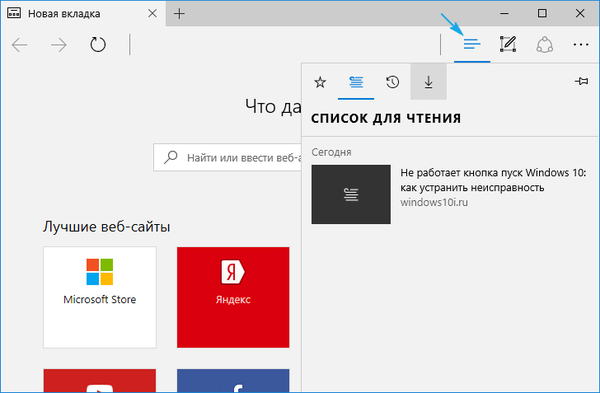
Dodavanje materijala na popis za čitanje slično je dodavanju nečega omiljenim. Da biste to učinili, kliknite na ikonu zvjezdice dok se nalazite na željenoj stranici. Nakon toga korisnik će u svakom trenutku moći otvoriti popis favorita i započeti proučavanje dodanih tekstualnih materijala. Jao, ovo zahtijeva aktivnu internetsku vezu jer se stranice ne spremaju na tvrdi disk.
Kako se provodi značajka dijeljenja veze
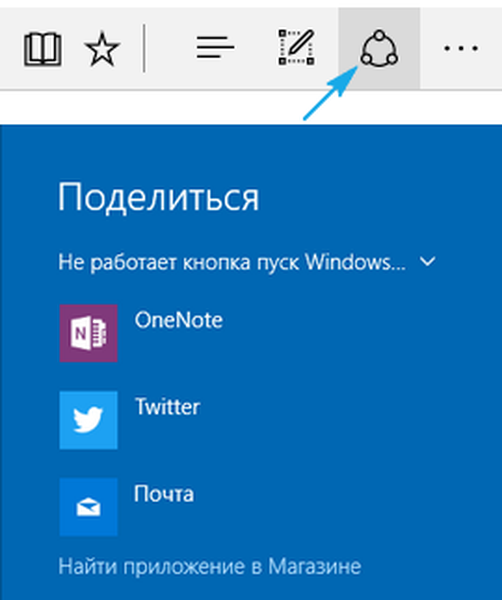
Edge ima gumb za dijeljenje koji omogućuje slanje stranice otvorene u trenutnoj kartici instaliranom programu iz trgovine Windows 10. U pravilu je to standardni Mail i OneNote program. Ostali instalirani programi također će se pojaviti na popisu dostupnih. Da biste podijelili vezu, morate kliknuti na natpis: "Dijeli", kao što je prikazano u nastavku.
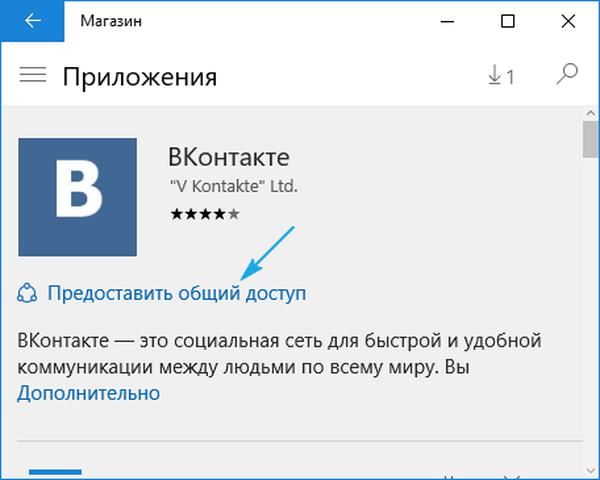
Izrada web bilješki (napomena)
Još jedna svježa ideja implementirana u Microsoft Edge je mogućnost stvaranja napomena - bilješki crtanjem klasičnim kistom preko otvorenih stranica.
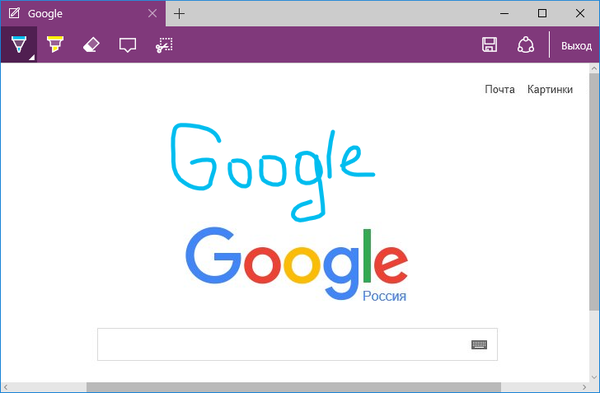
Način rada aktivira se klikom na ikonu olovke..
Ostale funkcije
U ovom će se dijelu usredotočiti na stvari koje su poznate svim korisnicima interneta, poput oznaka, dnevnika posjeta i preuzimanja. Otvaraju se klikom na gumb s tri vodoravne crte..
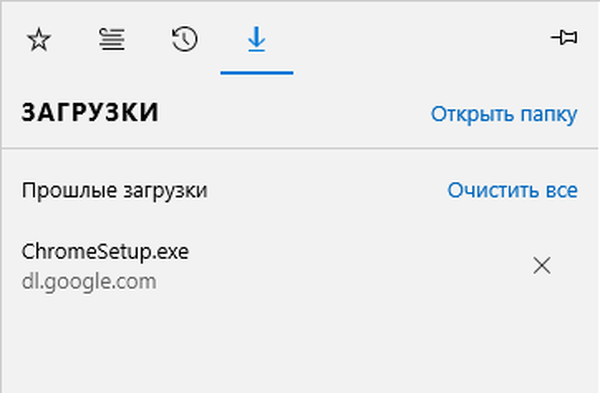
Na ploči koja se otvara možete pregledati popis preuzetih datoteka, otvoriti ili otići u mapu za pohranu, izbrisati bilo koju od njih s popisa ili diska, kao i izbrisati povijest preuzimanja. Popravljanje bilo koje kartice vrši se klikom na ikonu pribadača.
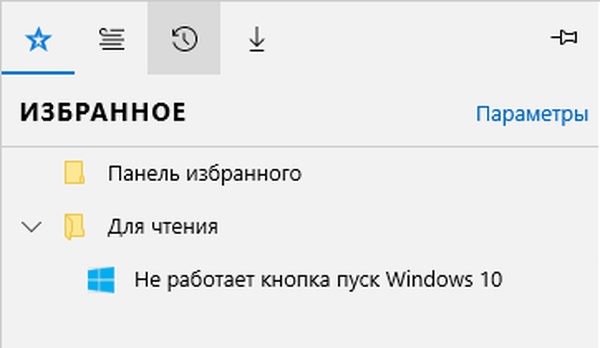
Najnovije značajke preglednika u sustavu Windows 10 Edited 1607
S pojavom godišnjice ažuriranja u kolovozu 2016., funkcionalnost Edgea proširena je dodacima (dodacima).
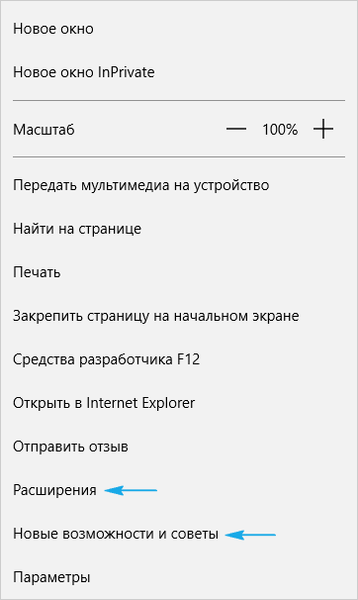
Iako je njihov popis malen, ali trgovina se stalno ažurira.
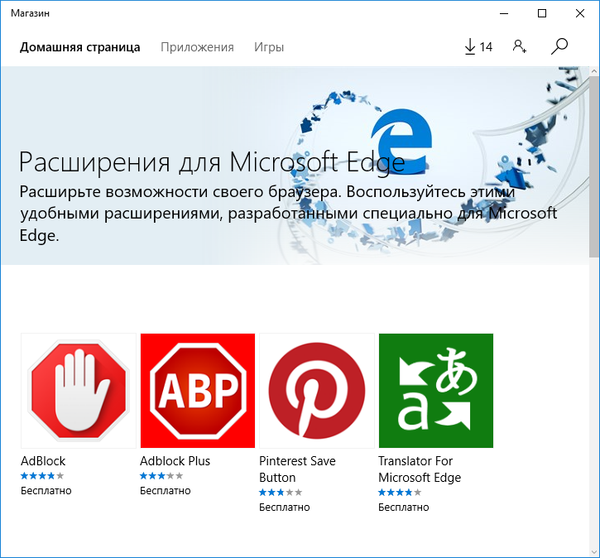
Druga inovacija je konsolidacija kartica, kao u svim poznatijim preglednicima. To se događa kroz kontekstni izbornik ciljne kartice..
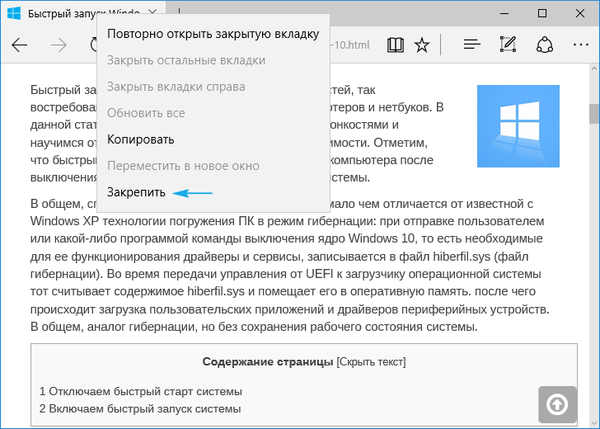
Nakon toga, kartica je manje veličine i pomiče se do lijeve granice prozora internetskog preglednika, a bit će tamo i nakon sljedećeg otvaranja prozora preglednika..
Pojavila se i nova stavka izbornika nazvana „Nove značajke i preporuke“. Nakon klika na vezu otvara se stranica sa savjetima, vodičima i preporukama za rad s programom koji su sastavili Microsoftovi predstavnici.
Konfiguriranje ruba
Da biste posjetili izbornik postavki internetskog preglednika, kliknite na ikonu s tri točke koje tvore krug. U sučelju koje se otvori sve je jasno čak i potpunom početniku i malo mu je potrebno detaljno objašnjenje, stoga ćemo se fokusirati samo na opcije koje stvarno mogu stvarati poteškoće neiskusnim korisnicima.
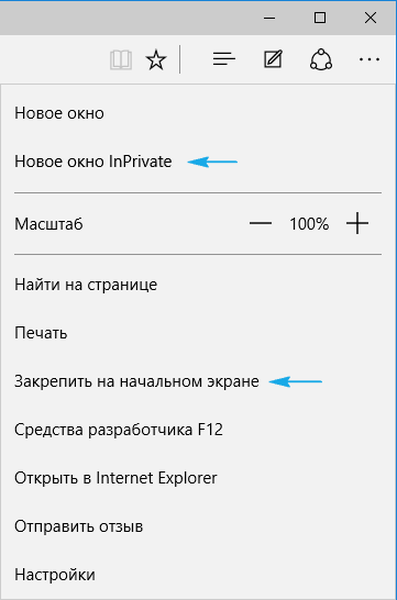
- Novi prozor InPrivate - aktivira Incognito funkciju, poznatu većini korisnika iz drugih internetskih preglednika. U ovom načinu rada program ne sprema povijest preuzimanja, pregledane stranice, ne nudi spremanje lozinki, ne pamti unesene podatke u tekstualnim oblicima, briše predmemoriju i kolačić nakon zatvaranja prozora preglednika.
- Prikvači na početni zaslon - funkcija će staviti sličicu stranice u trenutku spremanja u obliku pločice u programu Start za brzi pristup resursu bez prethodnog pokretanja preglednika.
Ovdje su sljedeće mogućnosti:
- Odabir teme (dostupan svijetli i tamni dizajn), ovdje također možete isključiti ploču s pločicama.
- Definira početnu stranicu internetskog preglednika u izborniku "Otvori s". Ako trebate navesti određenu adresu, kliknite na stavku "Određena stranica / stranice", a zatim unesite ili zalijepite željenu internetsku adresu iz međuspremnika.
- "Otvori nove kartice s" pomoći će vam da odaberete sadržaj koji će se prikazivati na novootvorenim karticama kako ne bi bili prazni.
- "Najbolja web mjesta" - resursi najpopularniji u RuNetu objavljeni su ovdje dok ne posjetite dovoljno web lokacija da stvorite bilo kakve statistike o posjetima.
- Brisanje povijesti pregledavanja / preuzimanja, brisanje predmemorije / kolačića preglednika.
- Prebacite se na napredne postavke web preglednika.
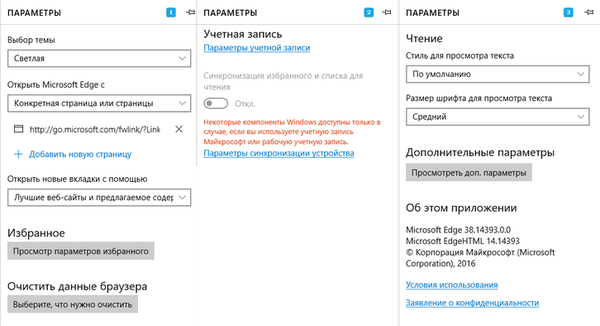
Dodatne mogućnosti Edgea omogućuju vam:
- Aktivirajte vizualizaciju gumba kuće ili uklonite ovu ikonu.
- Omogući / onemogući integrirani blokada skočnih prozora, jezgru Flash playera, navigaciju tipkovnicom.
- Zamijenite tražilicu adresne trake ili dodajte nedostajuću tražilicu i postavite je kao standardnu.
- Konfigurirajte postavke privatnosti (zahtjev za pohranu lozinke za prijavu, integracija Cortana, spremanje kolačića, upotreba funkcije predviđanja učitavanja web mjesta).
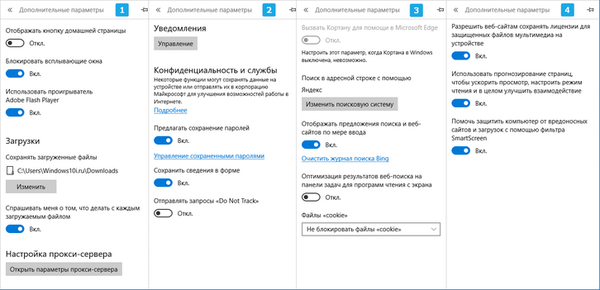
Detaljnije informacije o ovoj temi nalaze se na službenom Microsoftovom resoru na: https://support.microsoft.com/en-us/help/4468242/microsoft-edge-browsing-data-and-privacy-microsoft-privacy.
Promijenimo Edge tražilicu u Google, nakon što je dodamo na popis tražilica
Kada posjećuju postavke novog preglednika, korisnici s užasom otkrivaju da stavka odgovorna za traku za pretraživanje nema Googlea, što je najpopularnija i najkvalitetnija usluga pretraživanja. Ali Bing zauzima njegovo mjesto.
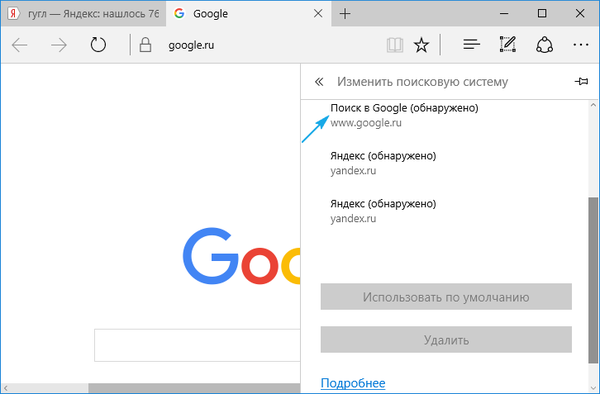
Ali ne budite tužni, jer je problem riješen vrlo jednostavno: idite na web stranicu Googlea i ponovno posjetite "Napredne postavke". Značajka je funkcionirala - Google se pojavio na popisu dostupnih tražilica.
Istražujući mogućnosti novog preglednika, mnogi korisnici zaključuju da im ne treba takav program i neće se prebacivati na Edge. Štoviše, uopće im ne treba ovaj web preglednik, što se vrlo često dogodilo s nepraktičnim IE.
U nastavku ćemo pogledati kako ukloniti Microsoft Edge u sustavu Windows 10 na sve moguće načine, kao i izolirati program iz sustava bez pribjegavanja deinstaliranju..
Uklanjanje internetskog preglednika brisanjem direktorija datoteka Edge
Iskusniji korisnici, ako je potrebno, deinstaliraju bilo koji program, započnite u programu Start potražiti direktorij s njegovim imenom ili nazivom tvrtke za razvojne programere. Ako postupak pretraživanja nije uspio, idite na aparat Control Panel (Upravljačka ploča), koji je odgovoran za instaliranje i deinstaliranje aplikacija (rjeđe, na funkcionalniji program koji zamjenjuje, pa čak i dominira standardne alate u smislu funkcionalnosti). Ali u našem slučaju, stavka "Dodaj / ukloni programe" ne prikazuje novi preglednik s Edgea, jer su programeri stvorili preglednik praktički od nule da se ne mogu brzo i lako ukloniti.
Najlakši način da se riješite programa je brisanje mape s njegovom distribucijom s tvrdog diska. Da biste izbrisali sadržaj mape pomoću Edgea, napravite sljedeće:
1. Unesite adresu C: \ Windows \ SystemApps, gdje je C oznaka slova volumena sustava;
2. Pronalazimo Microsoft.MicrosoftEdge_xxx direktorij, gdje je xxx skup i deset znamenki koje predstavljaju sklop sustava Windows, verziju i sklop samog preglednika i otvorimo dijalog njegovih svojstava;
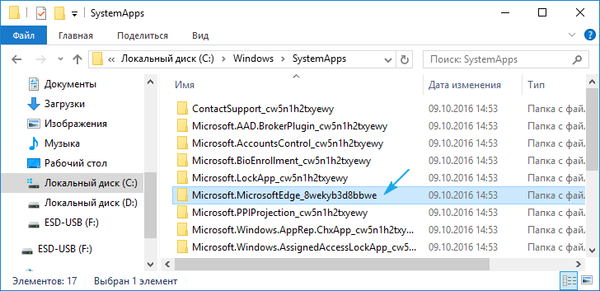
3. Označite opciju "Samo za čitanje", ako nije, pritisnite "Primjeni" i "U redu";
4. Mi mijenjamo ime izvršnih datoteka u MicrosoftEdge.exe i MicrosoftEdgeCP.exe u apsolutno sve dostupne.
Ovo može zahtijevati dopuštenja TrustedInstaller..
Nakon promjene staze do izvršne datoteke programa sustav neće imati ništa za pristup, zbog čega će se broj internetskih preglednika pokrenuti zbog operativnog sustava smanjiti. Ako je potrebno, direktorij možete već izbrisati sa samim programom, što nije preporučljivo - program će vas prestati dobivati.
Uklanjanje rubnog preglednika pomoću napredne naredbene linije
Windows 10 opremljen je alatom koji nadmašuje naredbeni redak u funkcionalnosti i omogućava vam izvršavanje radnji na sistemskim datotekama koje nisu dostupne za uobičajeni uslužni program cmd.exe, čak i ako radite s povlasticama administratora. Njegove mogućnosti uključuju i mogućnost onesposobljavanja mnogih uslužnih programa na razini sustava, kao i za Edge. Da bismo postigli ovaj zadatak, izvršimo sljedeće radnje:
1. PowerShell zovemo pomoću Windows 10 tražilice, odmah unosimo ključ i odabiremo opciju "Call as administrator" u kontekstnom izborniku ikone aplikacije.
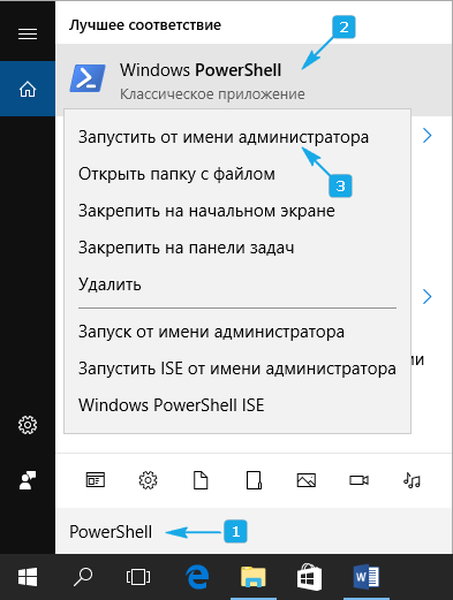
2. Izvršavamo naredbu vizualizacije podataka o svim alatima sustava: Get-AppxPackage.
3. Na popisu aplikacija koji se pojavljuju potražite liniju u kojoj se "Microsoft.MicrosoftEdge" koristi kao ime (Ime).
4. Kopirajte verziju programa iz retka "PackageFullName".
Izgledat će ovako:
Microsoft.MicrosoftEdge_38.14393.0.0_neutral_8wekyb3b8bbwe.
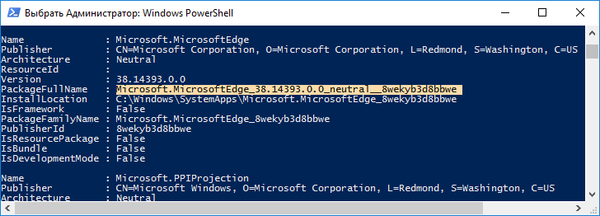
5. Pokrenite naredbu za isključenje programa Edge, koji će izgledati ovako:
Get-AppxPackage Microsoft.MicrosoftEdge_38.14393.0.0_neutral_8wekyd3d8bbwe | Uklonite-AppxPackage
Uspješnim izvršavanjem naredbe sustava internetski preglednik će biti deaktiviran u sustavu, a Windows 10 neće ponuditi korištenje ovog programa za pregled web stranica ili html dokumenata.
Onemogućavanje Edgea neslužbenim aplikacijama
Neki programeri za koje je neprihvatljiv preglednik u sustavu Windows 10 stvorili su malene uslužne programe za blokiranje ove aplikacije. Najpraktičniji i stvarno radni program je Edge Blocker, čija se najnovija inačica može preuzeti iz izvora na: www.sordum.org/downloads/?st-edge-block. Riješio je problem performansi preglednika na nekih 64 bitnih Windows 10.
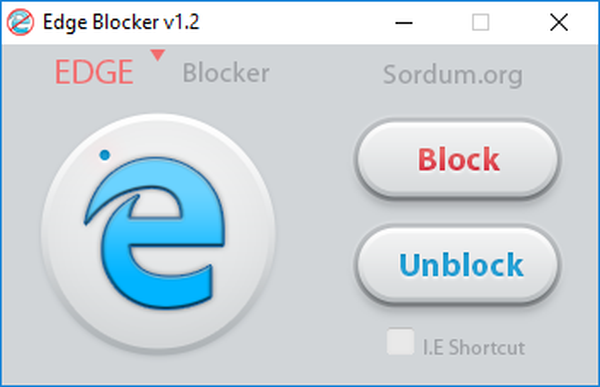
Nakon preuzimanja arhive s aplikacijom treba otpakirati na prikladno mjesto. Zatim pokrenite aplikaciju i kliknite na gumb "Blokiraj". Odmah nakon toga web preglednik će biti blokiran. U slučaju važnosti, pokrenite Edge Blocker ponovo i kliknite gumb "Unblock".











