

Mnogi su korisnici prilikom upoznavanja s novim OS-om iz Microsofta ustanovili da se gledanje fotografija iz Windowsa 10 vrši putem programa Photos. No, Microsoft Windows 8 ponudio je izbor između preglednika fotografija i alata Photos.
Zašto su programeri uštedjeli korisnicima priliku da pregledaju uobičajene grafičke formate kroz prikladniji i funkcionalniji program?
Mnogi korisnici sustava Windows 10 počinju tražiti prikladnije proizvode drugih proizvođača, znajući da "Photo Viewer" funkcionira samo s TIFF i TIF formatima. Stoga ćemo danas razmotriti kako dodati ovaj alat u odjeljak "Zadane aplikacije" i dijalog "Otvori s", gdje program u početku nedostaje.
Koristit ćemo uređivač registra
Napredniji korisnici pokušavaju odrediti "Photo Viewer" kao aplikaciju za otvaranje slika piksela putem alata "Mapiranje programa", ali, opet, aplikacija je dostupna samo za gornji TIFF / TIF. Je li moguće učiniti da se preglednik fotografija može odrediti kao način otvaranja drugih formata slike? Naravno, i olakšajte to.
1. Nazivamo uređivač registra izvršavajući naredbu "regedit" u retku za pretraživanje ili retku teksta ljuske "Win + R".
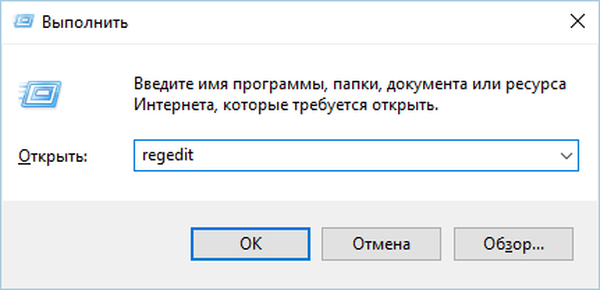
2. Idite na adresu HKLM / SOFTVER / Microsoft / Windows Photo Viewer / Mogućnosti / FileAssociations.
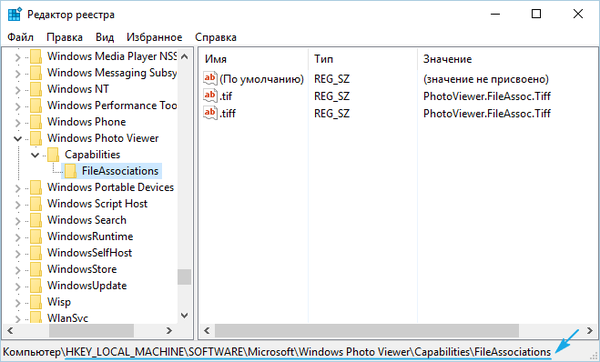
Ovdje ćete vidjeti par parametara s nazivom formata slika koji se mogu otvoriti pomoću preglednika fotografija.
3. Pomoću desne tipke nazovite kontekstni izbornik slobodnog dijela prostora desnog okvira prozora i odaberite stvaranje parametra niza (REG_SZ).
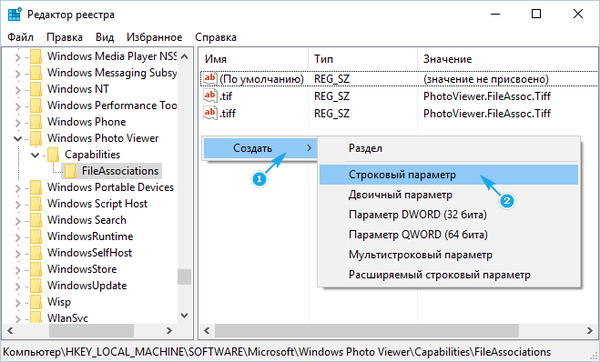
4. Unesite njegovo ime kao ".jpeg" i kao skup vrijednosti "PhotoViewer.FileAssoc.Tiff".
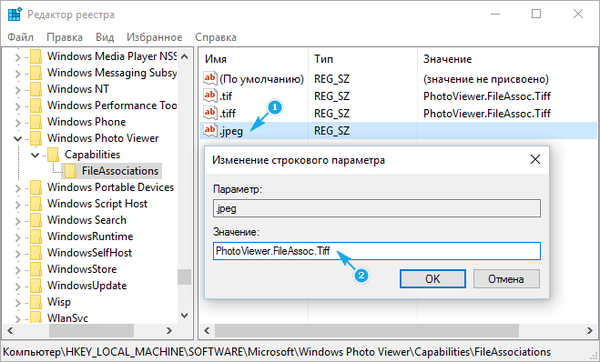
Sve iste radnje obavljamo za ostale formate (.jpg, .gif, .png) koje želite otvoriti prikladnijim alatom za vizualizaciju slike..
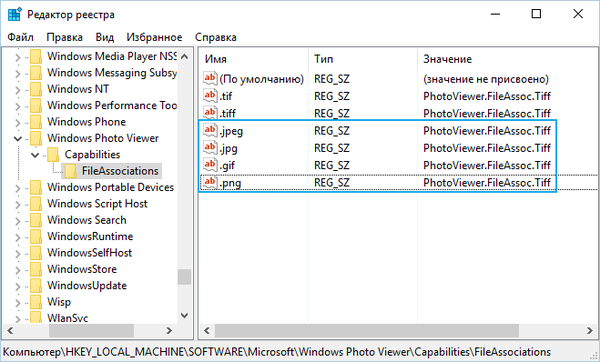
5. Nazivamo "Parametre" pomoću Win + i.
6. Idite na "Sustav" → "Zadane aplikacije".
7. Slijedimo vezu "Postavi zadane vrijednosti ..." koja se nalazi na dnu prozora.
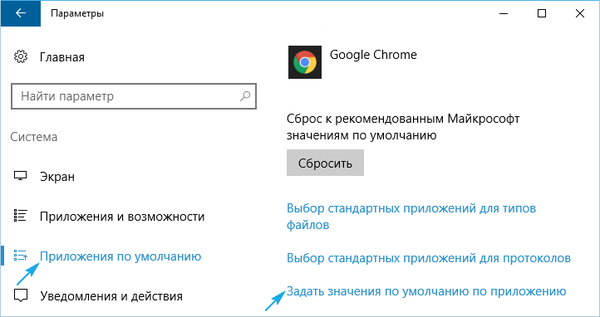
8. U lijevom okviru s popisom programa kliknite na "Photo Viewer", a zatim na ikonu s natpisom: "Select default default for the program".
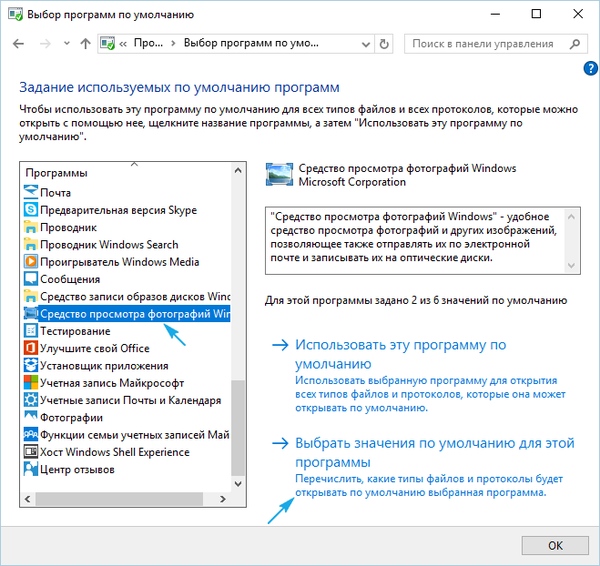
9. Stavite potvrdne okvire pored potrebnih formata.
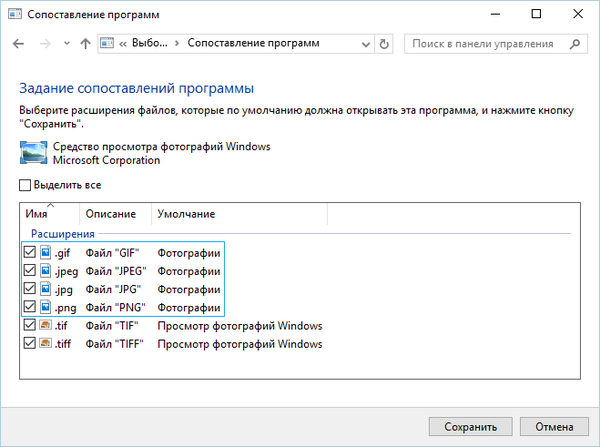
10. Kliknite "Spremi".
11. Nazovite stavku izbornika "Otvori s" na jednom od odabranih formata slika.
Pojavit će se stavka "View Windows Photos"..
12. Navedite alat kao zadani otvarač slika.
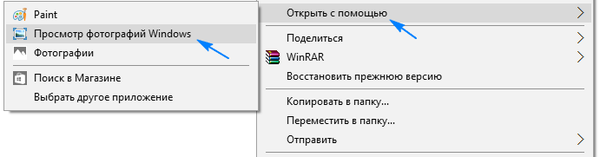
Alternativna metoda
Za početnike koji ne žele zaviriti u divljinu skladišta postavki Windowsa 10, preporučuje se korištenje alata WinAero Tweaker.
- Nakon pokretanja aplikacije prelazimo na posljednju stavku dostupnih podešavanja "Windows oprema".
- Kliknite gumb "Aktiviraj Windows Photo Viewer".
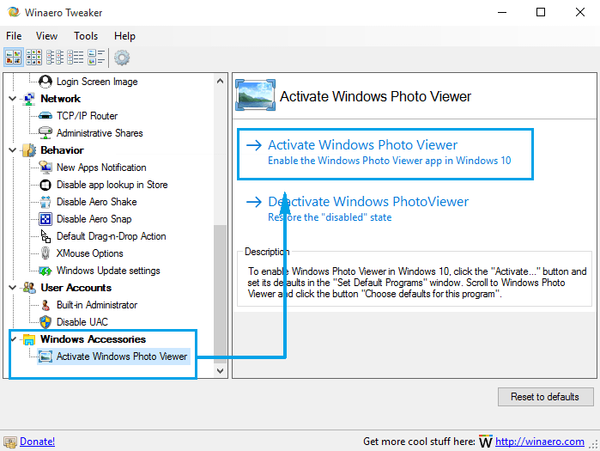
Rezultat će biti sličan u oba slučaja..











