
Bljeskalica s više pokretanja je flash pogon s pokretanjem s nekoliko operativnih sustava i uslužnih programa koji se nalaze na istom USB pogonu. Nakon dizanja vanjskog USB uređaja, korisnik može koristiti razne Windows ili Linux operativne sustave, diskove za dizanje antivirusnih dobavljača, diskove za pokretanje programa poput Acronis, Windows PE boot disk, uslužne programe itd..
Prikladno je imati nekoliko sustava na jednom USB pogonu odjednom ili stvoriti poseban USB flash pogon s kompletom potrebnog softvera (USB flash drive - resuscitator). USB fleš pogon koji se može pokrenuti s više operativnih sustava može se stvoriti u različitim kombinacijama: USB flash pogon s više pokretačkih sistema s nekoliko operativnih sustava i dodatnim uslužnim programima, s jednim operativnim sustavom i setom softvera, s različitim diskovima za podizanje sustava itd..
sadržaj:- Bljeskalica s pokretanjem sustava Windows u WinSetupFromUSB
- Provjera pogonskog flash pogona u WinSetupFromUSB
- Zaključci članka
Bljeskalica s više pokretanja koristi se na računalu u sljedećim slučajevima:
- Instalacija operacijskog sustava Windows ili Linux
- ponovna instalacija operativnog sustava;
- oporavak sustava;
- računalno liječenje virusa;
- potrebni rad u operacijskom sustavu pomoću posebnih alata.
Sve se to može učiniti pomoću redovitog pokretačkog flash pogona, s izuzetkom mogućnosti korištenja nekoliko operativnih sustava odjednom. Korisnik može samostalno stvoriti višeboot-flash flash pogon pomoću programa koji podržavaju stvaranje takvih USB medija.
U ovom će se članku za stvaranje multiboot flash pogona koristiti besplatni program WinSetupFromUSB, koji ne zahtijeva instalaciju na računalu. Već smo kreirali USB flash pogon za pokretanje Windows XP u WinSetupFromUSB i snimili operativni sustav Windows na USB flash pogon.
Program WinSetupFromUSB preuzmite sa službenog web mjesta. Otkrijte arhivirajuću arhivu s programom na računalu. Aplikacija se pokreće iz mape, nakon dvostrukog klika na datoteku zasebnu za 32-bitnu ili za 64-bitnu verziju operacijskog sustava Windows (o tome kako saznati dubinu bita sustava, pročitajte ovdje).
Bljeskalica s pokretanjem sustava Windows u WinSetupFromUSB
Stvorimo multiboot flash pogon s nekoliko Windows OS-a i diskovima za pokretanje.
Moderna računala obično koriste UEFI sučelje (umjesto BIOS-a) s GPT particijskom tablicom (umjesto MBR). Za takva računala važan je izbor datotečnog sustava za flash pogon. Za preuzimanje na UEFI s USB flash pogona potreban vam je FAT32 datotečni sustav jer računalo neće vidjeti USB flash disk formatiran u NTFS datotečnom sustavu.
U flash diskovima formatiranim u FAT32 veličina datoteke ne smije prelaziti 4 GB. Stoga ćete morati koristiti slike manje od 4 GB. Ako koristite slike veće od 4 GB, formatirajte USB flash pogon u datotečni sustav NTFS. U ovom slučaju, nećete ovisiti o veličini datoteka, na većini računala učitava se flash disk.
WinSetupFromUSB implementira podršku za slike veće od 4 GB u datotečnom sustavu FAT32. Prilikom stvaranja USB flash pogona koji se može pokrenuti, velika se datoteka dijeli na dijelove.
Uključite USB flash pogon u USB priključak računala. USB bljeskalica mora biti dovoljno velika da na USB flash pogon dodate nekoliko slika ili uslužnih programa operativnog sustava.
- Pokrenite program WinSetupFromUSB.
- Označite okvir za "Automatsko formatiranje pomoću FBinsta" da biste formatirali flash pogon. Odaberite FAT datotečni sustav
- U odjeljku "Dodaj na USB disk" odaberite odgovarajuću stavku, u našem slučaju sam odabrao "Windows Vista / 7/8/10 / Server 2008/2012 temeljen na ISO-u". Morate staviti daw, a zatim odrediti put do slike operativnog sustava. Odabrao sam sliku operacijskog sustava Windows
- Da biste započeli snimanje slike na USB flash pogonu, morate kliknuti na gumb "GO".
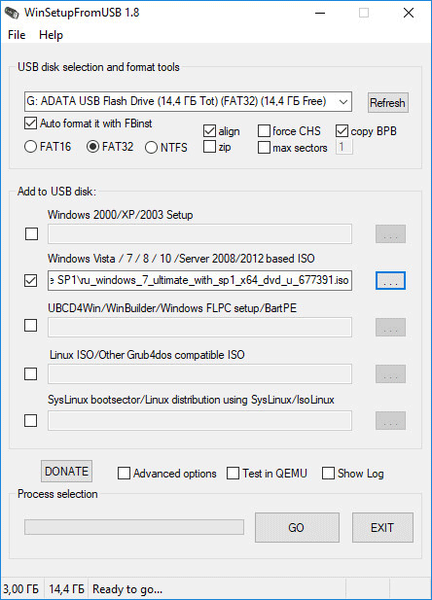
- U dva uzastopno otvorena prozora s upozorenjima o brisanju datoteka na USB bljeskalici i o odabiru datotečnog sustava kliknite na gumb "Da".
- Nakon završetka postupka snimanja, na prozoru se završava poruka o završetku posla: "Posao završen".
Operativni sustav Windows 7 snimljen na USB flash pogonu.
Zatim trebate dodati još jedan operativni sustav Windows u moj program (u mom slučaju).
Upozorenje! Prilikom snimanja sljedećih sustava, diskova za pokretanje ili uslužnih programa na USB flash pogon, ne morate provjeravati stavku "Auto format it with FBinst", jer više nema potrebe formatirati flash pogon.U stavku "Windows Vista / 7/8/10 / Server 2008/2012 temeljen ISO" dodao sam sliku operacijskog sustava Windows 10 veću od 4 GB.
Imajte na umu da WinSetupFromUSB ne podržava dva u jednom zajednička slika koja se sastoji od 32-bitne i 64-bitne verzije sustava Windows u jednoj slici. 32-bitne ili 64-bitne slike operativnog sustava podržane su zasebno, što može sadržavati nekoliko izdanja sustava Windows istog bita.Nakon toga pojavio se prozor koji upozorava da će se datoteka podijeliti na dijelove za upotrebu u datotečnom sustavu FAT32. Moram se složiti s tim.
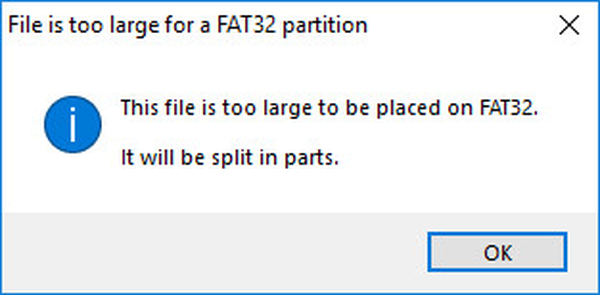
Zatim kliknite na gumb "GO".
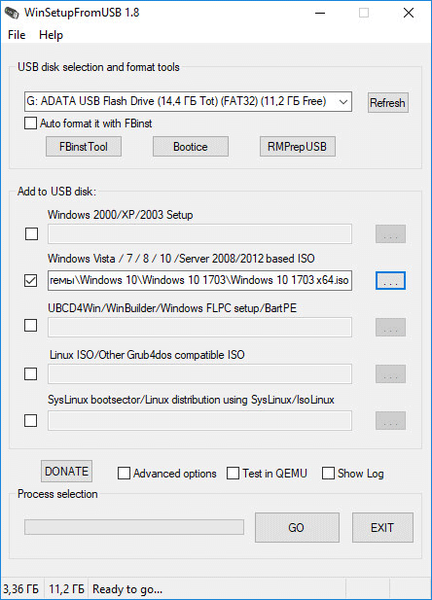
Nakon završetka postupka kopiranja datoteka dodajte sljedeću sliku.
Aktivirao sam stavku "Linux ISO / Other ISO Grub4dos kompatibilni ISO", a zatim dodao sliku diska za pokretanje Acronis True Image na temelju Linux operativnog sustava.
U prozoru koji se otvori uredite ime (ako je potrebno) koje će se prikazati u izborniku za pokretanje.
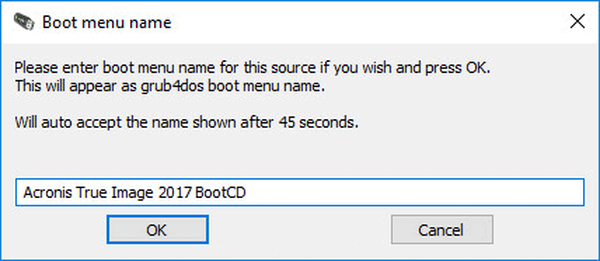
Pritisnite gumb "GO", pričekajte da se kopija završi.
Zaključno ću USB disku dodati pokretački spasilački disk Kaspersky antivirus - Kaspersky Rescue Disk, stvoren na bazi Linuxa..
Prvo potvrdite okvir "Linux ISO / Other ISO Grub4dos kompatibilan ISO", a zatim odaberite sliku Kaspersky Rescue Diska na računalu.
Naziv slike se može uređivati. Započnite kopiranje slike na USB pogon.
Ovdje dovršavamo dodavanje datoteka na disk, mislim da je to dovoljno za primjer. Bljeskalica s više pokretanja s nekoliko Windows i uslužnih programa spremna je za upotrebu.
Možda će vas zanimati i:- Bljeskalica s više pokretanja u Butleru (Boutler)
- Stvaranje USB flash pogona koji se može pokrenuti u WinSetupFromUSB
Provjera pogonskog flash pogona u WinSetupFromUSB
U WinSetupFromUSB možete provjeriti USB pogon koji se može pokrenuti izravno iz prozora programa.
Prvo provjerite je li aplikacija pravilno odabrala USB flash pogon ako je na računalo spojeno više USB pogona.
Označite okvir "Test in QEMU", a zatim kliknite "GO".
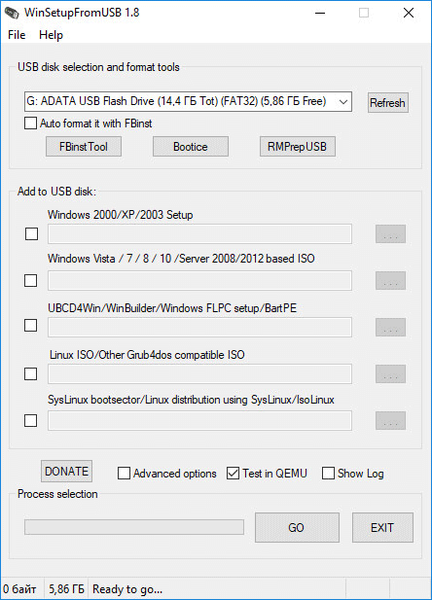
Nakon toga pokrenut će se QEMU virtualni stroj u kojem će se prikazati (ili ne, ako je flash pogon stvoren neuspješno) postupak dizanja s flash pogona.
Ako se flash pogon učitava, otvorit će se prozor "GRUB4DOS". Prvo morate odabrati što trebate preuzeti na računalo.
U našem slučaju je prema zadanim postavkama odabrano prvo dizanje sustava Windows, zatim odabir sustava za pokretanje s tvrdog diska, zatim Acronis True Image i Kaspersky Rescue Disk (redoslijedom kojim smo ih upisali na USB flash pogon).
Upotrijebite tipke na tipkovnici "↑" i "↓" za odabir odgovarajuće stavke u izborniku za podizanje sustava, a zatim pritisnite gumb "Enter".

Kada odaberete "Postavljanje sustava Windows NT6 (Vista / 7 i noviji"), otvara se prozor s upitom da odaberete operativni sustav Windows 7 ili Windows 10 za instalaciju..
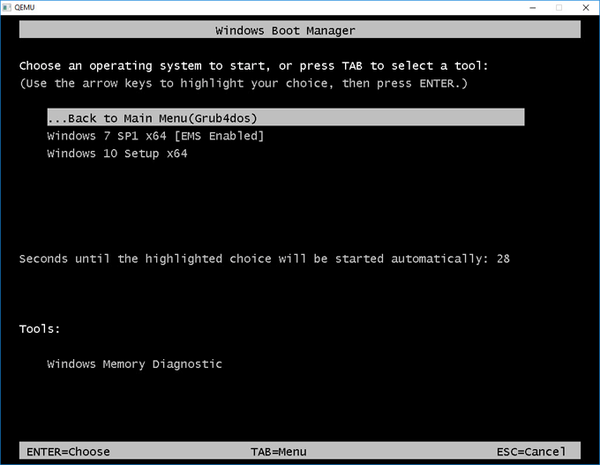
Nakon odabira podizanja sustava Acronis True Image otvorit će se program uslužnog programa za sigurnosno kopiranje i oporavak.
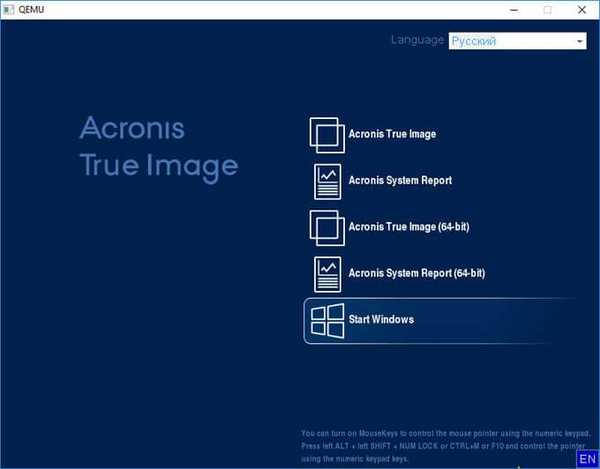
Ako odaberete Kaspersky Rescue Disk, otvorit će se prozor antivirusnog diska..
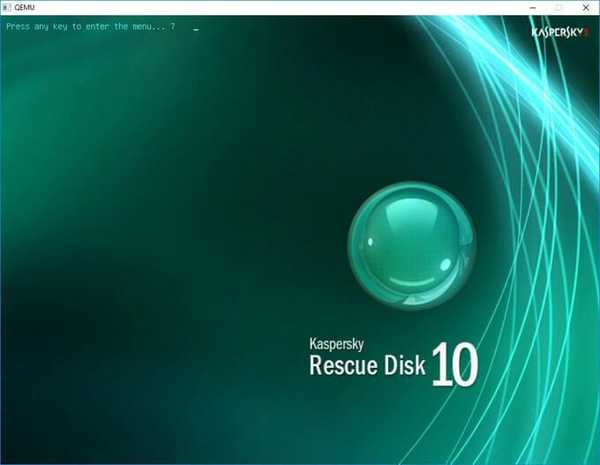
Ne boli ako provjerite rad pogonskog bljeskalice izravno na računalu.
Zaključci članka
Program WinSetupFromUSB podržava stvaranje bljeskalice s više pokretanja s nekoliko operativnih sustava i dodatnim uslužnim programima. Ako je potrebno, korisnik može pokrenuti sustav za pokretanje USB flash pogona za instaliranje Windows ili Linux operativnih sustava na računalo i izvršiti potrebne radnje na računalu pomoću uslužnih programa snimljenih na USB flash uređaju.
Povezane publikacije:- 5 načina za testiranje pokretačkih flash pogona i ISO slika
- Kako kopirati bootable USB flash pogon na UltraISO
- Stvaranje bootable flash pogona u Rufusu
- Stvaranje pokretačkog flash pogona u UltraISO
- Kako stvoriti virtualni pogon u UltraISO











