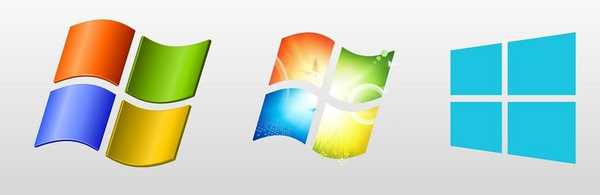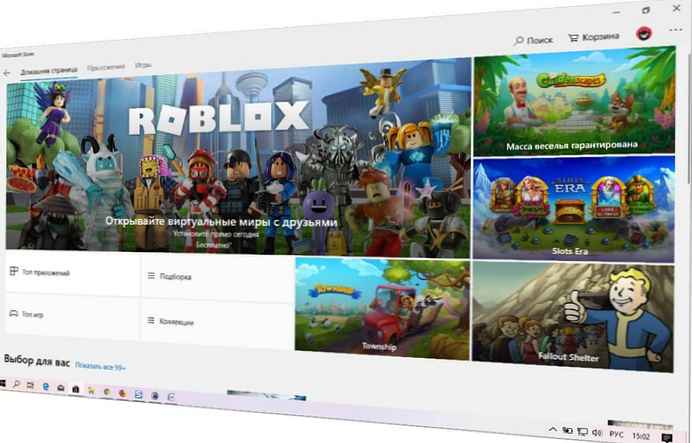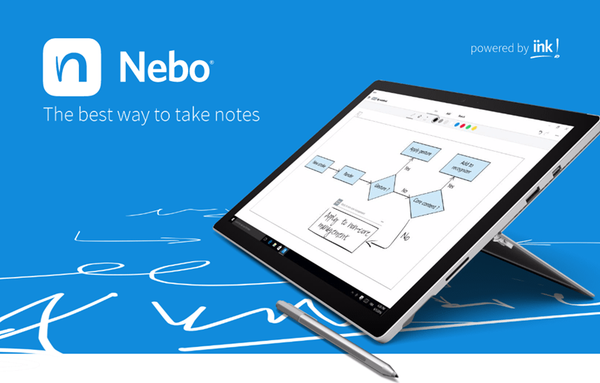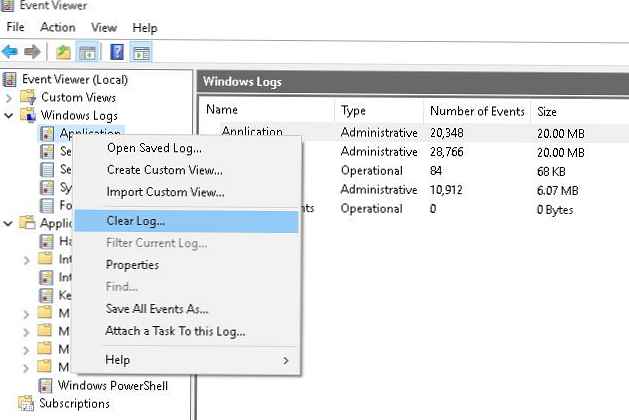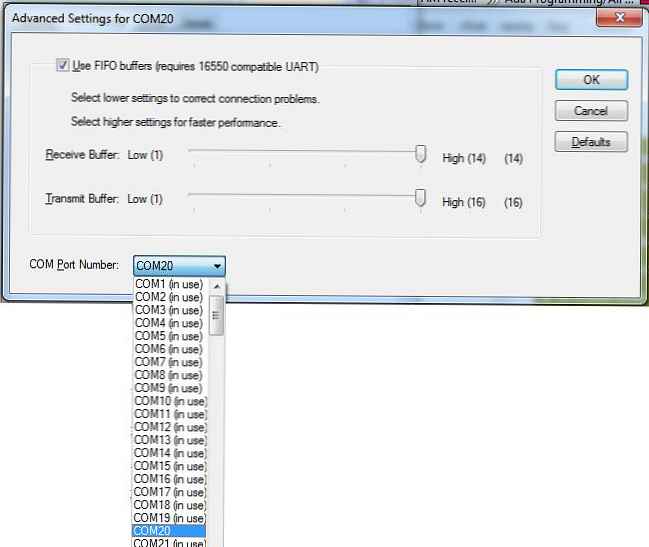Digitalizacija video vrpci kod kuće nije previše kompliciran događaj? Imam vjenčanje snimljeno na videokasetu, u specijaliziranim studijima za uslugu prijenosa svega, s videokasete na DVD disk koji previše traži, recite mi prihvatljivo rješenje. Na internetu postoji puno članaka na ovu temu, ali to je uglavnom oglašavanje, ali volio bih detaljan vodič.
Digitalizacija video kaseta kod kuće
Nisam mogao odbiti razmotriti ovo pitanje, svejedno, video je moj hobi, a koliko razumijem ovo ovisi o vama, dragi prijatelji.
Morate priznati da mnogi od nas okupljaju prašnjave stare video kasete negdje na policama sa snimcima značajnih i dragih nama događaja. I više puta smo se postavili pitanje: "Kako sve te zapise prenijeti na računalo, a zatim na DVD disk ili drugim riječima digitalizirati video kasetu kod kuće?"Naš je članak odgovor na ovo pitanje.
- Prije nego što prijeđemo na sam priručnik, želim reći jedno: ne brinite se i što je najvažnije ne žurite, svladajte informacije postupno, ako se pojave poteškoće, znajte da niste prvi i da ste ih već odlučili prije vas, odgovor je 100% na Internetu, ne očajavajte, i što je najvažnije, ne bojte se, uspjet ćete. Usput, nakon uspješne digitalizacije, neki od naših članaka mogu nam biti korisni: Kako spojiti televizor na računalo putem HDMI-a i još više Kako spojiti prijenosno računalo na TV putem HDMI-a.
Prije svega, potreban nam je videorekorder, ali onaj koji leži negdje u vašoj garaži ili na balkonu, vrijeme je da ga nabavite i obrišete ubrusom. Razumijem da ću morati čuti od svoje supruge da odvučemo sve smeće kući nakon što pročitam Internet.
Drugi uređaj koji nam je potreban je TV prijemnik.
- Napomena: za digitalizaciju video kaseta kod kuće pomoću TV tunera potrebno vam je računalo najmanje prosječne snage, ako se vaš procesor ne može nositi s digitalizacijom, rezultirajuća video datoteka će imati efekt sinkronizacije, jednostavnim riječima zvuk će zaostajati za videozapisom, pitanje ovaj se također rješava dodatnim softverom, uglavnom plaćenim. Drugo, u tom procesu ne morate procesor učitavati s bilo kojim drugim zadacima.
Ne bismo trebali imati problema s videorekorderom. Postoji želja, sve dok nema prvih poteškoća, ali nemaju svi TV prijemnik. Košta oko dvije tisuće rubalja, ako je šteta, reći ću jedno, kad uspijete i vaši prijatelji saznaju za to, bit ćete preplavljeni narudžbama, prvo, a drugo, ovo je TV tjuner, možete primati TV kanale i gledati ih na računalu vam ne treba napokon čekati kraj beskrajne serije da biste gledali TV.
Osobno koristim TV prijamnik Behold TV 607 FM.

TV prijemnik morate ispravno kupiti, za najjednostavniji rad s videorekorderom moraju imati utičnice s priključcima za kombinirani A / V ulaz (MiniDIN 6PIN priključak) Behold TV tunera 6., 7. serije. Za modele tunera Behold TV H8 / A8 mora biti prisutan kombinirani A / V ulaz (MiniDIN 9PIN priključak). I mora postojati A / V kabel, njegova prisutnost je obavezna.

Provjerite kod prodavatelja. Kupnjom TV tunera ovim kabelom riješit ćete se mnogih problema. Osobno sam kupio Behold TV 607 FM TV tjuner, u kompletnom kompletu s ovim kabelom. Ovdje su prve poteškoće: S-Video, utičnice, konektori. Ne brinite, to je vrlo jednostavno i shvatit ćete to. Ovdje je predstavljeno na snimci zaslona, kako sve povezati, pokazat ću vam.
Dakle, kupili smo sve i došli kući, najteža stvar u našem poslu je umetanje TV tunera u utor za PCI. Možete to pitati servisno osoblje trgovine u kojoj kupujete TV prijamnik da biste to učinili, samo morate prvo uzeti sistemsku jedinicu sa sobom.
Ako želite sve učiniti sami, to trebate učiniti na isključenom računalu, kao što je prikazano na snimci zaslona.
PCI priključak na matičnoj ploči ima poseban ključ, a PCI TV tjuner ima poseban izrez za ovaj ključ

TV prijemnik pažljivo umetnite u PCI konektor na matičnoj ploči, bez upotrebe silne sile, sada morate malo pritisnuti vrh, a TV prijemnik će se uskočiti na mjesto, a zatim pričvrstiti vijkom, to je sve.

Napomena: ako želite koristiti ARPC tehnologiju, uključite računalo s daljinskog upravljača TV tunera Beholder, podesite raspored da se uključi ili je lakše reći da maksimalno koristite TV tuner, pažljivo pročitajte upute.
Sada spajamo VCR na naše računalo ili TV prijamnik pomoću A / V kabela isporučenog s TV tjunerom.
Na samom videorekorderu potrebni su nam priključci za Video Out i Audio Out.

VCR dolazi sa standardnim kabelom, s crvenim audio priključkom i žutim video priključkom. Crveni kabel povežite s ulazom videorekordera, a žuti kabl u video izlaz.

Drugi kraj VCR kabela povezan je s A / V kablom TV tunera, crveno Audio u crveno, a žuto Video u žuto, povezan.


I na kraju, spajamo A / V kabel TV tjunera na Combo ulaz samog Behold TV tunera i to je to, ubacujemo video kasetu u videorekorder, još ne pritisnemo Play. Rekao sam vam da će sve biti vrlo jednostavno. Idite na postavke softvera.

Uključimo računalo i instaliramo upravljačke programe TV tunera na računalo, prečac Behold TV pojavljuje se na radnoj površini. Program Behold TV se vrlo lako konfigurira, pokrećemo ga i naš se program otvara, glavni prozor izgleda ovako.
Naravno, sami video zapis želimo vidjeti na video kaseti, pa kliknemo na VHS (Video Home System) tipku - analogni video format. Sada možete pritisnuti gumb Reproduciraj na videorekorderu..
Napomena: za digitalizaciju videozapisa možete koristiti ne samo Behold TV, nego i druge, primjerice virtualni videorekorder
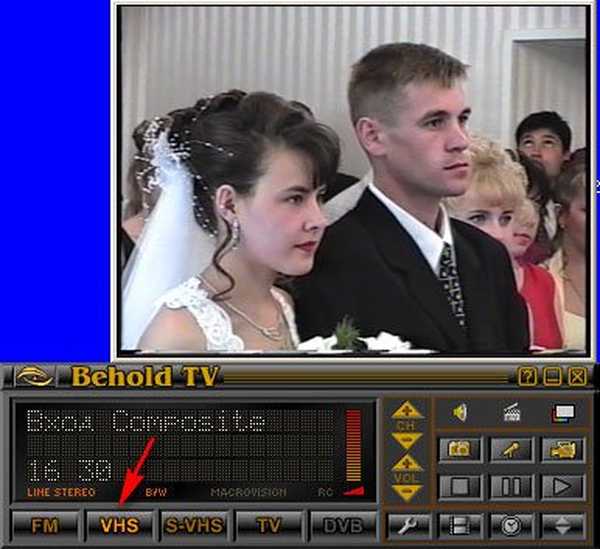
U ovom trenutku u prozoru Behold TV trebao bi se reproducirati film snimljen na vrpci. I ovdje vidimo vrlo lijepu mladenku i mladoženje.
Zatim, gumb postavki, u principu, zadane postavke će vam odgovarati prvi put, ali svejedno ih uzmite u obzir nikad ne znate.
postavke
LF označava Video Standard PAL, a sve ostalo možete ostaviti onako kako jest.
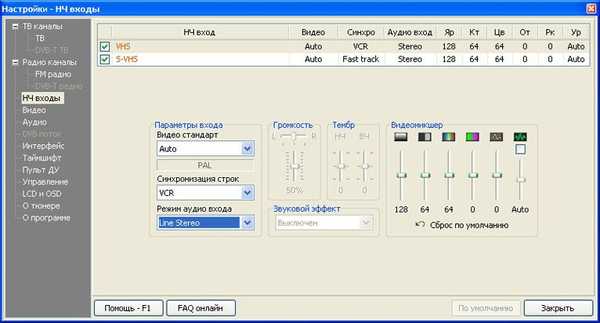
Videozapis u ovom prozoru odaberite PAL u Preferred standardu za Autodetect

Audio postavke moraju biti provjerene. Prijenos audio struje putem PCI sabirnice
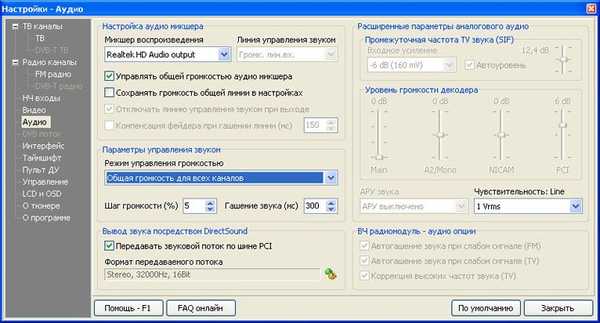
Sučelje ruski
Timeshift - možemo odrediti format za snimanje MPEG2 videa.
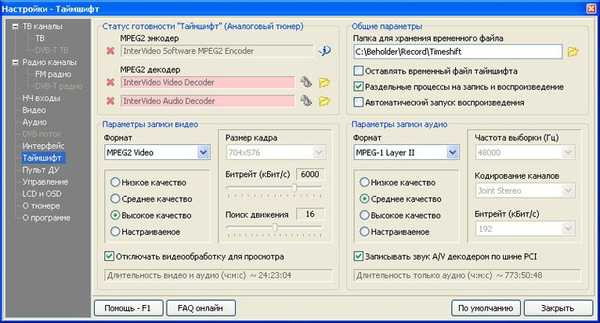
Ploča za snimanje
Ostavite ga kakav jest..

Postavke video / audio zapisa u parametru Stream, odaberite mjesto na tvrdom disku na kojem će se pohraniti digitalizirani video, primjerice, imam ovu mapu Video na disku N: \ Video
Napomena: spremljeni videozapis bit će vrlo velik, tako da na disku koji odredite treba biti dovoljno mjesta, ja osobno priključujem posebno dizajnirani tvrdi disk od 250 GB za ove svrhe..
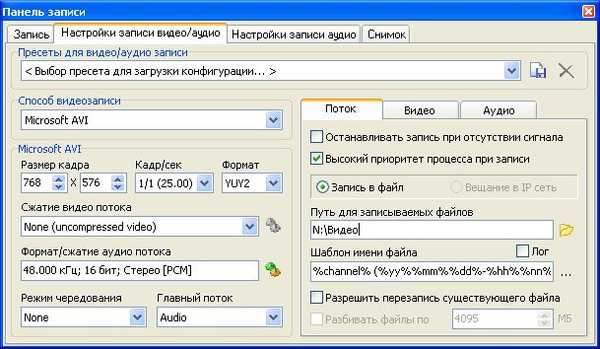
Video Tvrde da će se duljina aktivne video linije sa 704 duljine na televizoru protezati vodoravno, a snimanje sa 720 duljina aktivne video linije ima normalne proporcije, možete eksperimentirati, nisam primijetio jaku razliku.

Zvuk Potvrdite okvir Snimanje audio toka putem PCI sabirnice Postavke snimanja Audio - Format i kompresija Audio se može postaviti na 48 000 kHz; 16 bit Stereo [PCM]

Snimak - možete fotografirati u stvarnom vremenu digitalizacije.
Započinjemo najvažniji proces digitalizacije videa, kliknite gumb Snimi videozapis i čekamo.
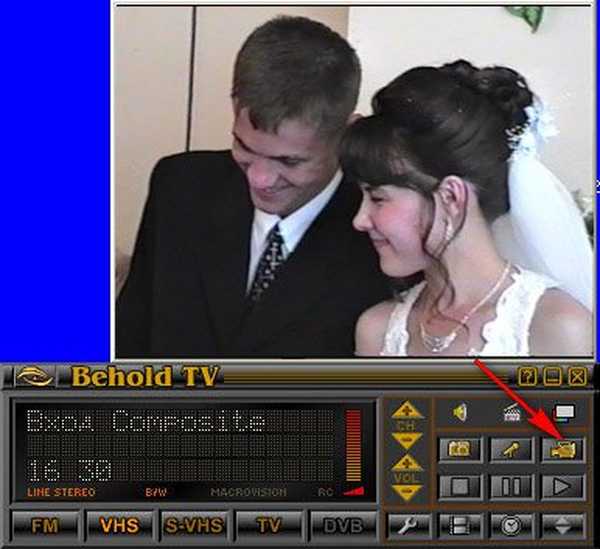
Sat vremena kasnije video je digitaliziran, pritisnemo gumb za zaustavljanje i već se može gledati na računalu, datoteka ima AVI format, kao i veličina 80 GB, ne brinite, nakon što ga komprimiramo u programu VirtualDub, veličina će biti deset puta manja.
Napomena: nije potrebno digitalizirati cijeli film odjednom, moguće je u dijelovima, na primjer, cijeli film podijelite na tri dijela, digitalizirajte prvo jedan dio, komprimirajte ga, ne digitalizirani video, a zatim ga izbrišite kako ne bi zauzeo prostor, zatim drugi i tako dalje, sve kombinirajte besplatno Program VirtualDub, kako to učiniti, pročitajte dalje.
Preuzmite program za rad s video VirtualDub, slijedite vezu
http://virtualdub.sourceforge.net/
kliknite Preuzmi V1.9.11 (x86 / 32-bit) ili (x64 / 64-bit), ovisno o vašem operacijskom sustavu. Program je besplatan, ali na engleskom jeziku ima mnogo obožavatelja i na ruskom ga možete bez problema pronaći.
Ako je skinut, pokrenite program.
Glavni prozor VirtualDub-a, samo povucite i ispustite našu ogromnu datoteku u nju, a zatim karticu: Video-> Kompresija
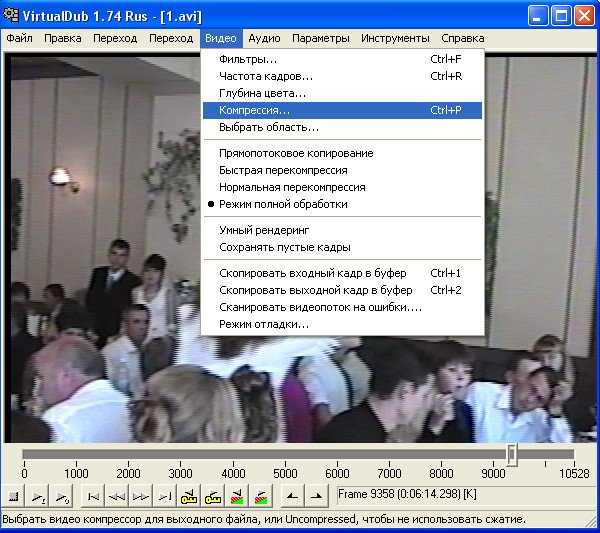
i odaberite kodek koji će kodirati ili komprimirati našu datoteku, primjerice XVID MPEG-4, glavni je konkurent kodeku DivX Pro, želim napomenuti da za njegov normalan rad trebate besplatni K-lite Codec Pack (možete preuzeti ovaj članak), a zatim kliknite U redu.
 Datoteka-Spremi kao AVI
Datoteka-Spremi kao AVI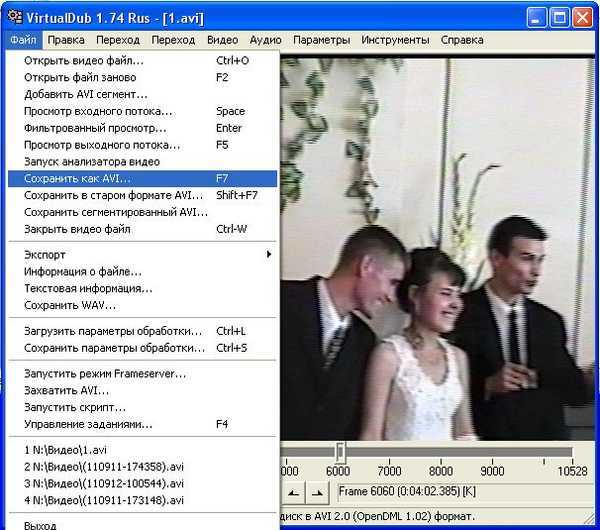 Zatim dodijelite imenu datoteci i naznačite gdje je spremiti
Zatim dodijelite imenu datoteci i naznačite gdje je spremiti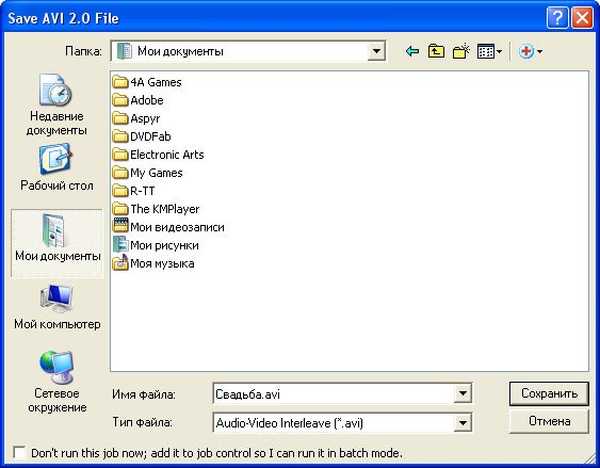 Kompresija ili kompresija u tijeku
Kompresija ili kompresija u tijeku 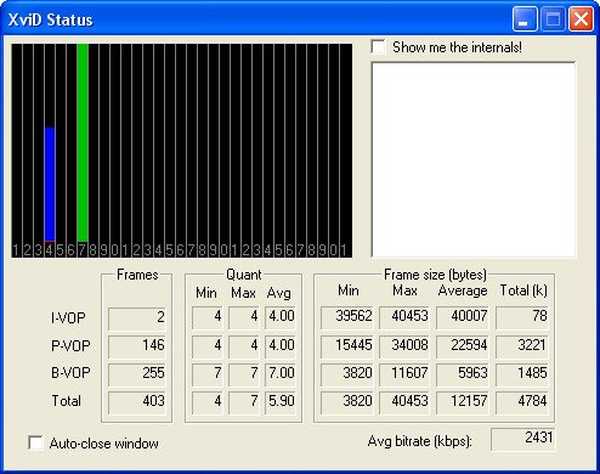
 Kao rezultat kompresije, izlazna datoteka ima veličinu od 4 GB, jednostavno se uklapa u prazninu o tome kako besplatno pretvoriti AVI format u DVD, kao i koristiti plaćene programe, pročitajte u našem odjeljku "Rad sa audio i video zapisima".
Kao rezultat kompresije, izlazna datoteka ima veličinu od 4 GB, jednostavno se uklapa u prazninu o tome kako besplatno pretvoriti AVI format u DVD, kao i koristiti plaćene programe, pročitajte u našem odjeljku "Rad sa audio i video zapisima". Oznake za članak: TV programi