
TeamViewer dizajniran je za udaljeni pristup udaljenom računalu. Kada koristi program, korisnik daljinskim upravljanjem drugog računala putem Interneta.
Korištenje TeamViewera pomoći će u rješavanju problema s drugim računalom koje se nalazi bilo gdje drugdje. Bit će moguće pružiti pomoć u postavljanju udaljenog računala, a moći će se kontrolirati i vaše računalo s drugog mjesta.
sadržaj:- Instalirajte TeamViewer
- Postavke TeamViewer-a
- Daljinsko upravljanje računalom
- Udaljeni pristup udaljenom računalu
- Prijenos datoteka u TeamViewer
- Komunikacija putem TeamViewera
- Snimite video u TeamViewer
- Zaključci članka
- TeamViewer - daljinsko upravljanje računalom (video)
Za to će biti potrebno ispuniti samo dva uvjeta: partnerska računala moraju biti povezana na Internet, a TeamViewer na njima mora raditi istovremeno. Kada se koristi program, podaci se šifriraju, uspostavit će se sigurna veza između računala.
Nakon pokretanja programa na lokalnom i udaljenim računalima i uspostavljanja veze između njih, korisnik može nastaviti s upravljanjem udaljenim računalom. Tako će biti moguće konfigurirati udaljeno računalo, pružiti pomoć u rješavanju problema, pružiti podršku, pokazati rad u programima itd..
TeamViewer je besplatan za nekomercijalnu upotrebu. Ovaj program ni ne treba biti instaliran na računalo. Dovoljno je samo pokrenuti izvršnu datoteku EXE, a zatim biste trebali odabrati način pokretanja programa.
Naravno, ako je potrebno, TeamViewer se može instalirati na računalo. Nakon registracije na TeamViewer, korisnik će imati administrativna prava.
Na službenoj web stranici njemačke tvrtke, programeru TeamViewera, dostupne su verzije programa dizajniranog za operativne sustave za preuzimanje: Windows, Mac OS, Linux, Android, iPhone, iPad, Windows Phone. Za preuzimanje je ponuđena ruska verzija programa.
Popularnost programa ukazuje na činjenicu da je TeamViewer već preuzet više od 200 milijuna puta.
Preuzmite TeamViewer rusku verzijuNakon preuzimanja program se može instalirati na računalo. U isto vrijeme, TeamViewer je spreman za upotrebu bez instaliranja na računalo.
Instalirajte TeamViewer
Da biste pokrenuli instalaciju ili pokrenuli program, morat ćete kliknuti na izvršnu datoteku u formatu ".exe".

Zatim će se otvoriti prozor "Instaliraj TeamViewer". U ovom prozoru možete odabrati željenu opciju - "Instaliraj", "Instaliraj, a zatim to računalo izbrišite na daljinu" ili "Samo pokrenite".
Da biste pokrenuli program bez instalacije, odaberite opciju "Samo pokreni".
U svim slučajevima korištenja programa bit će potrebno označiti stavku "osobna / nekomercijalna upotreba".
Ako odaberete potvrdni okvir pored stavke "Prikaži napredne postavke", tada će se prilikom instaliranja programa na računalo otvoriti nekoliko dodatnih prozora.
Nakon odabira postavki instalacije TeamViewera, kliknite na gumb "Prihvati - Završi".
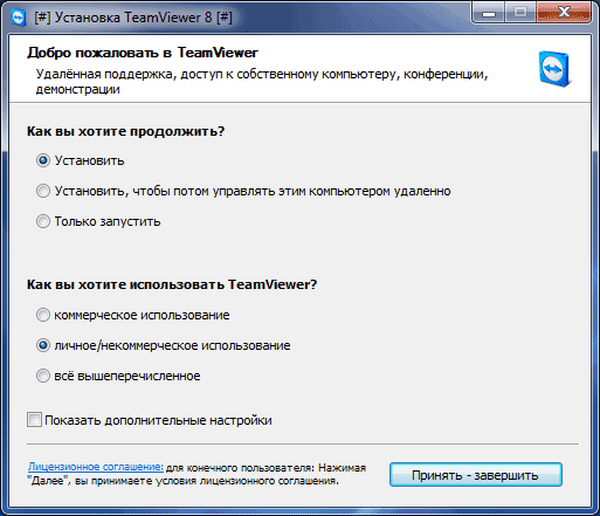
Zatim se datoteke kopiraju. Nakon dovršetka ovog postupka pokreće se TeamViewer. Kad tek započnete, kopiranje datoteka ne događa se.
Prvo se otvara prozor s informacijama o pomoći kako koristiti TeamViewer.

Tada se otvara glavni prozor programa TeamViewer na kartici "Daljinski upravljač". U središnjem dijelu programskog prozora nalaze se dvije ploče: "Dopusti upravljanje" i "Upravljanje računalom".
Na vrhu prozora nalaze se stavke izbornika za program: "Veza", "Napredno" i "Pomoć".
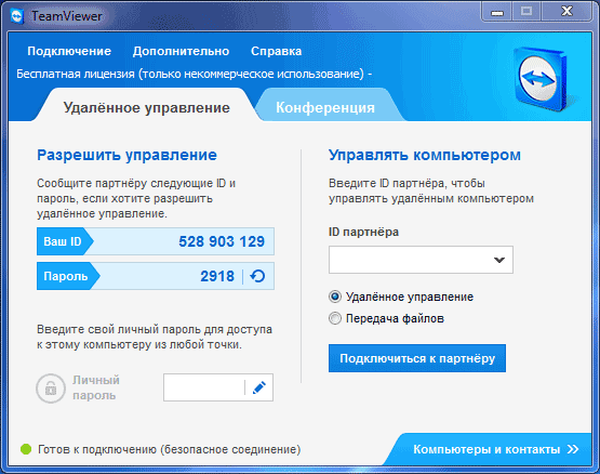
Ako kliknete gumb "Računala i kontakti", otvorit će se dodatni prozor odakle možete, nakon registracije na TeamViewer, upravljati računalima i kontaktima, a da ne morate pamtiti ID-ove i lozinke.
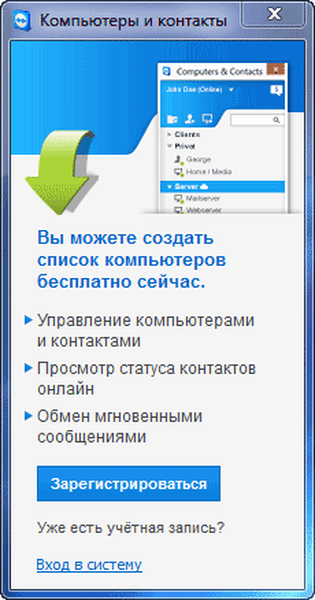
Postavke TeamViewer-a
Postavke programa možete unijeti tako da idete na putanju izbornika "Napredno" => "Opcije". TeamViewer je već konfiguriran prema zadanim postavkama i spreman za upotrebu. Ako je potrebno, tada možete program prilagoditi svojim potrebama..
Na kartici "Osnovno" možete odabrati naziv zaslona, mrežne postavke, povezati uređaj (računalo) s TeamViewer računom.
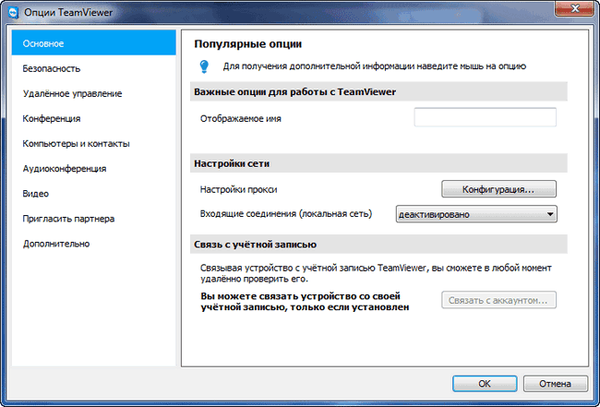
Na kartici "Sigurnost" možete dodati osobnu lozinku za pristup bez potvrde. Za slučajnu lozinku možete odrediti snagu. Prema zadanim postavkama uključen je standardni način rada (4 znamenke). Možete povećati pouzdanost do 10 znakova ili čak onemogućiti slučajnu lozinku.
Možete promijeniti i pravila povezivanja s računalom.
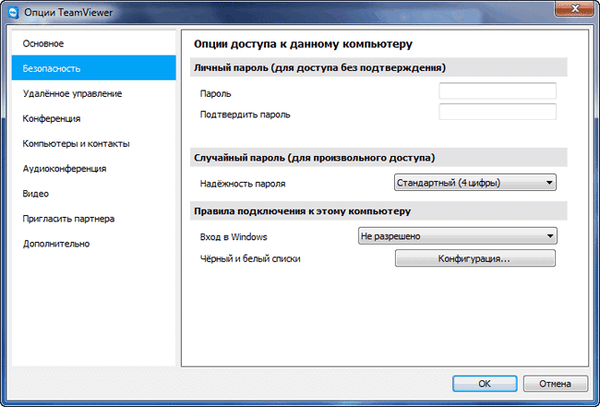
Ulaskom na karticu "Daljinski upravljač" možete promijeniti postavke zaslona. Ovdje možete odabrati kvalitetu prikaza ekrana udaljenog računala, prikaz pozadine na udaljenom računalu u prozoru programa.
Uz malu brzinu internetske veze, prikazivanje pozadinskih slika usporit će sesiju, pa je opcija "Sakrij pozadinu na udaljenom stroju" po defaultu.
TeamViewer može snimiti udaljenu sesiju.
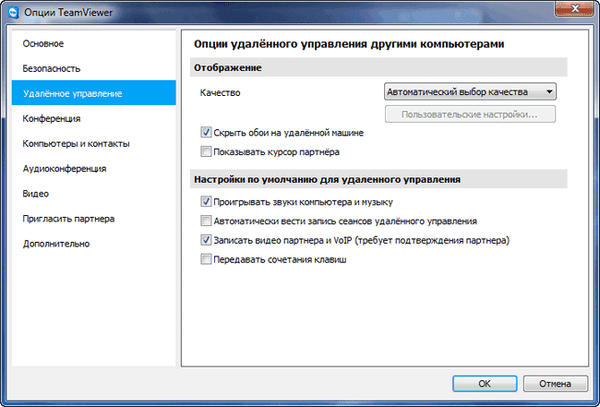
TeamViewer će omogućiti održavanje konferencija među nekoliko sudionika.
Daljinsko upravljanje računalom
Ploča "Dopusti upravljanje" koristi se za prikaz podataka za daljinsko upravljanje računalom. U sustavu TeamViewer nalaze se podaci o ID-u ovog računala, kao i zaporka koja se po potrebi može promijeniti.
U polju "Osobna lozinka" možete unijeti zaporku da biste pristupili određenom računalu s bilo kojeg mjesta.
Trebat ćete prenijeti svoj ID i lozinku udaljenom partneru, koji će daljinski upravljati vašim računalom.
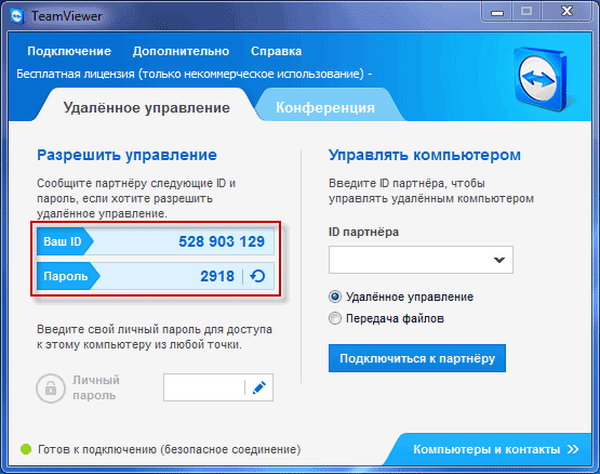
Nakon povezivanja s računalom i unosa podataka primljenih od vas, vaš udaljeni partner upravlja vašim računalom.
Udaljeni pristup udaljenom računalu
U glavnom prozoru programa, s desne strane, nalazi se ploča "Upravljanje računalom", koja je dizajnirana za unos podataka s drugog računala.
U polju "ID partnera" morat ćete unijeti ID partnera. Ove podatke (ID i lozinku) prvo morate dobiti od korisnika udaljenog računala kojim ćete upravljati.
U tom slučaju se mora aktivirati stavka "Daljinski upravljač". Nakon toga pritisnite gumb "Poveži se s partnerom".
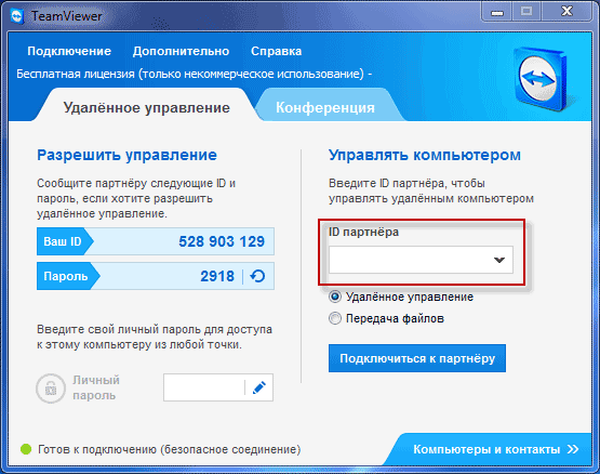
Nakon toga otvara se prozor "Provjera autentičnosti TeamViewera". U ovom prozoru, u polju "Lozinka", morat ćete unijeti primljenu lozinku, a zatim kliknite gumb "Prijava".
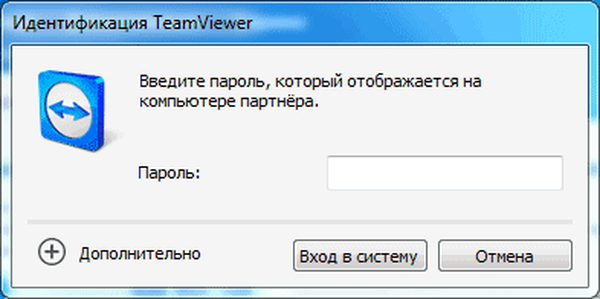
Na ekranu monitora vidjet ćete prozor u kojem se prikazuje radna površina udaljenog računala vašeg partnera. Po defaultu radna površina isključit će zaslon pozadine.
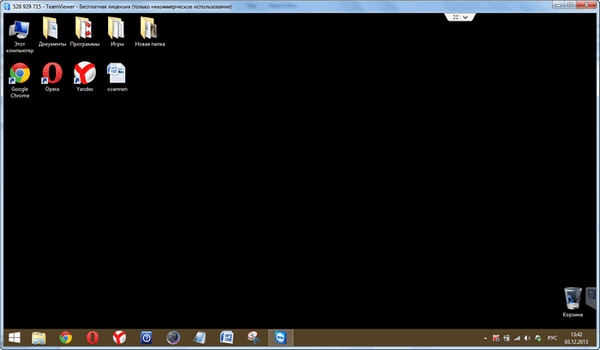
Na vrhu je "alatna traka". Pomoću naredbi izbornika na alatnoj traci moguće je kontrolirati i konfigurirati program bez ulaska izravno u postavke.

Izbornik Akcije ima sljedeće naredbe:
- "Prebacivanje strana sa partnerom" - u ovom slučaju ćete razmjenjivati menadžment s partnerom. Sada će vaš partner kontrolirati vaše računalo.
- "Ctrl + Alt + Del" - prenošenje kontrole tipkovnih prečaca na partnerovo računalo.
- "Omogući zaključavanje računala" - partnersko će se računalo zaključati.
- "Daljinsko ponovno pokretanje" - "Kraj sesije", "Ponovno pokretanje", "Ponovno pokretanje u sigurnom načinu". Možete završiti sesiju ili ponovno pokrenuti udaljeno računalo u željenom načinu.
- "Prijenos prečaci na tipkovnici" - prečaci na tipkovnici koje pritisnete na računalu bit će preneseni na udaljeno računalo.
- "Blokiranje načina unosa udaljenog stroja" - miš i tipkovnica bit će blokirani na udaljenom računalu.
- "Prikaži crni ekran" - na partnerovu računalu prikazat će se crni ekran i on neće moći vidjeti što radite na njegovom računalu. U tom slučaju mora biti aktivna funkcija "Blokiranje ulaznih sredstava na udaljenom stroju".
Iz izbornika Windows možete konfigurirati prikaz naredbi i gumba za Windows operativni sustav.
Izbornik View kontrolira postavke prikaza.
Pomoću izbornika "Audio / Video" možete kontrolirati zvukove računala, videozapise, glas i chat.
Izbornik Prijenos datoteka odgovoran je za prijenos datoteka pomoću TeamViewera.
Izbornik "Napredno" sadrži ostale postavke programa. Možete se prebaciti na način preko cijelog zaslona ili smanjiti alatnu traku.
Nakon povezivanja možete nastaviti s upravljanjem udaljenim računalom. Bit će moguće instalirati ili deinstalirati programe, pregledavati dokumente, obavljati razne radnje za konfiguriranje operativnog sustava ili programa.

Kroz TeamViewer ne možete samo izravno upravljati udaljenim računalom, već i dijeliti datoteke.
Prijenos datoteka u TeamViewer
Da biste to učinili, na alatnoj traci možete kliknuti gumb izbornika "Prijenos datoteke" i u kontekstnom izborniku odaberite "Prijenos datoteke". Nakon toga otvara se prozor "Prijenos datoteka", podijeljen u dva prozora. U lijevom prozoru su datoteke lokalnog računala, a u desnom prozoru - daljinskog.
Da biste poslali datoteku ili mapu, morat ćete odabrati potrebni objekt na računalu s kojeg će se izvršiti prijenos, koristeći polje "Adresa". Nakon odabira objekta, morat ćete kliknuti na gumb "Pošalji". Prvo, na glavnom računalu pomoću polja "Adresa" odaberite mjesto na koje će se datoteka ili mapa prenijeti.
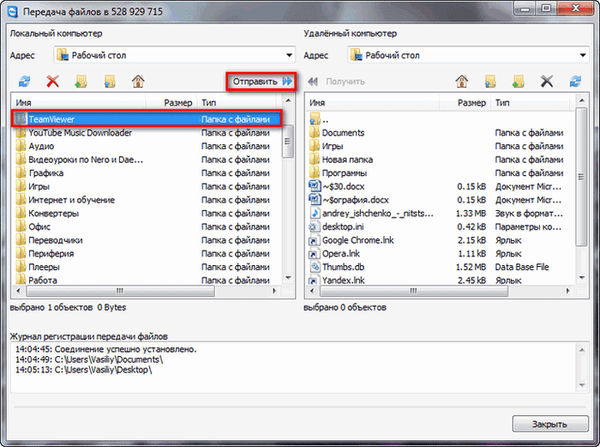
Također možete premjestiti datoteke pomoću File Storage. Prozor za pohranu datoteka možete otvoriti iz izbornika "prijenos datoteka" ili iz bočnog prozora programa klikom na odgovarajuću ikonu.
Morat ćete je povući s računala na računalo s kojeg ćete datoteke prenijeti u trezor, u prozor "Trezor datoteka".
Možda će vas zanimati i:- Universal Viewer - univerzalni preglednik datoteka
- Sve - trenutno pretraživanje datoteka i mapa
Na ovoj slici možete vidjeti da je datoteka bila smještena u pohranu datoteka na udaljenom računalu (tamni prozor). Nakon premještanja datoteka je postala dostupna na lokalnom računalu (svjetlosni prozor).
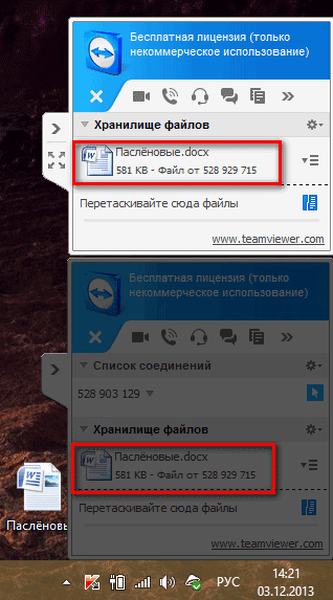
Komunikacija putem TeamViewera
U TeamVieweru možete razmjenjivati chat poruke, pregovarati glasovne pozive, provoditi telefonske konferencije i snimati video tijekom komunikacije.
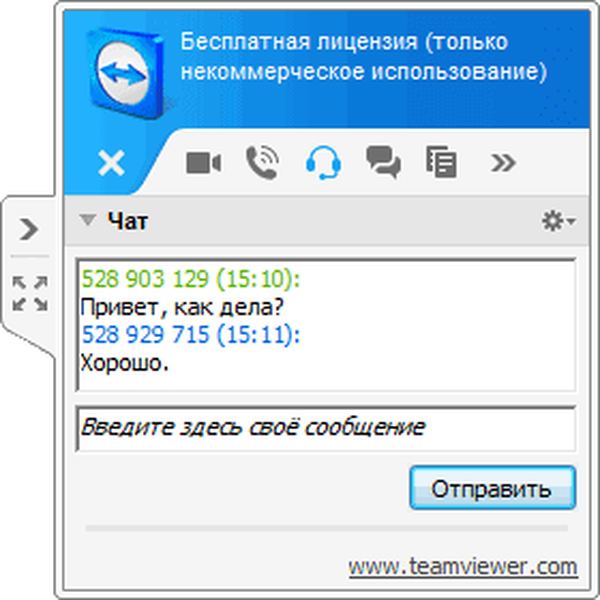
Program može snimiti snimke prozora udaljenog računala.
Snimite video u TeamViewer
Za snimanje video sesije potrebno je ući u izbornik "Napredno", u kontekstnom izborniku idite na stavku "Snimi". Ovdje su stavke za upravljanje snimanjem videozapisa Start, Pause i Stop.
Pomoću ovih naredbi možete snimiti video datoteku na kojoj će se vaše radnje prikazivati u prozoru udaljenog računala. Nakon snimanja, video datoteka će biti spremljena u formatu ".tvs". Ova se datoteka može pretvoriti u ".avi" format tako da se može pregledati na bilo kojem računalu.
Da biste to učinili, otvorite glavni prozor programa, otvorite izbornik "Napredno" i u kontekstnom izborniku odaberite "Reproduciraj ili pretvori snimljenu sesiju ...". Nakon toga otvorit će se prozor "Otvori" u kojem biste trebali odabrati video datoteku s nastavkom ".tvs".
Zatim na gornjoj ploči kliknite gumb "Pretvori".
U prozoru "Pretvori zapis sesije" koji se otvori kliknite gumb "Pretvori". Ako je potrebno, možete promijeniti postavke pretvorbe prije pokretanja postupka pretvaranja video datoteke. Da biste to učinili, morat ćete kliknuti gumb "Konfiguracija ...", a zatim u prozoru koji se otvori promijeniti postavke.
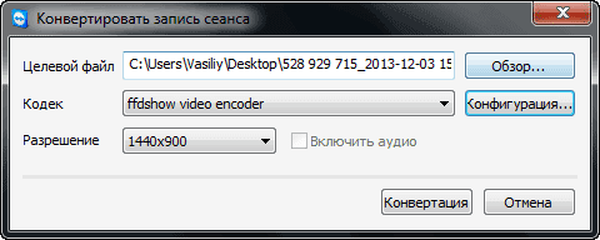
Nakon toga započet će konverzija video datoteke u format ".avi"..
Nakon dovršetka pretvorbe možete reproducirati snimljenu video sesiju koristeći običan uređaj.
Zaključci članka
TeamViewer vam omogućuje udaljeni pristup vašem računalu, s njim možete dijeliti datoteke i upravljati udaljenim računalom kako biste pomogli svom partneru.
TeamViewer - daljinsko upravljanje računalom (video)
https://www.youtube.com/watch?v=rl5b041uVbQSlične publikacije:- Bljeskalica s više pokretanja u WinSetupFromUSB
- Speccy - podaci o hardverskim komponentama računala
- Stvaranje pokretačkog flash pogona u UltraISO
- PortableApps.com - ljuska za korištenje prijenosnih programa
- Clipdiary - upravitelj povijesti međuspremnika











