
U desetoj verziji operativnog sustava pojavila se ploča za brzi pristup umjesto mape Favoriti. To je popis mapa s kojima najčešće komunicirate automatski koji je stvorio sustav. Neki korisnici smatraju da je Alatna traka za brzi pristup Windows 10 prikladna, a drugima se čini besmislenim. Let's smisliti kako ga prilagoditi svojim potrebama..
sadržaj- Kako ukloniti ili dodati sadržaj
- Sprječava prikaz često korištenih mapa i datoteka
- Čišćenje pomoću opcija mape
- Mogu li se sakriti pomoću Explorera?
- Isključivanje kroz registar
- podešavanje
- Promijenite položaj
- Dodavanje ili uklanjanje naredbi
- Koje korisne naredbe možete dodati?
Kako ukloniti ili dodati sadržaj
Ako želite precizno urediti odjeljak za brzi pristup, tada je najlakši način upotrebe kontekstnog izbornika. Uđite u istraživač i obratite pažnju na lijevu stranu prozora. U stupcu ćete vidjeti naslovnu traku i popis mapa koje sadrži.
Sustav analizira vaše pozive u direktorije i dodaje one opcije koje ste najčešće zvali. Često se skupljaju nevažne mape koje ste često otvarali tijekom rada na projektu, a zatim je ostavili i više ne koristite.
Ako na popisu pronađete nepotrebne mape, možete ih ukloniti pomoću kontekstnog izbornika. Da biste to učinili:
- Odaberite željenu datoteku ili mapu;
- Kliknite desnom tipkom miša na nju;
- S popisa odaberite opciju "Ukloni s ploče ..."..
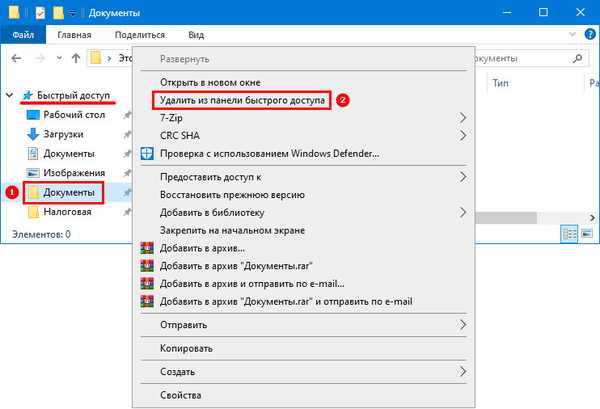
Ova je opcija dobra u slučajevima kada se morate riješiti pojedinačnih elemenata koje je sustav dodao za brzi pristup..
Ako iz bilo kojeg razloga ne postoji mapa s kojom stalno radite, onda je možete dodati i sami.
Da biste to učinili, učinite ovo:
- Pronađite željenu mapu na radnoj površini ili u Exploreru;
- Kliknite na nju desnom tipkom miša;
- S popisa odaberite opciju "Prikvači na ploču ...".
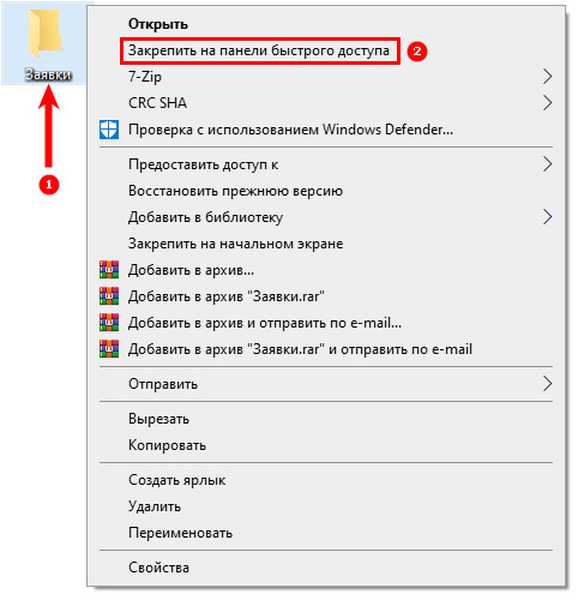
Postoji još jedan način dodavanja predmeta na ploču, samo otvorite istraživač potrebnim mapama, povucite potrebne mape iz desnog prozora u lijevi stupac ploče s mišem.
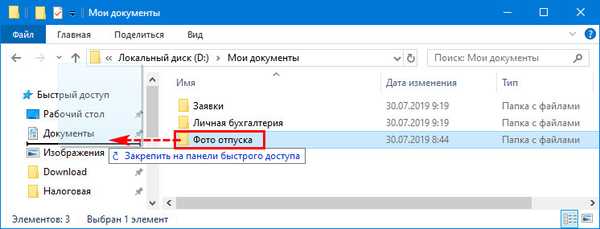 Dodavanje s lokalnog diska.
Dodavanje s lokalnog diska. 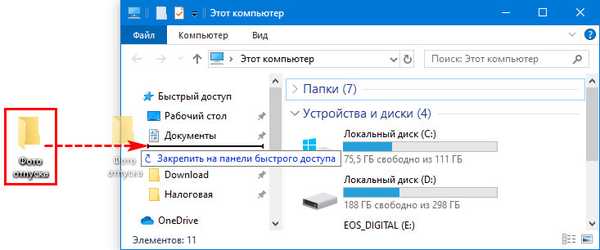 Dodavanje sa radne površine.
Dodavanje sa radne površine. Sprječava prikaz često korištenih mapa i datoteka
Ako računalo ne koristite sami, možete isključiti svoj rad ili osobne mape iz pretraživanja ploče za brzi pristup. Da biste to učinili, idite na karticu "Pogled" u Exploreru, a zatim kliknite "Opcije".
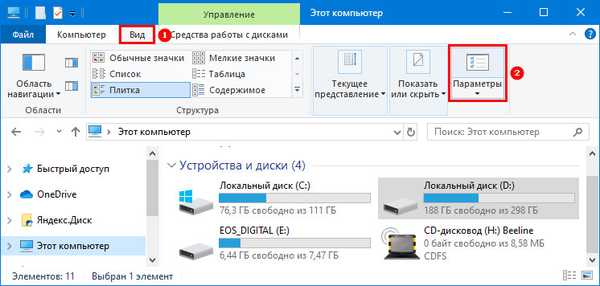
Pred vama će se otvoriti prozor u kojem možete promijeniti postavke mape. Na prvoj kartici Općenito naći ćete odjeljak O privatnosti. Uklonite markere iz obje linije (postavke brzog pristupa). Ove se postavke mogu postaviti ne samo na prethodno korištene mape, već i na novo stvorene.
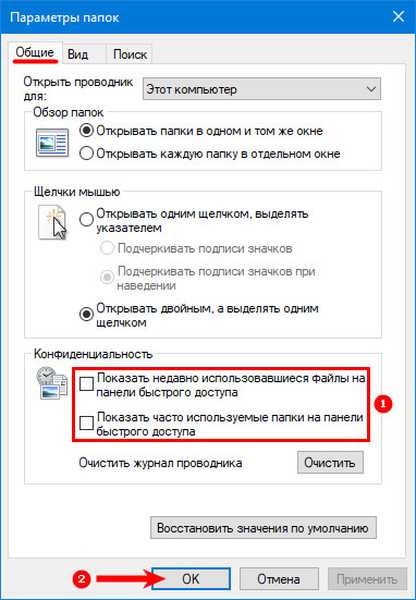
Čišćenje pomoću opcija mape
Ako želite izbrisati čitavu povijest istraživača, morate učiniti sljedeće:
1. Otvorite Explorer klikom na ikonu na programskoj traci.

2. Kliknite karticu "Pogled" na vrhu prozora, odaberite gumb "Opcije".
3. Na padajućim opcijama odaberite "Promijeni mape i opcije pretraživanja".
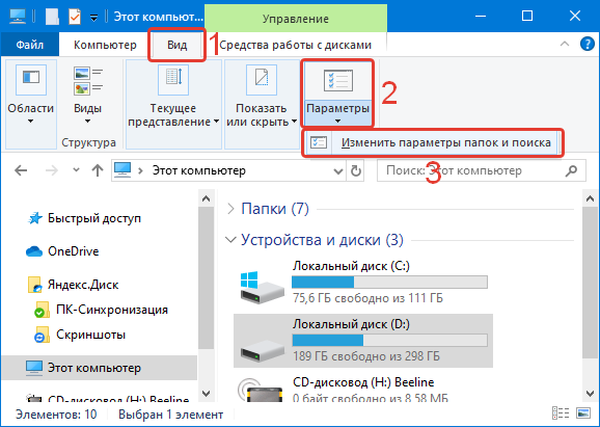
4. U prozoru koji se otvori odaberite karticu "Općenito".
5. U izborniku pronađite odjeljak "Privatnost", u njemu kliknite gumb "Obriši".
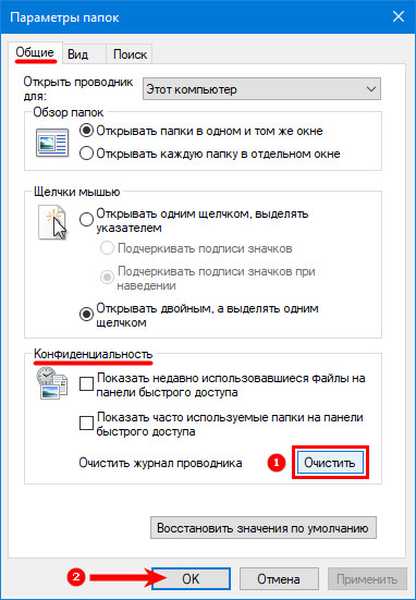
Nakon toga izbrisat će se cijela povijest pretraživanja, a na ploči za brzi pristup nećete vidjeti elemente koji su prethodno korišteni.
Kako vratiti Explorer na programsku traku sustava Windows 10Postavke istraživača u sustavu Windows 10
Mogu li se sakriti pomoću Explorera?
Kao što već znate, pomoću preglednika možete brzo ukloniti sve elemente s popisa. Ali je li moguće potpuno sakriti ploču? Parametri istraživača u ovom pitanju su nemoćni, ne možete pronaći gumb ili postavku koja može sakriti brz pristup. Najbolje je koristiti uređivanje registra za izmjenu alata sustava.
Isključivanje kroz registar
Da biste brzo uklonili navigaciju, slijedite upute.
1. Najprije morate pokrenuti registar unosom regedit naredbe u polje "Run" (zove Win + R).
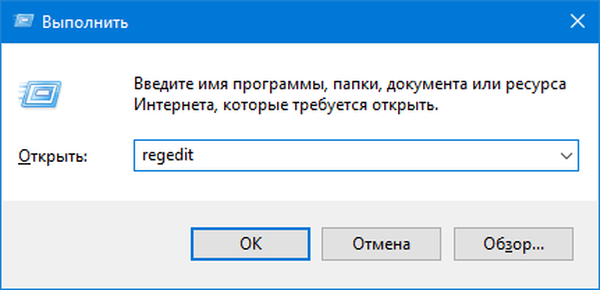
2. Prije nego što otvorite uređivač registra, u adresnu traku koje morate unijeti:
HKEY_LOCAL_MACHINE \ SOFTWARE \ Microsoft \ Windows \ CurrentVersion \ ExplorerKopirajte put i zalijepite u adresnu traku, to će vam uštedjeti vrijeme značajno nego ručno unošenje staze.
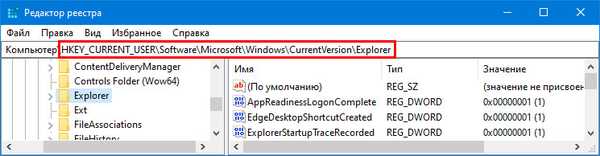
3. Preusmjerit ćete se u odjeljak odgovoran za operabilnost istraživača i glavne sistemske procese koji vam omogućuju prikaz izbornika Start i drugih navigacijskih ploča.
4. U ovu mapu morate napraviti novi ključ. Da biste to učinili, desnom tipkom miša kliknite slobodni prostor i odaberite opciju: "Stvori" → "Parametar DWORD (32 bita)".
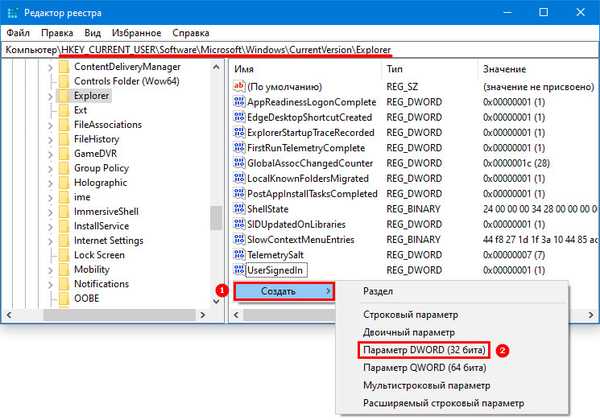
5. Unesite HubMode kao svoje ime. Desnom tipkom miša kliknite generiranu tipku i odaberite "Promijeni". U vrijednosti retka postavite "1" kako bi parametar radio.
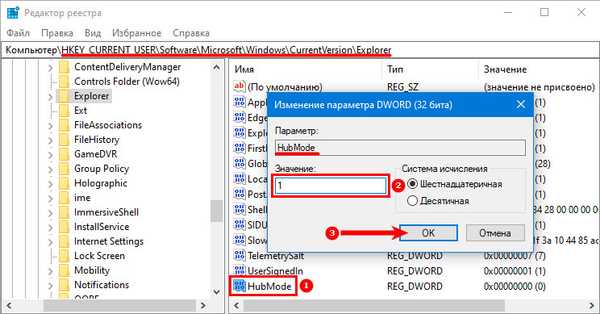
Nakon što ste napravili novi ključ, morate isključiti pretraživanje u mapi. Da biste to učinili, idite na Explorer i na kartici "View" otvorite postavke mape. U odjeljku "Otvorite Explorer za" odaberite "Ovo računalo", a zatim idite na privatnost i uklonite markere iz stavki povezanih s sudjelovanjem mapa u pretraživanju. Nakon toga sustav će prestati pokušavati pronaći ploču.
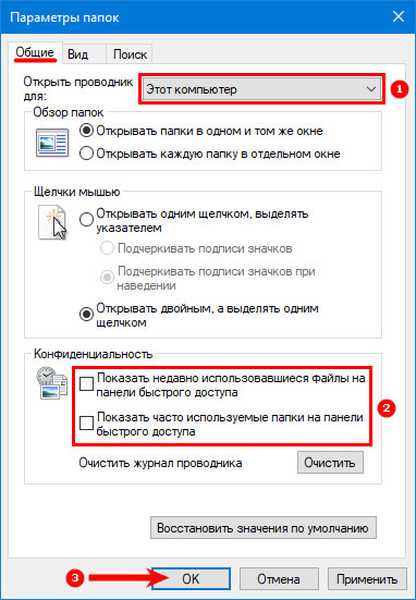
Sada sve što trebate učiniti je ponovno pokrenuti računalo kako bi promjene stupile na snagu.
podešavanje
Gotovo svi parametri u operativnom sustavu Windows 10 mogu se prilagoditi kako želite. Uključuje ploču za brzi pristup. Već znate kako dodati ili ukloniti mape s ovog popisa, ali postoje i suptilnije postavke. Mi ćemo se pozabaviti njima.
Promijenite položaj
Najlakša postavka je promjena položaja brzog pristupa na desnoj strani prozora istraživača. Da biste to učinili, otvorite istraživač na bilo koji vama prikladan način, a zatim u gornjem lijevom kutu kliknite malu ikonu sa strelicom usmjerenom prema dolje.

Pred vama će se pojaviti kontekstni izbornik iz kojeg morate odabrati opciju položaja: iznad ili ispod vrpce. Najbolje je isprobati svaku opciju da biste bili ugodniji..
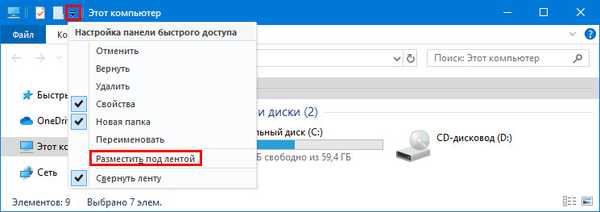 Postavljanje ispod vrpce.
Postavljanje ispod vrpce. 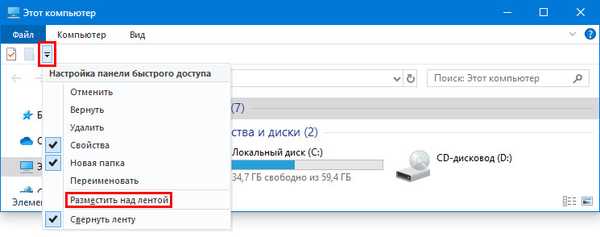 Postavljanje iznad vrpce.
Postavljanje iznad vrpce. Dodavanje ili uklanjanje naredbi
U gornjem izborniku prečaca istraživača, prema zadanim postavkama, prikupljaju se samo osnovne naredbe. Ako ga često koristite za promjenu postavki, najbolje je dodati potrebne opcije. To se može učiniti ovako:
1. Kliknite ikonu strelice prema dolje u gornjem desnom kutu.
2. Vidjet ćete popis dostupnih naredbi.
3. Da biste dodali potrebne opcije, stavite markice pored njih klikom na odgovarajuću tipku lijevim gumbom miša.
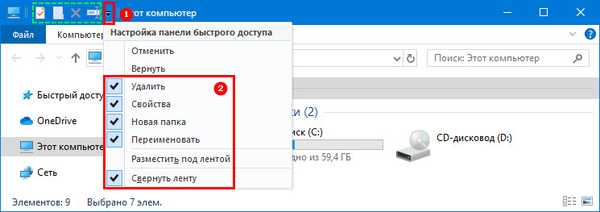
Naredbe možete ukloniti lijevim klikom na linije označene oznakama s popisa postavki. Možete i drugačije - otvorite bilo koju karticu u glavnom izborniku istraživača (na primjer, "Pogled"), a zatim desnom tipkom miša kliknite potrebnu naredbu. Vidjet ćete popis dostupnih opcija s kojih trebate odabrati "Add to Tool Access Toolbar". Nakon toga vidjet ćete novu malu ikonu u gornjem desnom kutu prozora.
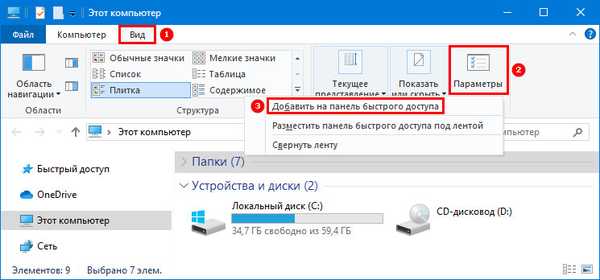
Koje korisne naredbe možete dodati?
Prije svega, morate omogućiti naredbu "Izbriši". Zahvaljujući njoj možete se riješiti nepotrebnih elemenata. Ovu opciju možete omogućiti na uobičajeni način pomoću kontekstnog izbornika postavki.

Nekoliko je korisnih elemenata koje biste trebali imati pri ruci. Jedan od njih je "Košara". Kako biste mogli ući u njega putem ploče, to morate učiniti:
- Na radnoj površini ili izborniku Start idite na "Otpad";
- Na vrhu kliknite karticu "Upravljanje";
- Desnom tipkom miša kliknite ikonu "Otpad" i odaberite opciju "Dodaj u alatnu traku za brzi pristup".
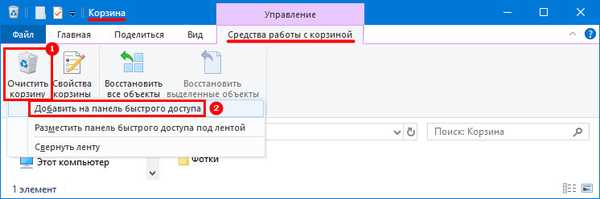
Počevši s verzijom 8 sustava Windows, na alatnoj traci istraživača pojavila se ikona "Premjesti". Kako biste mogli raditi s mapama bez nepotrebnih manipulacija, dodajte je desnim klikom na ikonu i odabirom željene naredbe. Slično tome, u izbornik možete dodati ikonu "Kopiraj"..
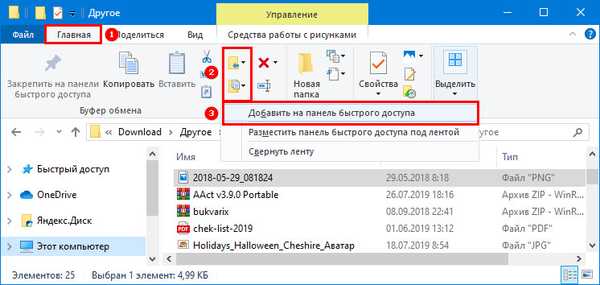
Kartica Dijeli sadrži nekoliko prikladnih ikona. Jedna od njih je i Zajednička mapa, ako često koristite mrežni direktorij, možete je dodati. Na ovaj način možete konfigurirati druge najčešće korištene funkcije..
Sada znate sve o postavljanju Alatne trake za brzi pristup i možete koristiti sve funkcije. Ako imate još pitanja, postavite ih u komentarima. Podijelite članak sa svojim prijateljima kako bi mogli uživati u svim mogućnostima.











