
Naljepnice su prikladna stvar kada trebate na vidnom mjestu ostaviti podsjetnik o nečem važnom. Mnogi korisnici koji aktivno rade na računalu vješaju zaslon ili bočne zidove na njih.
Daleko uočeni Microsoftovi stručnjaci iz OS-a 7 i 8.1 ugrađeni u poseban softver koji obavlja isti zadatak kao i obojeni letaci - to su Notesi. Za objavljivanje bilješki na radnoj površini u sustavu Windows 10, morate se obratiti aplikaciji Sticky Notes - poboljšanu verziju svog prethodnika.
sadržaj- Kako dodati putem pretraživanja na alatnoj traci
- Kako promijeniti boju i veličinu bilješke
- Kako napraviti formatiranje teksta
- Kako zatvoriti naljepnicu
- Kako ukloniti nepotreban podsjetnik
- Postavke aplikacije
- rezerva
- Kako spremiti kopiju
- Kako vratiti kopiju
Kako dodati putem pretraživanja na alatnoj traci
Dodavanje virtualne naljepnice na radnu površinu vrši se aktiviranjem aplikacije Sticky Notes.
Da biste to učinili, na traci za pretraživanje koja se nalazi na traci sa zadacima i koja vizualno nalikuje lupu započnite pisati ime softvera ili ga kopirati, primjerice, iz ovog članka. Iz rezultata pretraživanja vodite Sticky Notes.
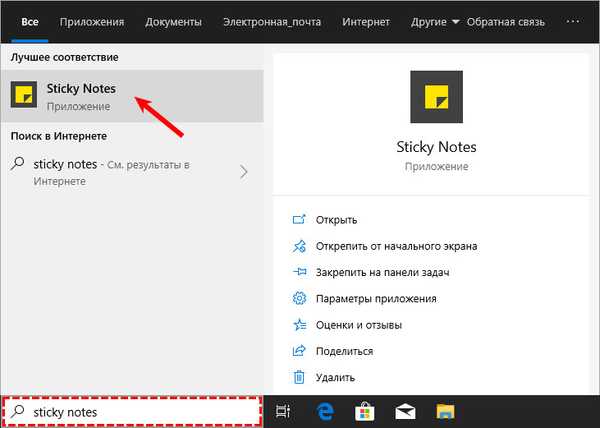
Na radnoj površini pojavit će se mali kvadratni listić tradicionalne žute boje u koji možete odmah dodati tekst podsjetnika (tamo će bljeskati pokazivač). Također u pozadini će se pojaviti dodatni prozor s popisom budućih bilješki i mogućnost traženja prave, tu će biti i postavke aplikacija. Korisnik može stvoriti onoliko naljepnica koliko je potrebno..
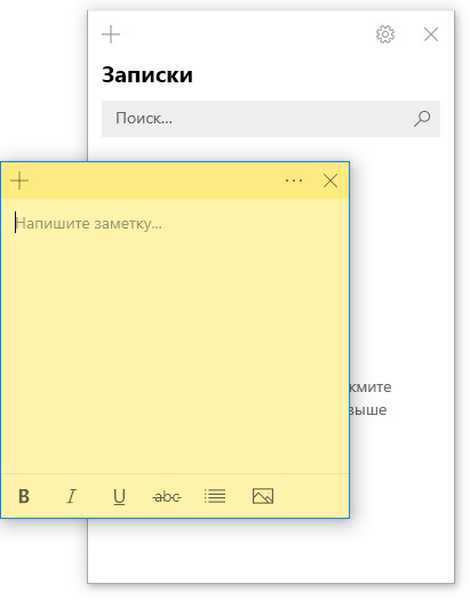
Da bi to učinio, treba kliknuti znak plus u gornjem lijevom kutu lista ili upotrijebiti tipke za vruće Ctrl + N. Naljepnica se pomiče povlačenjem i ispuštanjem, za što trebate pomaknuti miša do gornje linije (razmak između plusa i križa), držite lijevu tipku i povucite list.
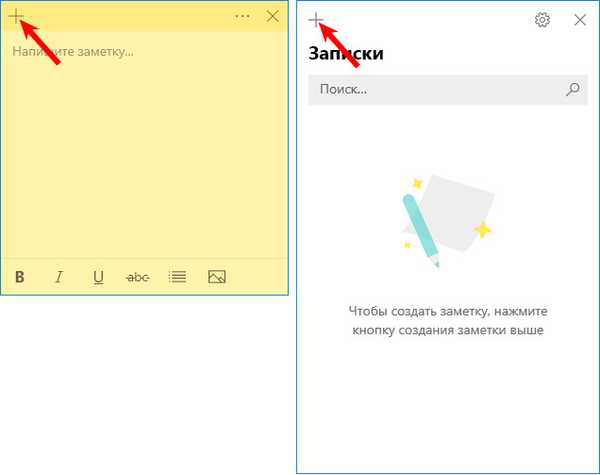
Možete napraviti novu naljepnicu na radnoj površini putem izbornika prečaca Sticky Notes na programskoj traci.
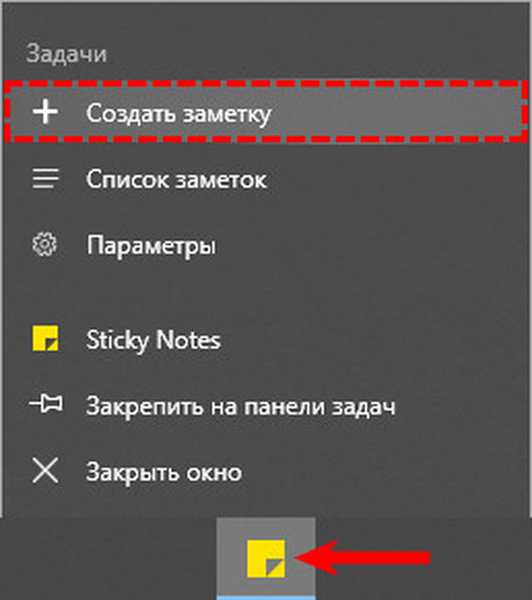
Kako promijeniti boju i veličinu bilješke
Novostvorene virtualne note uvijek imaju standardnu veličinu, oblik i boju. Kako se ne biste zbunili u njima i brzo pronašli pravi podsjetnik, vrijedi svaku letku učiniti individualnom.
1. Da biste promijenili veličinu, samo povucite ugao kvadrata (jednoliko povećanje / smanjenje stranica) ili bilo koji rub.
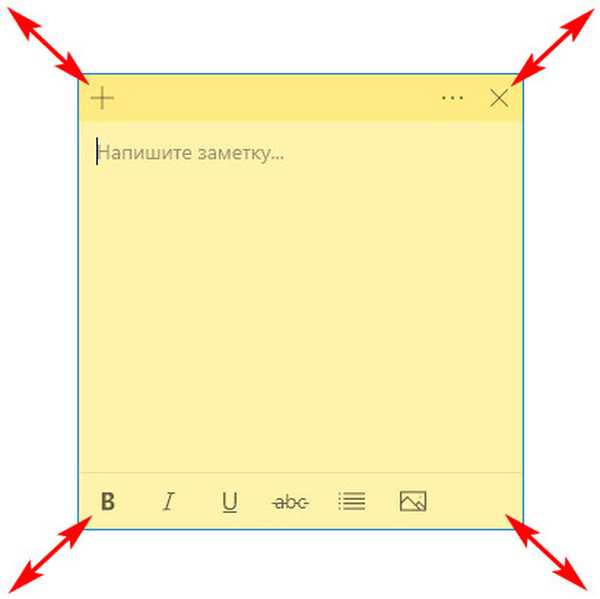
2. Da biste promijenili boju, kliknite na ikonu tri horizontalne točke i među opcijama koje predlaže aplikacija odaberite vašu omiljenu boju.
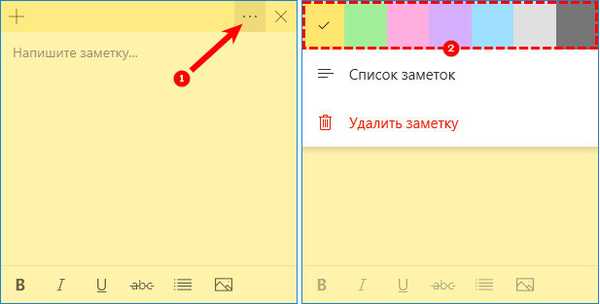
Kako napraviti formatiranje teksta
Možete personalizirati ne samo pozadinu i veličinu naljepnice, već i tekst unutar nje. Da biste to učinili, odaberite ulomak i pritisnite određenu kombinaciju vrućih tipki, naime Ctrl + jednu od sljedećih opcija simbola:
1. B - tekst će postati podebljan.
2. U - podcrtavanje odabranog fragmenta.
3. Ja - kurziv.
4. abc - precrtani tekst.
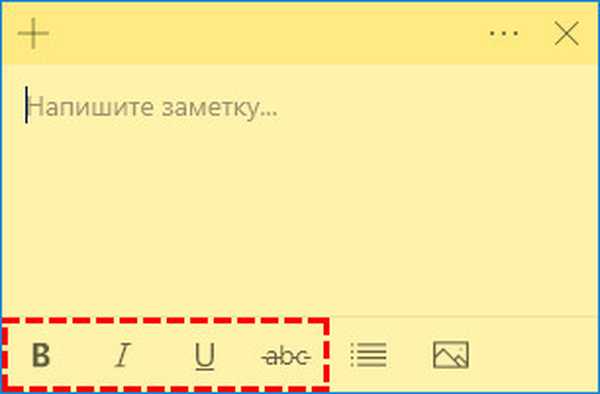
5. Pokažite ili sakrijte markere - napravite popis s popisa, možete koristiti tipkovni prečac CTRL + SHIFT + L.
6. Dodajte slike - mogućnost postavljanja fotografija ili crteža unutar naljepnice.
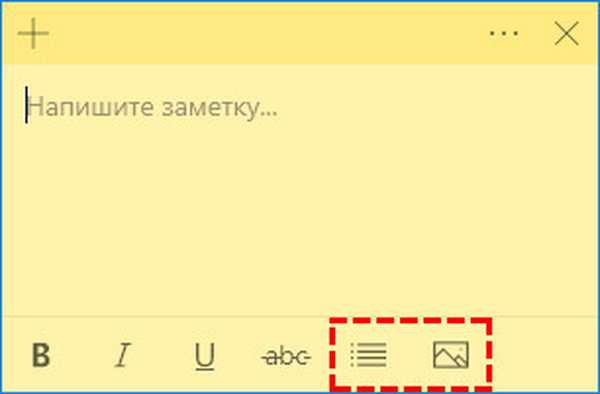
Kako zatvoriti naljepnicu
Ako su popisi zadataka ili zadataka koje ste sastavili još uvijek potrebni, ali ih privremeno moraju biti skriveni od pogleda, tada:
1. Jednostavno ih možete srušiti, što će se dogoditi ako jednom kliknete na ikonu na traci sa zadacima (lijeva tipka miša).
2. Zatvorite bilješku bez gubitka sadržaja. Da biste to učinili, desnom tipkom miša kliknite istu ikonu i na popisu naredbi odaberite "Zatvori prozor". Ista će se akcija pokrenuti pritiskom na Alt + F4 (pokazivač treba biti u lističu koji želite zatvoriti).
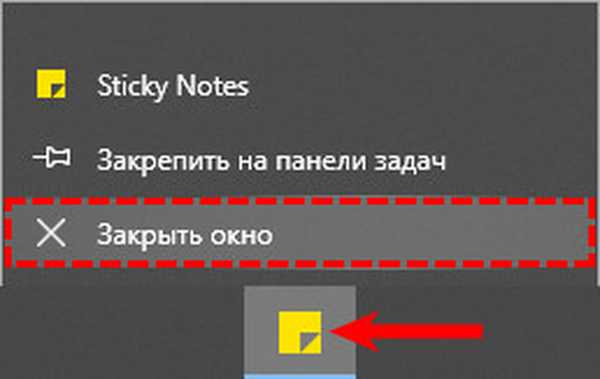
Kako ukloniti nepotreban podsjetnik
Da biste potpuno uklonili naljepnicu, samo kliknite ikonu s tri horizontalne točke, a zatim na padajućem izborniku kliknite košaru ili upotrijebite kombinaciju tipki Ctrl + D.
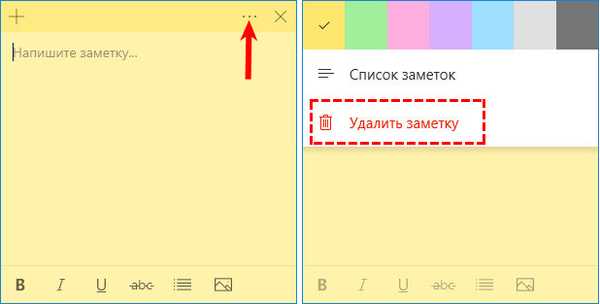
Postavke aplikacije
Da biste ušli u postavke, morate kliknuti ikonu zupčanika u desnom kutu dodatnog prozora aplikacije.
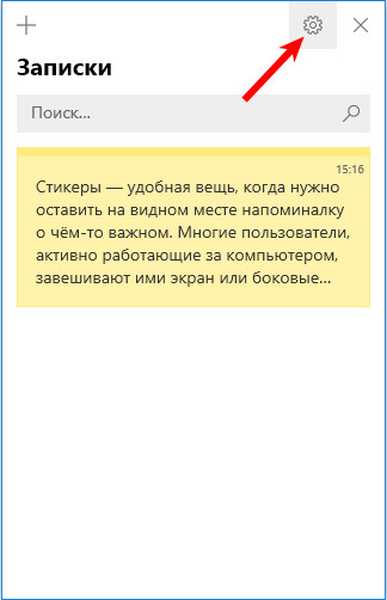
U postavkama možete odabrati boju dizajna, konfigurirati sinkronizaciju s oblakom OneDrive i omogućiti zahtjev za potvrdu prije brisanja bilješke.
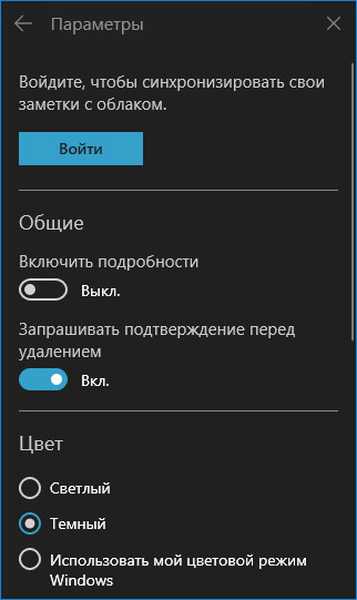
Također, u prozoru dodatnih postavki nalaze se pomoć i povratne informacije te informacije o verziji programa.
rezerva
Ako su bilješke od posebnog značaja i njihov je gubitak krajnje nepoželjan, vrijedi ih sigurnosno kopirati za svaki slučaj. Pomoću ove kopije možete lako i brzo premjestiti sve bilješke na drugo računalo.
Kako spremiti kopiju
U sustavu Windows 10 bilježnice su pohranjene u sistemskom imeniku LocalState. Datoteka se zove plum.sqlite. Da biste stvorili sigurnosnu kopiju, morate negdje pronaći i kopirati ovu datoteku - na izmjenjivi medij ili u direktorij korisnika (koji nije sustav), da biste pokrenuli D. Ovo se radi ovako:
1. Zatvorite ljepljive bilješke (ne brišite, naime zatvorite).
2. Morate pokrenuti istraživač.
3. Kopirajte ili zalijepite vrijednost u njenu adresnu traku (redak na vrhu mjesta gdje je put mape registriran):
% LocalAppData% \ Paketi \ Microsoft.MicrosoftStickyNotes_8wekyb3d8bbwe \ LocalState
Ovo je adresa željenog sistemskog imenika.
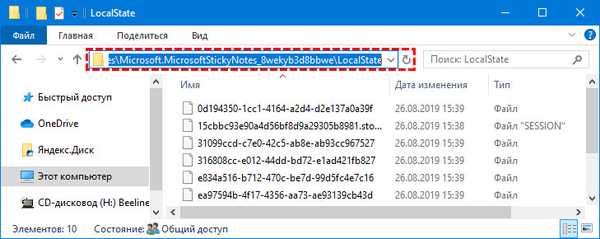
4. Pritisnite Enter.
5. U otvorenoj mapi pronađite datoteku plum.sqlite.
6. Desnom tipkom miša kliknite i odaberite naredbu "Kopiraj"..
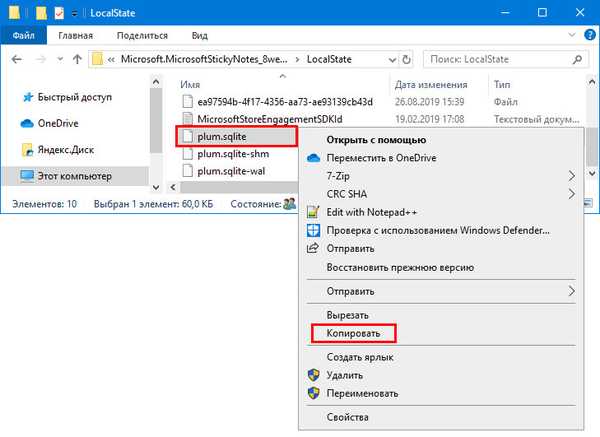
7. Otiđite na korisnički direktorij ili izmjenjivi medij.
8. Desnim klikom napravite prazan prostor.
9. Odaberite naredbu "Zalijepi".
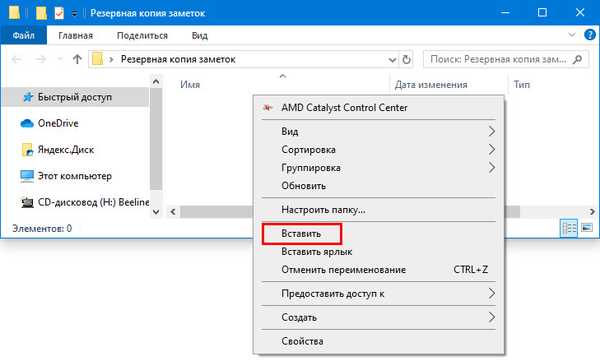
Kako vratiti kopiju
Da biste vratili izgubljene naljepnice prethodno spremljene na istom računalu ili ih prenijeli na novo računalo, morate kopirati plum.sqlite sigurnosnu kopiju u mapu s datotekama Sticky Notes. Do njega možete ići i putem preglednika, za koji je isti put unesen ili kopiran u adresnu traku.
Kako ne biste stalno pretraživali ljepljive bilješke u opcijama "Start" ili "Search", zalijepite ikonu aplikacije na "traci sa zadacima". Da biste to učinili, desnom tipkom miša kliknite i odaberite odgovarajuću naredbu..











