
Za one koji su umorni od standardnih tema ili se brzo dosaduju s istom slikom na ekranu, Microsoftovi programeri smislili su i implementirali mogućnost instaliranja prezentacija sa svojih vlastitih fotografija ili slika u sustav.
Opcija je bila prisutna u starijim verzijama OS-a (8.1, 7), sačuvana je u "deset najboljih", ali sada je uključena na novi način i može raditi i s povremenim radom. O tome kako napraviti prezentaciju na radnoj površini Windowsa 10 i na zaključanom zaslonu, kao i kako riješiti probleme s ovom opcijom, pogledajte detalje u nastavku..
sadržaj- Postavi pozadinu
- Stavite na zaključani ekran
- Započnite prikazivati izravno iz Explorera
- Što učiniti ako to ne radi na zaključanom zaslonu i radnoj površini
- Brisanje starih i instaliranje novih u postavkama sustava (zaključani zaslon)
- Uključivanje zaključanog zaslona umjesto isključivanja zaslona u naprednim postavkama
- Onemogući "Zahtijeva stezanje Ctrl + Alt + Delete"
- Omogućavanje Windows pretraživanja
- Promjene u naprednim postavkama napajanja
Postavi pozadinu
Instaliranje prezentacije je osobna korisnička postavka, pa se nalazi u odgovarajućem odjeljku "Parametri". Možete brzo doći do "Personalizacija" ovako:
1. Napravite desni klik na bilo kojem praznom mjestu na "radnoj površini".
2. Među naredbama koje sustav predlaže odaberite donju stavku u kontekstnom izborniku - "Personalizacija".
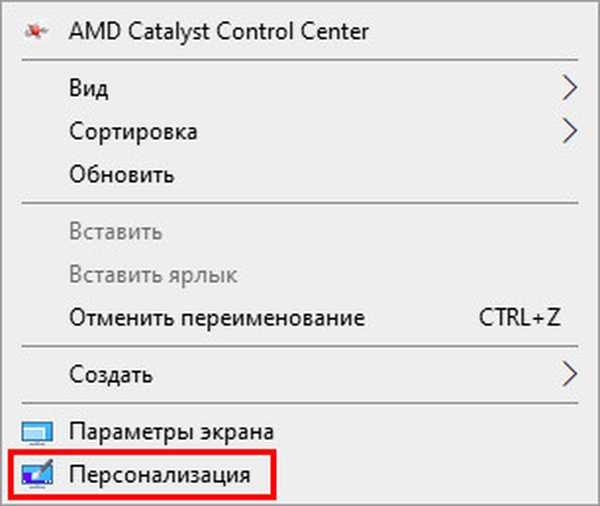
Za one koji ne traže jednostavne načine, dobro ili jednostavno iz nekog razloga nema potrebne stavke u kontekstnom izborniku, dostupna je sljedeća metoda:
1. Idite na "Postavke računala" kroz "Start" (ikona zupčanika) ili pritiskom na Win (gumb s plutajućim prozorom na tipkovnici) + I (bez prelaska na engleski).
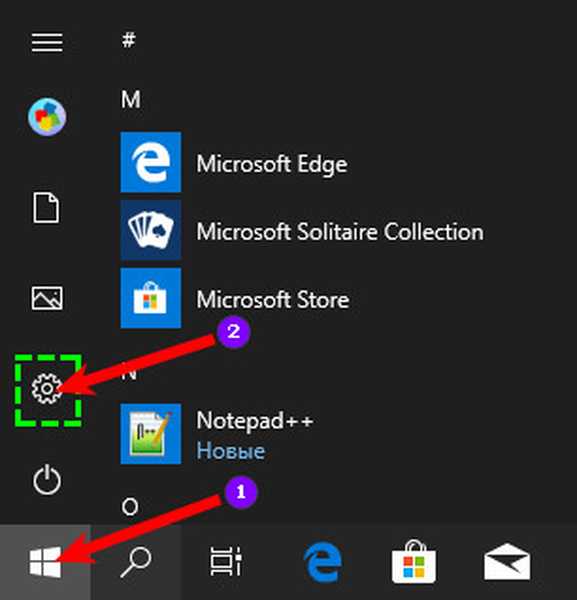
2. Proširite sadržaj odjeljka "Personalizacija".
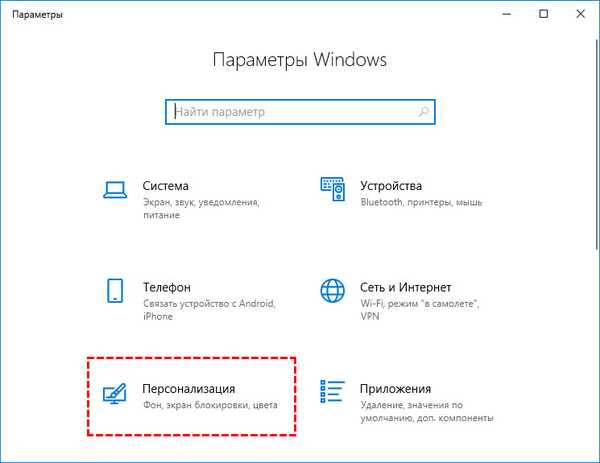
Da biste instalirali prezentaciju na radnu površinu, morate otvoriti pododjeljak "Pozadina" (popis pododjeljka nalazi se na lijevoj strani prozora), a zatim:
1. U desnom dijelu prozora otvorite padajući popis ispod riječi "Pozadina".
2. Među njegovim sadržajem odaberite "Prezentacija".
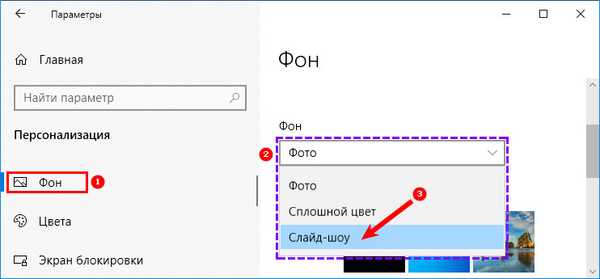
3. Malo ispod gumba "Pregledaj" pojavit će se na koji morate kliknuti da biste odabrali mapu sa slikama.
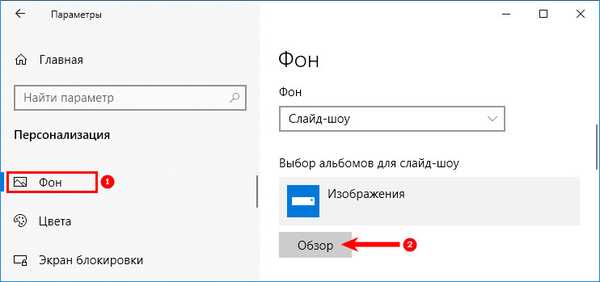
4. Po želji prilagodite frekvenciju promjene uzoraka (1 minuta - 1 dan), njihov položaj na zaslonu ("sredina", "veličina", "rastezanje" i drugo), omogućite način "Slučajni redoslijed" i omogućite reprodukciju kada se napaja baterije.
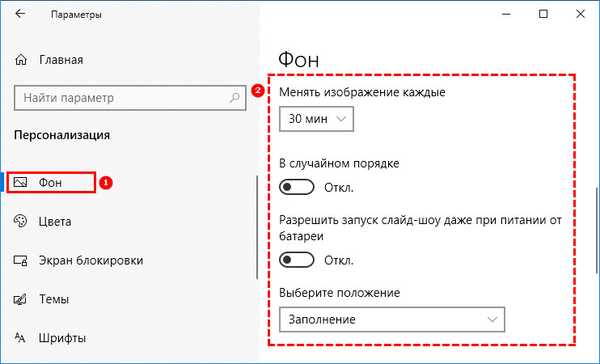
Stavite na zaključani ekran
Da biste postavili dijaprojekciju na zaključanom zaslonu, morate biti na popisu na lijevoj strani zaslona, umjesto "Pozadina" odaberite "Zaključani ekran" na zaslonu "Personalizacija". Daljnji niz akcija je sličan onome koji je već opisan za radnu površinu:
1. Na padajućem popisu odaberite "Slide show".
2. Specificirajte mapu pomoću gumba "Pregledaj".
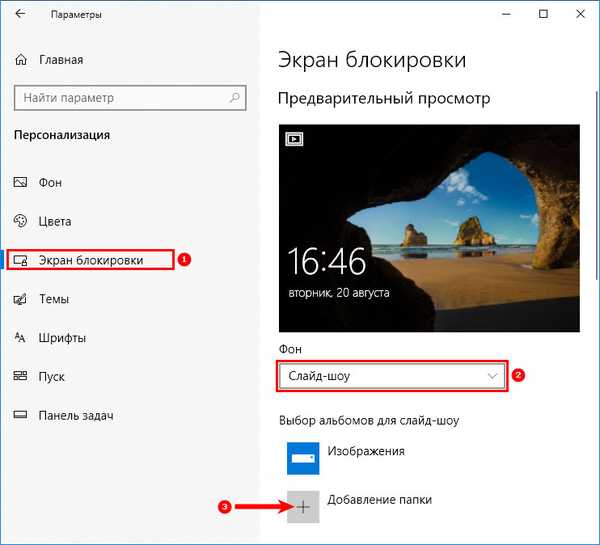
Usput, može postojati nekoliko takvih mapa za "zaključani zaslon", ali učestalost promjene slika ne može se postaviti. No postoje i druge postavke, na primjer, isključite zaslon ako zaslon traje dulje od pola sata, sat ili tri sata.
Započnite prikazivati izravno iz Explorera
Windows 10 ima ovu sjajnu značajku (ova je značajka vjerojatno dostupna i u sustavu Windows 8) koja omogućuje pokretanje prezentacijskih slika izravno iz mape u kojoj se nalaze. To znači da ne morate ručno otvarati preglednik fotografija, a zatim pritisnite gumb za prezentaciju da biste započeli gledanje.
Korisnici koji koriste Explorer bez minimiziranja vrpce vjerojatno znaju za ovu značajku, ali korisnici koji radije koriste Explorer s minimiziranom vrpcom možda još nisu otkrili tu značajku..
Slijedite korake u nastavku kako biste pokrenuli prezentaciju izravno iz Explorera.
1. Otvorite File Explorer i idite u mapu slika.
2. Kliknite sliku kako biste je odabrali..
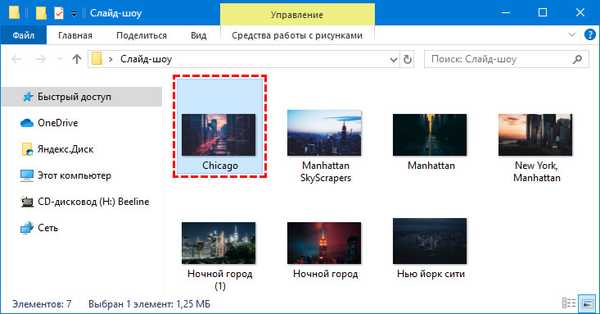
3. Kliknite karticu "Alati za slike" na vrpci, a zatim "Slide Show" za pokretanje prezentacije svih slika..
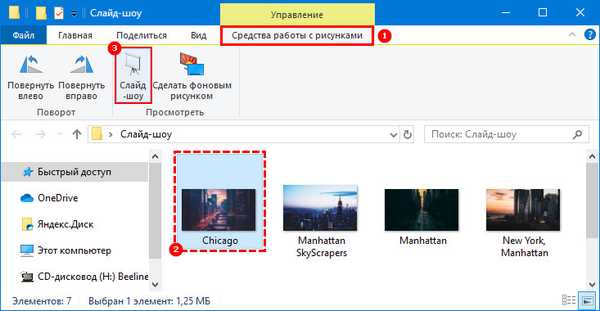
4. Ako želite uključiti samo određene slike, odaberite prezentaciju koju želite vidjeti u prezentaciji, a zatim pokrenite prezentaciju..
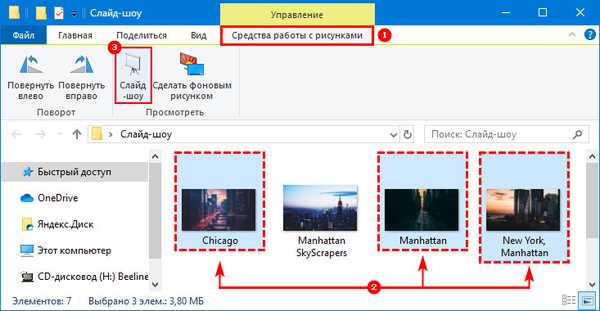
Što učiniti ako to ne radi na zaključanom zaslonu i radnoj površini
Ponekad korisnici rade sve kako treba, ali ipak ne uspiju pokrenuti prezentaciju. Postoji niz razloga..
Brisanje starih i instaliranje novih u postavkama sustava (zaključani zaslon)
Prvi razlog je taj što zbog nekih grešaka opcija ne može otkriti mapu sa slikama (adresa se promijenila, prazna je ili nešto treće). Popraviti takav problem prilično je jednostavno:
1. Povratak na "Personalizacija".
2. Proširite njegov pododjeljak "Zaključani ekran".
3. Kliknite gumb "Izbriši" pored željene stavke (svi prethodno dodani albumi se brišu).
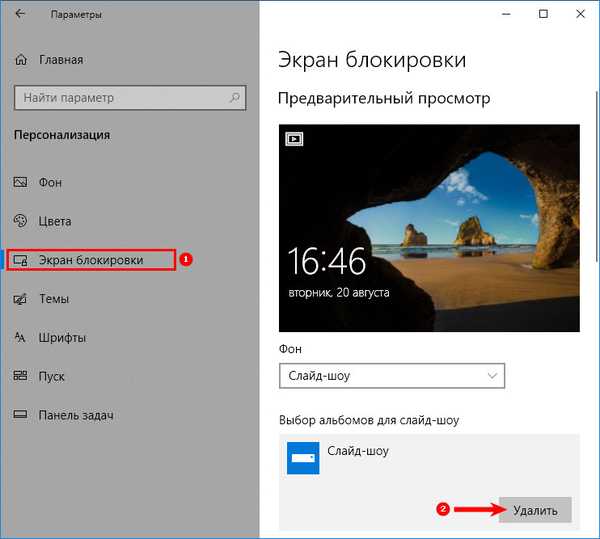
4. Zatvorite sve prozore i ponovno pokrenite.
5. Ponovno omogućite prezentaciju prema gore opisanim uputama..
6. Ponovo pokrenite računalo.
Uključivanje zaključanog zaslona umjesto isključivanja zaslona u naprednim postavkama
Drugi razlog je taj što je dijaprojekcija za LockCreen pogrešno konfigurirana. Da biste provjerili, u pododjeljku "Personalizacija", koji je odgovoran za zaključani zaslon, morate se pomaknuti pomaknite se prema dolje i kliknite na aktivnu (plavu) vezu "Dodatni parametri sporedne emisije", a zatim:
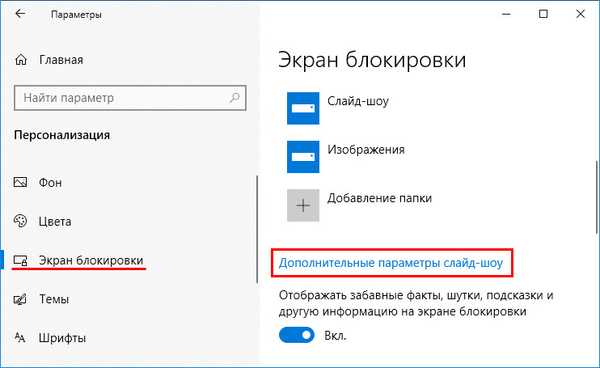
1. Pronađite mjesto na kojem sustav nudi prikaz zaključanog zaslona umjesto da ga isključite i uključite pomicanjem klizača udesno.
2. Pronađite stavku (obično drugu gornju) gdje sustav od vas traži da odaberete fotografije koje odgovaraju veličini zaslona i isključite ih pomicanjem klizača ulijevo.
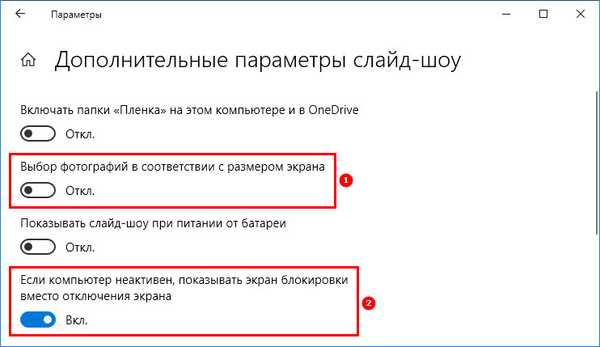
3. Zatvorite sve prozore.
4. Ponovno pokrenite računalo.
Onemogući "Zahtijeva stezanje Ctrl + Alt + Delete"
Treći razlog je aktivnost zahtjeva za potvrdom pomoću tipki Ctrl + Alt + Delete. Ovu postavku možete onemogućiti na sljedeći način:
1. Pokrenite prozor "Run" (putem "Start" ili Win + R).
2. Kopirajte vrijednost kontrolnog userpasswords2 u njegov niz.
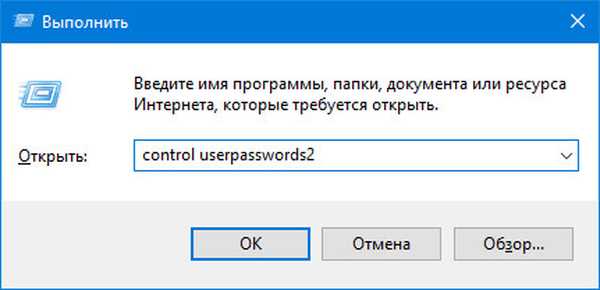
3. U prozoru "Korisnički računi" koji se otvori idite na karticu "Napredno".
4. Poništite potvrdni okvir "Zahtijevajući pritiskanje Ctrl + Alt + Delete" koji se nalazi na dnu prozora u pododjeljku koji je odgovoran za sigurnost unosa..
5. Zatim kliknite "Primjeni", u redu, ponovno pokrenite računalo.
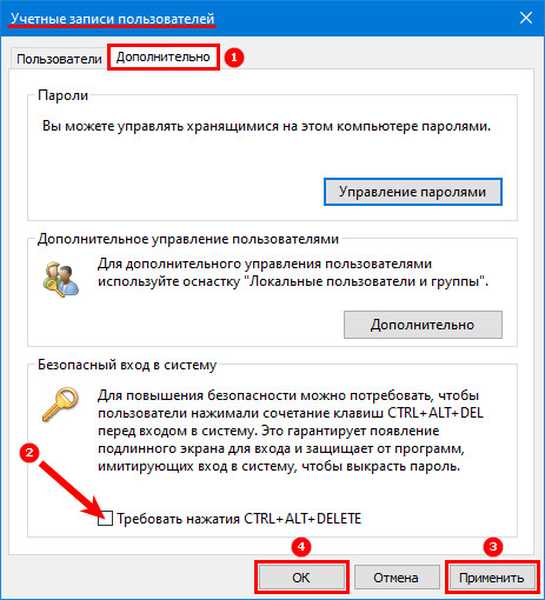
Omogućavanje Windows pretraživanja
Četvrti razlog je neaktivna funkcija pretraživanja sustava (Windows Search) koja bi trebala indeksirati odabranu mapu slikama. Ovu uslugu možete omogućiti na sljedeći način:
1. Pokrenite prozor Run (kako se to radi opisano je u prethodnom odlomku).
2. Unesite red value services.msc u njegov redak.
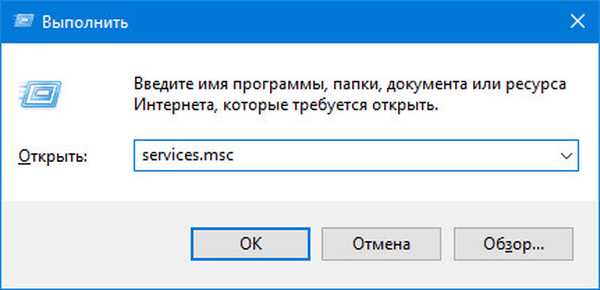
3. U prozoru "Usluge" koji se otvori (u desnom dijelu), među općim popisom, pronađite Windows pretraživanje.
4. Kliknite desnim klikom na njega ili dva brza lijeva klika i odaberite "Svojstva" s popisa opcija.
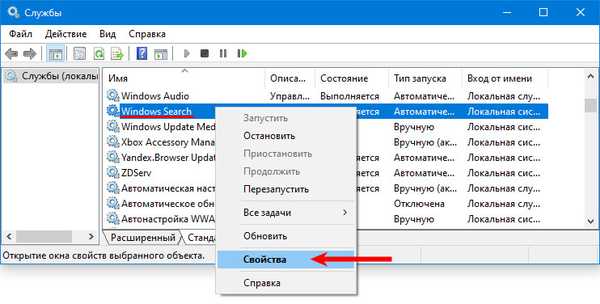
5. Podesite automatski "Vrsta pokretanja" odabirom željenog parametra s padajućeg popisa nasuprot odgovarajućoj postavci.
6. "Pokrenite" uslugu klikom na željeni gumb odmah ispod.
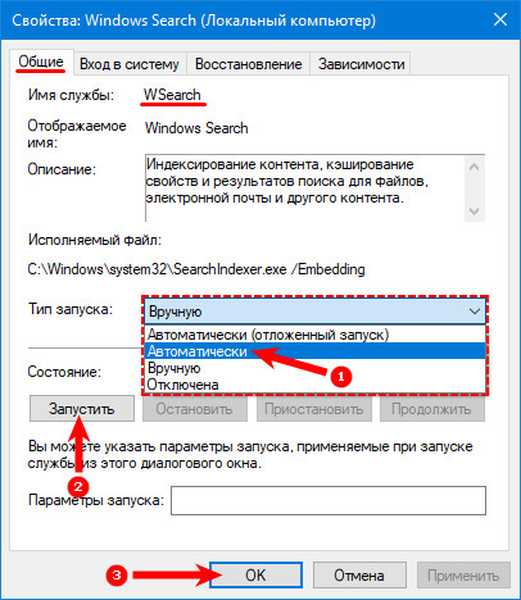
7. Kroz "Pretraživanje" na programskoj traci idite na "Upravljačka ploča".
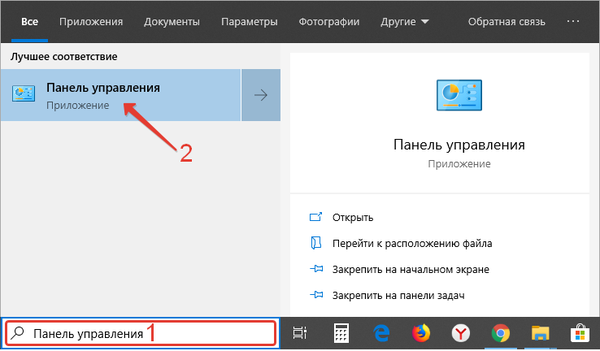
8. Proširite sadržaj odjeljka "Opcije indeksiranja".
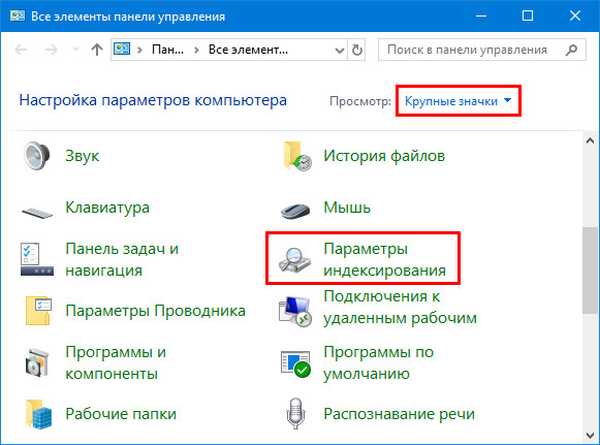
9. U prozoru čarobnjaka pritisnite gumb "Uredi".

10. Pomoću otvorenog prozora pronađite direktorij sa fotografijom odabranom za prezentaciju na PC-u i označite je kvačicom.
11. Potvrdite početak indeksiranja s OK.
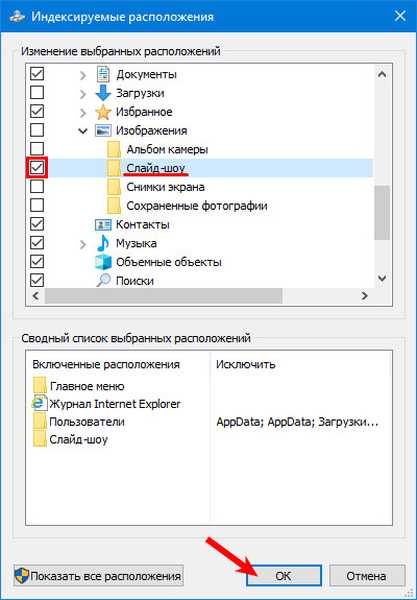
12. Ponovno pokrenite uređaj.
Promjene u naprednim postavkama napajanja
Peti razlog (odnosi se samo na prijenosna računala) - postavke ne stupaju na snagu zbog činjenice da računalo nije povezano na mrežu, ali radi na baterijskom napajanju, odnosno korisnik je jednom postavio zabranu ili ostao po zadanom jer je režim uštede energije uključen , Možete popraviti postavke na sljedeći način:
1. Idite na postavke "Power" kroz "Control Panel" (pokrenut u "Start" ili kroz kontekstni izbornik Win + X u starijim verzijama).
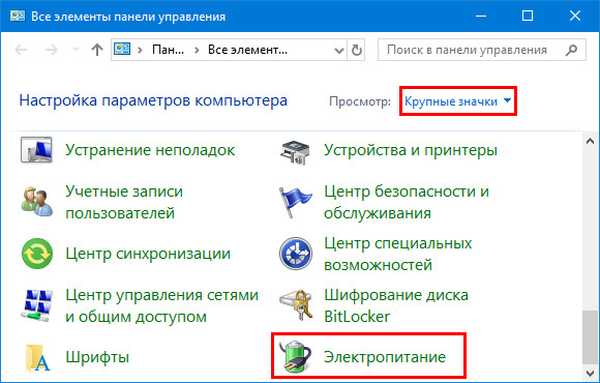
2. Stavite točku blizu "Sheme uravnoteženog napajanja" i pritisnite pokraj nje na aktivnoj vezi "Postavke sheme".
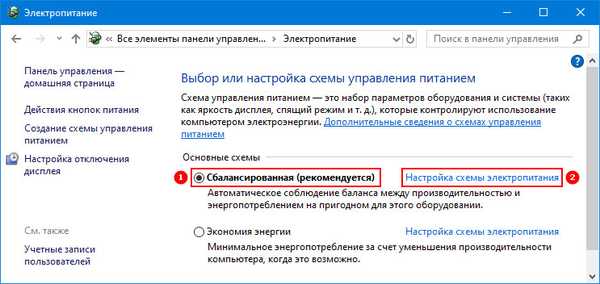
3. U čarobnjaku koji se otvorio pronađite vezu označenu plavom bojom "Promjena naprednih postavki napajanja" i kliknite je.
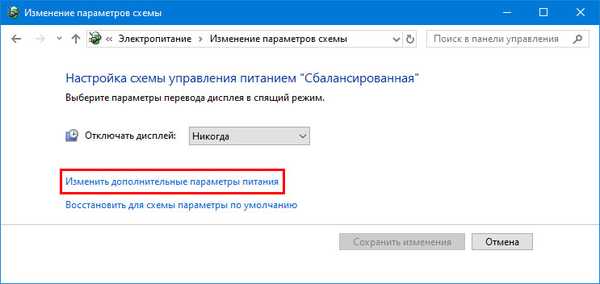
4. Na popisu dodatnih parametara pomaknite se do stavke "Opcije pozadine radne površine" i kliknite plus pored nje da biste prikazali opcije.
5. Promijenite vrijednost "Slide Show" iz "Suspended" u "Available".
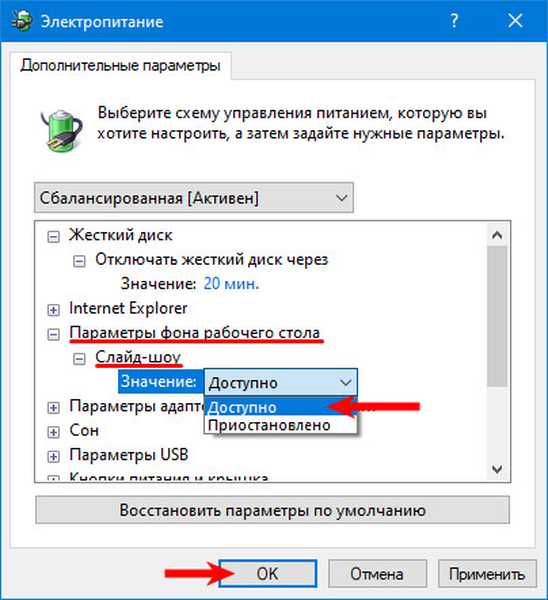
6. Ponovo pokrenite računalo.
Najvjerojatnije će na ovome nestati sva pitanja korisnika.











