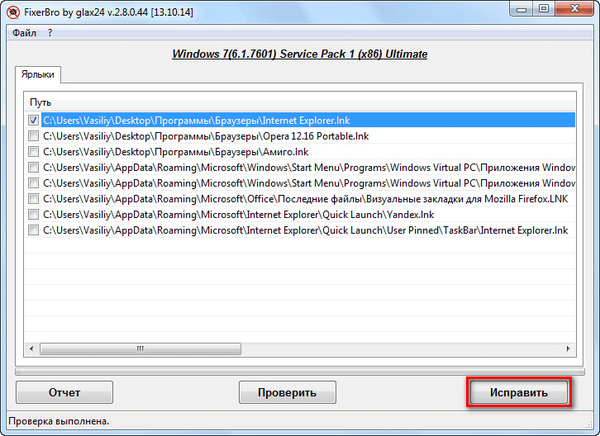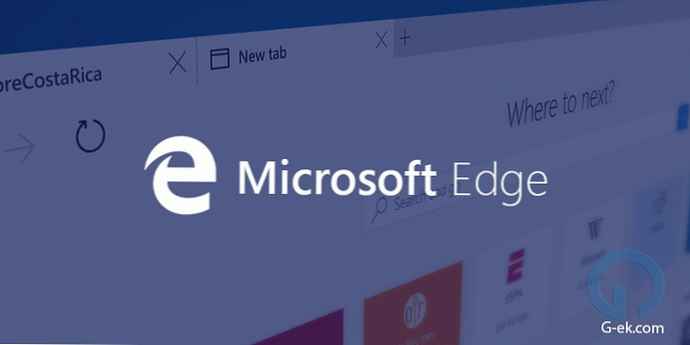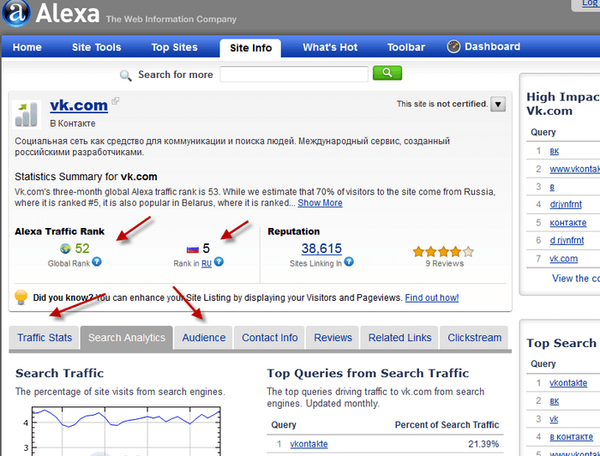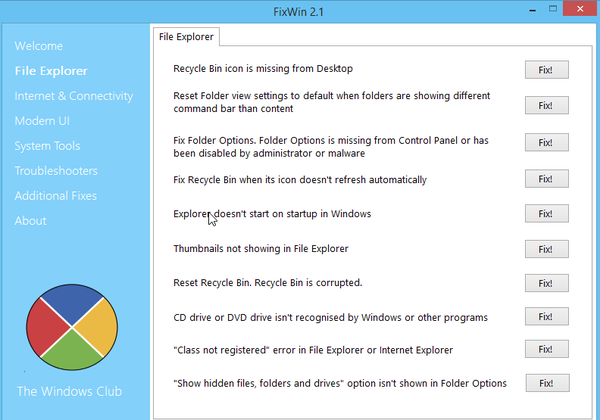PREPORUČENI:
Wi-Fi je glavna značajka svih prijenosnih i stolnih računala. Korištenjem bežične Wi-Fi mreže ne samo da možete pristupiti internetu, nego i stvoriti nove Wi-Fi pristupne točke za povezivanje drugih uređaja na Internet.
U novije vrijeme moje je prijenosno računalo sa sustavom Windows 10 izgubilo vezu nakon hibernacije ili buđenja iz stanja mirovanja. Morao sam ponovo pokrenuti računalo kako bih ponovno uspostavio vezu s Internetom. Ukratko, Wi-Fi ne radi nakon buđenja iz sna u sustavu Windows 10.
Wi-Fi ne radi nakon hibernacije ili spavanja
Ako također naiđete na isti problem na računalu sa sustavom Windows 10, možete riješiti ovaj problem slijedeći metode u nastavku..
Metoda 1 od 3
Wi-Fi internetska veza nakon hibernacije ili spavanja
Primjećujem da je ovo privremeno rješenje ovog pitanja. Molimo pogledajte upute u metoda 2, za konačno rješenje problema.
1. korak: Otvorite Upravitelj uređaja klikom desne tipke miša na gumb Start i odaberite stavku u kontekstnom izborniku - Upravitelj uređaja.

2. korak: Proširite stablo u mrežnim adapterima prozora upravitelja uređaja (pogledajte donju sliku) da biste vidjeli popis mrežnih kartica.
3. korak: Desnom tipkom miša kliknite unose bežičnog adaptera, a zatim kliknite zatvoriti. Pritisnite gumb da, u prozoru za potvrdu.

4. korak: Ponovno kliknite desnom tipkom miša na unos Wireless Adapter, a zatim kliknite Da se angažiram.
Wi-Fi će ponovo početi raditi i automatski se ponovo povezati.
Metoda 2 od 3
Fix Wi-Fi ne povezuje se nakon spavanja ili hibernacije
1. korak: Otvorite Upravitelj uređaja. Postoji mnogo načina za otvaranje upravitelja uređaja, ali najlakši je način desnim klikom na gumb početak na programskoj traci odaberite Upravitelj uređaja.

2. korak: Proširite stablo na mrežnim adapterima prozora upravitelja uređaja (pogledajte donju sliku) da biste vidjeli popis vaših mrežnih kartica.
3. korak: Desnom tipkom miša kliknite naziv bežičnog adaptera, a zatim kliknite Svojstva, za otvaranje dijaloškog okvira svojstava.

4. korak: Idite na karticu Upravljanje napajanjem.
Korak 5: Na kraju, poništite okvir. Dopustite isključivanje ovog uređaja radi uštede energije. tisak U redu.

Sastavljeno!
Vijeće: Ako se često povezujete na Internet kablom Ethernet, kliknite desnim klikom na Ethernet karticu (prikazano pod Mrežni adapteri), pritisnite gumb Svojstva, a zatim slijedite upute iz odst 4 i 5.
Metoda 3 od 3
Ažurirajte upravljački program bežične mrežne kartice

Ako se problem nastavi i nakon primjene gornjih rješenja, ažurirajte upravljački program Wi-Fi adaptera na najnoviju verziju.
Da biste to učinili, otvorite upravitelj uređaja, proširite čvor Mrežni adapteri, desni klik na unose bežične kartice, kliknite ažurirati upravljačke programe... a zatim kliknite automatska pretraga ažuriranih upravljačkih programa, za automatsko preuzimanje i instaliranje najnovijeg Wi-Fi upravljačkog programa.