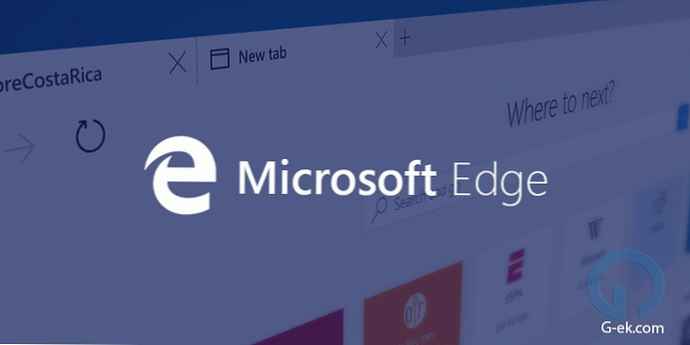Najnovije ažuriranje sustava Windows 10 može uništiti vašu Wi-Fi vezu, evo pet načina za rješenje problema i povratak Interneta na uređaj.
Iako Windows 10 (verzija 1809) poboljšava funkcionalnost i mogućnosti operativnog sustava, bez obzira na to, korisnici ponekad imaju problema tijekom postupka ažuriranja koji utječu na Wi-Fi vezu - na primjer, pad brzine Wi-Fi-ja, nemogućnost povezivanja na bežičnu mrežu, nedostatak potrebnih postavki ili kvar mrežnog adaptera.
Ti se problemi obično javljaju zbog nekompatibilnosti upravljačkog programa, pogreške ili promjena konfiguracije koje se mogu pojaviti kao rezultat ažuriranja sustava, ali ponekad postoje i drugi faktori koji također mogu uzrokovati probleme s vezom. Upravljački program Wi-Fi adaptera može se oštetiti tijekom postupka ažuriranja. Vozač koji je radio s prethodnom verzijom sustava vjerojatno ne radi u novoj verziji.
U ovom ćemo vodiču razmotriti nekoliko načina na koje možete riješiti probleme s Wi-Fi-om nakon instaliranja Windows Update 10. listopada..
- Kako popraviti Wi-Fi pomoću alata za rješavanje problema s mrežnim adapterom
- Kako riješiti Wi-Fi resetiranjem mrežnog adaptera
- Kako popraviti Wi-Fi ažuriranjem upravljačkog programa mrežnog adaptera
- Popravite proizvoljno isključivanje Wi-Fi-ja
- Kako se vratiti na prethodnu verziju sustava Windows 10
Popravite alat za rješavanje problema s mrežnim adapterom.
U sustavu Windows 10 nalazi se alat za rješavanje problema u aplikaciji Postavke koji automatski ispravlja najčešće probleme i bežičnih i drugih mrežnih adaptera..
Za korištenje alata za rješavanje problema s mrežnim adapterom slijedite ove korake:
- Otvorite „Parametri” pritiskom na Win + I ili na ikonu zupčanika u izborniku „Početak”.
- Idite na odjeljak Ažuriranje i sigurnost.
- tisak „Rješavanje problema”.
- Odaberite opciju "Mrežni adapter".
- Pritisnite gumb Pokrenite alat za rješavanje problema.

- Odaberite mrežni adapter koji želite popraviti, u ovom slučaju Wi-Fi.

- tisak „Sljedeći”, za pokretanje postupka.
Rješavanje problema pronaći će i pokušati riješiti problem s Wi-Fi-om na vašem uređaju..

Kad je postupak dovršen, otvorite preglednik i pokušajte se povezati s mrežom. Ako sve opet uspije, uspjeli ste. Ako Wi-Fi i dalje ne radi, pokušajte sljedeću metodu.
Kako riješiti Wi-Fi resetiranjem mrežnog adaptera.
Windows 10 također ima alat za uklanjanje i ponovnu instalaciju mrežnog adaptera, koji će automatski vratiti zadane postavke za sve mrežne komponente, ovo može pomoći u rješavanju problema povezanih s mrežom ili pada brzine.
Za resetiranje Wi-Fi adaptera slijedite ove korake:
- Otvorite „Parametri”.
- Idite na odjeljak "Mreža i internet".
- Otvoreni pododjeljak „Stanje”.
- Kliknite vezu Reset mreže.
 Mogućnost resetiranja mreže u sustavu Windows 10 October 2018 Update
Mogućnost resetiranja mreže u sustavu Windows 10 October 2018 Update
- Pritisnite gumb Poništi sada.


- Kliknite "Da" za potvrdu..
- Ponovo pokrenite računalo.
Pomoću ove metode možda ćete trebati ponovo instalirati drugi mrežni softver, poput VPN klijenta ili virtualne sklopke. Pored toga, nakon ponovnog pokretanja, trebate se ručno povezati s bilo kojom bežičnom mrežom, za što ćete možda trebati unijeti zaporku.
Ako bežična mreža radi, riješili ste problem. Ako ne, pokušajte sljedeću metodu.
Kako popraviti Wi-Fi ažuriranjem upravljačkog programa mrežnog adaptera.
U slučaju da i dalje osjetite značajno smanjenje brzine Wi-Fi-ja ili problema s povezivanjem na Internet, vjerojatno na vašem uređaju nije instalirana najnovija inačica upravljačkog programa..
Ovaj problem možete riješiti preuzimanjem i instaliranjem najnovijeg dostupnog upravljačkog programa s web stranice proizvođača bežičnog mrežnog adaptera.
Brzi savjet: Ako nema ažuriranja mrežnog adaptera, provjerite postoji li beta inačica upravljačkog programa jer možda dobro funkcionira s novom verzijom sustava Windows 10.
Obično možete upotrijebiti upute proizvođača da biste instalirali najnoviji upravljački program, ali možete ga preuzeti na svoje računalo, a zatim upotrijebite sljedeće korake:
- Desnim klikom na gumb „Početak”.
- Pronađite i odaberite s izbornika Upravitelj uređaja, da ga otvorim.

- Proširite grupu u upravitelju Mrežni adapteri.
- Desnom tipkom miša kliknite bežični adapter (Wi-Fi) i odaberite opciju "Ažuriraj upravljački program".

- tisak "Traži vozače na ovom računalu" za ručno pretraživanje i instaliranje upravljačkih programa.

- U sljedećem dijaloškom okviru kliknite „Pregled”, odrediti mapu s upravljačkim programom adaptera (upravljački programi preuzeti s web mjesta proizvođača).

- Označite okvir Uključite podmape.
- Pritisnite gumb „Sljedeći”.
Ponekad, kada sve drugo ne uspije, možete isprobati još stariju verziju upravljačkog programa Wi-Fi adaptera, poput one razvijene za Windows 8.1 ili Windows 7, koja može privremeno riješiti vaš problem dok ne bude pušten trajni popravak..
Popravite proizvoljno isključivanje Wi-Fi-ja.
Problem je što neke Wi-Fi mrežne kartice nisu kompatibilne s najnovijim upravljačkim programom Microsoft Wi-Fi Direct Virtual Adapter. Nedostatak onemogućivanja ovog upravljačkog programa je taj što ne možete stvoriti Wi-Fi pristupnu točku. Ako vam to nije problem, nastavite..
Da biste riješili problem isključivanja Wi-Fi-ja, slijedite ove korake:.
- Pritisnite tipku Win + X na tipkovnici i odaberite Upravitelj uređaja.
- U sustavu Windows 10 Device Manager kliknite na izbornik „Pogled” na traci izbornika i odaberite Pokažite skrivene uređaje.

- U stablu uređaja idite na "Mrežni adapteri ".

- Kliknite desnim klikom na Microsoftov virtualni adapter za Wi-Fi i odaberite u kontekstnom izborniku Odspojite uređaj.

- Ponovo pokrenite Windows 10 i provjerite radi li Internet.
Kako se vratiti na prethodnu verziju sustava Windows 10.
Ako i dalje imate problema s povezivanjem, možda imate sistemsku grešku s novom verzijom Windowsa 10 ili mrežnim adapterom, a možda ćete trebati pričekati ažuriranje adaptera ili OS-a..
Kao posljednje sredstvo možete se vratiti na prethodnu verziju sustava Windows 10 dok problem s Wi-Fi-om ne bude riješen.
Deinstalirajte Windows Update 10 verziju 1809 i vratite se na prethodnu verziju.
Osim toga:
Također se preporučuje provjeravanje postavki vašeg adaptera. - Upravljačka ploča \ Mreža i internet \ Mrežne veze i otvaranjem svojstava adaptera. U prošlosti su korisnici izvijestili da su nakon ažuriranja TCP postavke onemogućene, a postavke DNS-a resetirane. Pored toga, uvijek biste trebali ponovno pokrenuti usmjerivač (usmjerivač) da biste saznali pomaže li to problemima s sporom brzinom ili slabom Wi-Fi vezom..
Alternativno, možete se povezati s mrežom i putem ožičene veze pomoću mrežnog adaptera Ethernet.
To je sve. U komentarima nam se javite je li vam jedno od rješenja pomoglo ili ne..
Preporuka: Kako pregledati spremljene lozinke za Wi-Fi u sustavu Windows 10
Windows 10 - Kako dijeliti lozinku za Wi-Fi s prijateljima pomoću QR koda.
Kako ukloniti nepotrebne WIFI mreže na popisu veza sa sustavom Windows 10.
Popravak: Wi-Fi ne radi nakon buđenja iz stanja mirovanja u sustavu Windows 10