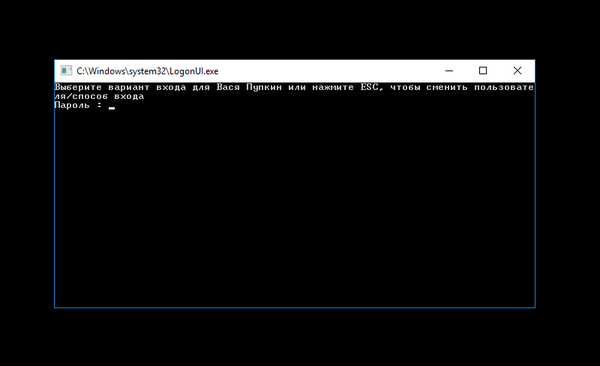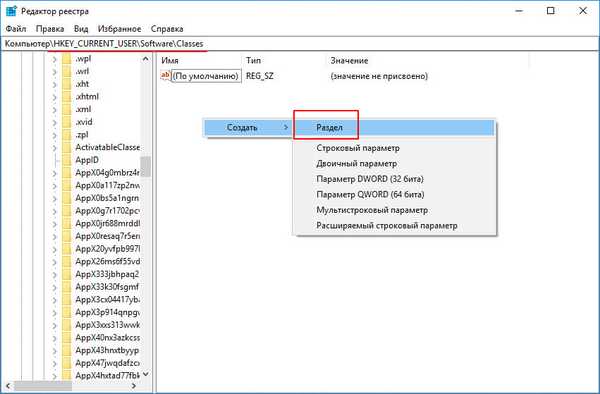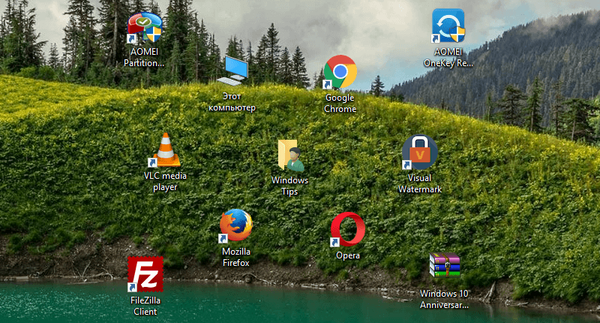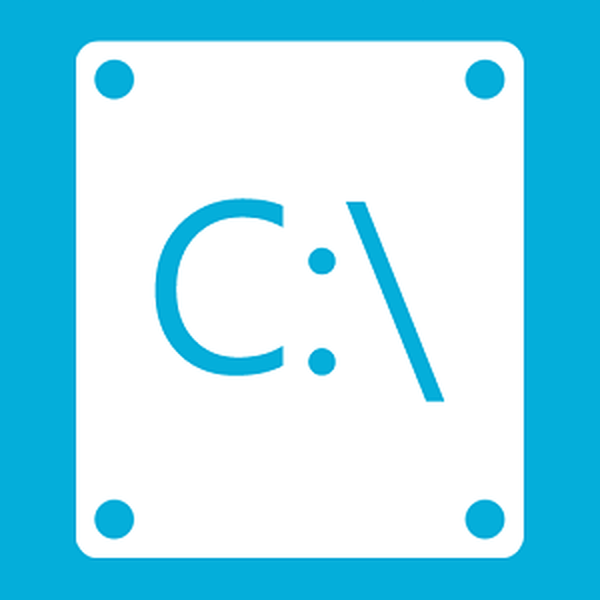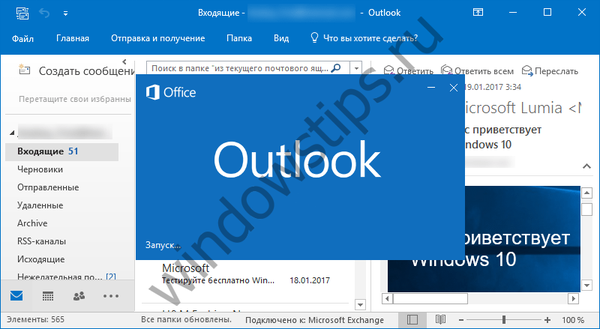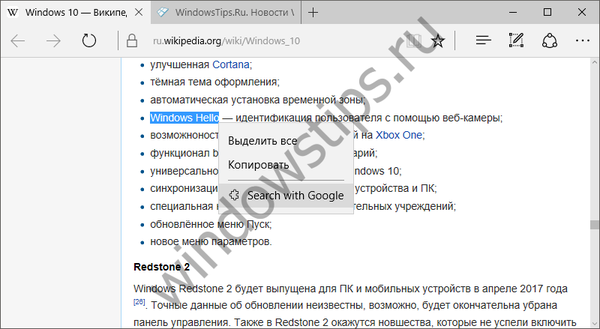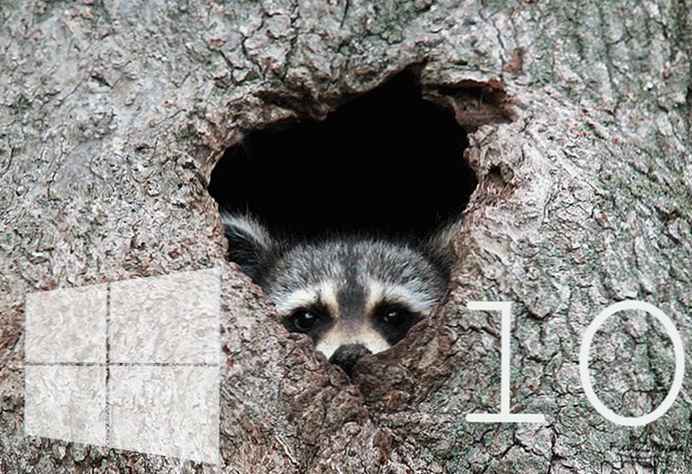
U posljednje vrijeme veliki broj korisnika zabrinut je za sigurnost mreže. Smrt neutralnosti mreže i slabljenje pravila za internetske pružatelje usluga koji se odnose na obradu mrežnog prometa izazvali su mnoge brige o privatnosti.
Iako davatelji širokopojasnih mreža mogu tvrditi da ne prate vaš promet, "oni imaju tehničke mogućnosti i poslovne interese za manipulaciju vašim internetskim prometom".
DNS - može se smatrati mrežnim vodičem koji izdaje stvarnu mrežnu IP adresu povezanu s nazivima domena web lokacija i ostalih internetskih usluga.
Na primjer, pretvara google.com u 172.217.21.238. Vaš ISP nudi DNS u servisnom paketu, ali on također može zabilježiti DNS promet - ustvari, zabilježite povijest svojih akcija na Internetu.
Pretpostavimo da posjetite web lokaciju putem HTTPS-a, ali vaš DNS upit šalje se preko nekodirane veze. To znači da ako pogledate stranicu https://site.com, svatko tko posluša pakete u mreži zna da ste posjetili web stranicu. DNS protokol koristi otvorenu razmjenu informacija između svih klijenata i DNS poslužitelja (to uključuje vaš uređaj). Dakle, davatelj ili napadač koji presreće vaše mrežne pakete zna adrese web mjesta koje posjetite ili ih može zamijeniti (!) To nije teško, čak i kada koristite VPN.
Cloudflare je lansirao novu, besplatnu i visoku izvedbu DNS usluga, osmišljenu za povećanje privatnosti korisnika na Internetu i obećava da neće bilježiti DNS promet.
Više detalja u našem članku: Kako se postaviti u sustavu Windows 10 - Cloudflare 1.1.1.1 DNS usluga
Kao u Windowsu 10 - potpuno skrivajte DNS promet od znatiželjnih očiju koristeći šifriranje.
Za korisnike sustava Windows 10 povezivanje DNS enkripcije nije tako jednostavno kao promjena adrese u mrežnim postavkama. Trenutno nijedan operativni sustav ne podržava DNS enkripciju bez dodatnog softvera.
Instalirajte Dnscrypt Proxy s programom PowerShell za Windows 10.
Napomena: Ova je upute namijenjena korisnicima koji su upoznati s naredbenim retkom..
Najlakši način za upotrebu dnscrypt-proxy u sustavu Windows 10 je korištenje jednostavnog alata DNSCrypt.
Dnscrypt proxy 2.0+ podržava DOH izvan okvira. Podržava i 1.1.1.1 i druge usluge, uključuje složenije funkcije, kao što su uravnoteženje opterećenja i lokalno filtriranje.
1. korak. Pokrenite PowerShell u ime administratora.
2. korak. Ovdje preuzmite dnscrypt-proxy: dnscrypt-proxy datoteke .
Pronađite datoteku na stranici ovisno o dubini bita u vašem sustavu:
- dnscrypt-proxy-win32-2.0.16.zip
ili
- dnscrypt-proxy-win64-2.0.16.zip
U primjeru koristimo datoteku dnscrypt-proxy-win64-2.0.16.zip
Dakle, preuzmite ovu datoteku i raspakujte arhivu gdje želite.
Napomena: Moguće je da bi izvršna datoteka trebala biti na jednom mjestu, konfiguracijska datoteka na drugom mjestu, datoteke keširanja na trećem i datoteke dnevnika negdje drugdje. Ali ako je ovo prvi put da instalirate softver, i nemate dobar razlog da stvari budete složenije nego što bi trebali biti, samo zadržite sve u jednoj mapi. Barem za početak i osigurajte da sve funkcionira kako se očekuje. U tom trenutku nemojte mijenjati postavke DNS-a..
3. korak. U programu PowerShell idite do direktorija koji ste upravo izvukli iz arhive pomoću naredbe CD, na primjer (arhivirali smo arhivu na radnu površinu), u mom slučaju naredba će biti sljedeća:
cd ~ \ Desktop \ dnscrypt-proxy-win64-2.0.16 \ win64

Da biste bili sigurni da je sve u redu, upotrijebite naredbu ls prikazivat će se popis datoteka datoteka među kojima su dnscrypt-proxy i Primjer-dnscrypt-proxy.toml.
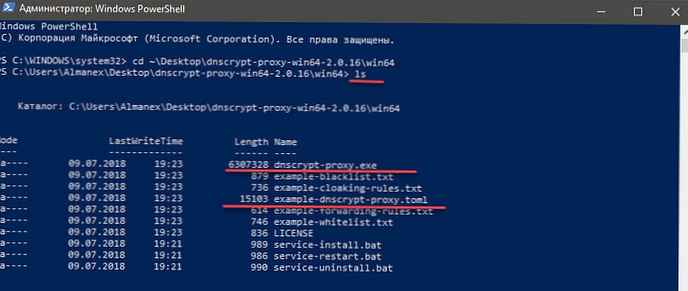
4. korak. Stvorite primjer konfiguracijske datoteke, unesite sljedeću naredbu:
cp primjer-dnscrypt-proxy.toml dnscrypt-proxy.toml
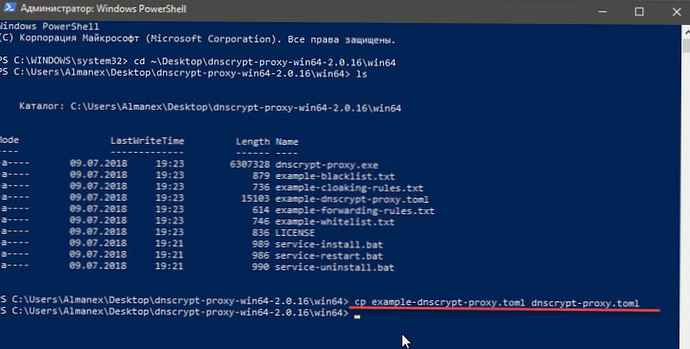
Idite u dnscrypt-proxy direktorij u koji unesite:
./ dnscrypt-proxy
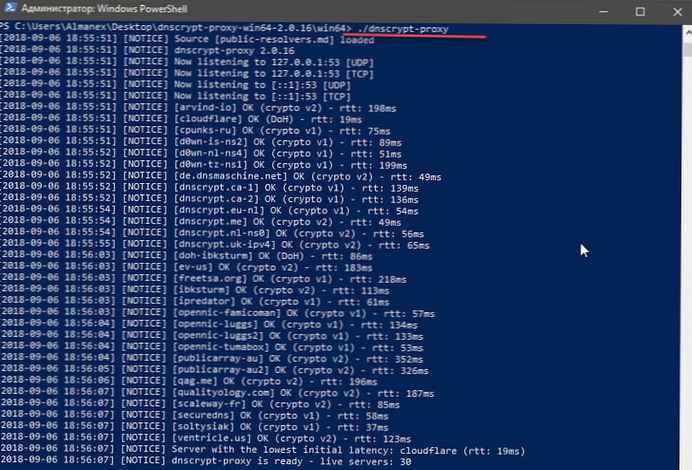
U redu je? dnscrypt-proxy je spreman - živi serveri: ** Ako ne, pokušajte otkriti zašto.. Evo nekoliko prijedloga:
- dnscrypt-proxy.toml: nema takve datoteke ili mape: kopirajte primjer konfiguracijske datoteke, dnscrypt-proxy.toml kako je gore opisano.
- poslušajte udp 127.0.0.1:53: bind: dozvola odbijena: ne koristite PowerShell u ime administratora (vidi korak 1).
- slušaj udp 127.0.0.1:53: bind: adresa se već koristi: nešto se već sluša na DNS-u. Možda, možda, prethodna instanca dnscrypt-proxy koju niste zaustavili prije pokretanja novog.
Nema bugova? neočekivano!
Ne zatvarajte prozor PowerShell-a. Promijenit ćemo postavke sustava DNS-a.
Korak 5: Promijenite DNS postavke
1: Otvorite Postavke sustava Windows pritiskom na kombinaciju tipki Win + I ili na ikonu zupčanika u izborniku Start.
2: Idite na odjeljak "Mreža i internet" → „Stanje” → "Konfiguriranje postavki adaptera".
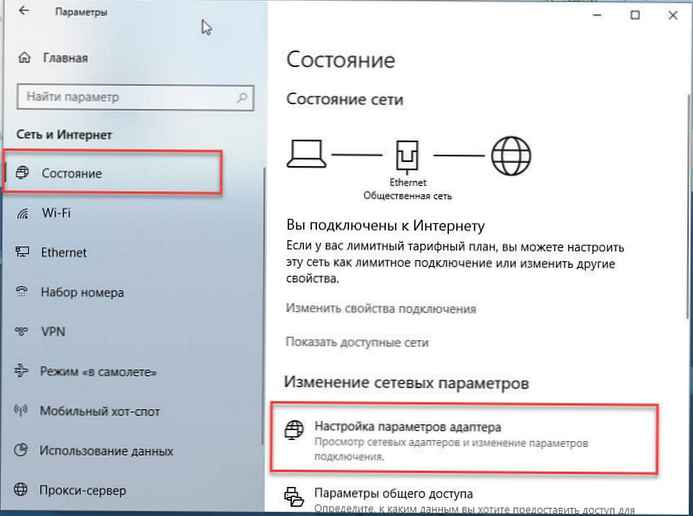
3: U prozoru koji se otvori Mrežne veze desnom tipkom miša kliknite mrežu na koju ste povezani i kliknite "Properties". (ovisno o vezi, to može biti Wi-Fi ili Ethernet).
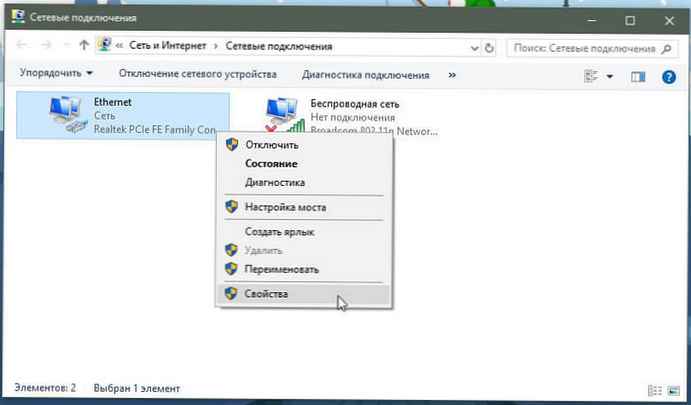
4: Odaberite svojstva veze IP verzija 4 (TCP \ IPv4).
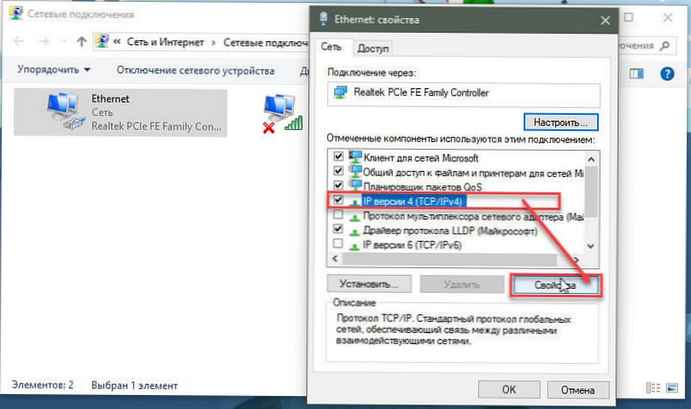
5: Pritisnite gumb "Properties".
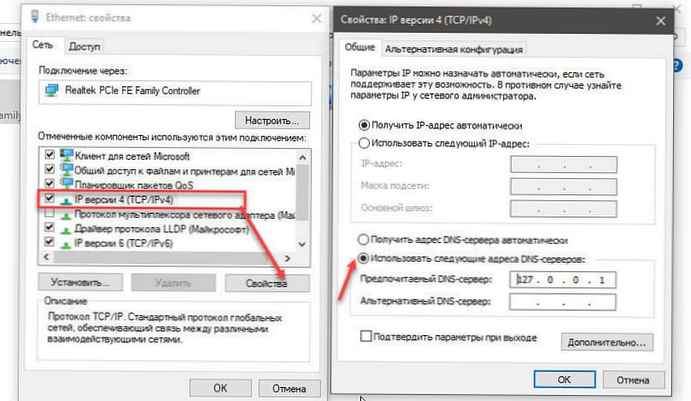
6: Na stranici svojstava IP verzije 4 (TCP / IPv4) odaberite "Koristite sljedeće adrese DNS poslužitelja" i uđi "Preferirani DNS poslužitelj" kao što su: 127.0.0.1
Vratite se u PowerShell i pritisnite Ctrl + C.
Provjeravamo da sve funkcionira slanjem prvog zahtjeva pomoću dnscrypt-proxy:
./ dnscrypt-proxy -resolve example.com
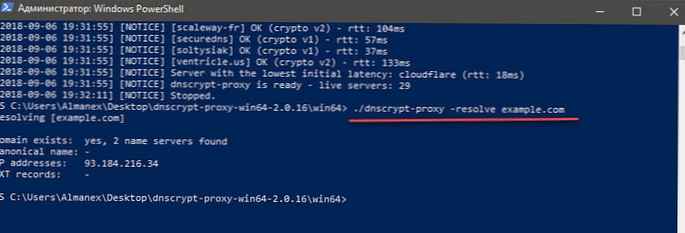
Izgleda da je example.com uspješno riješen? Izvrsno! Otvorite ponovo ili ponovno pokrenite preglednik. Sada pokušajte s još nekoliko stvari: pregledajte nekoliko web stranica, pokušajte preuzeti nekoliko datoteka, koristite svoj sustav kao i obično i provjerite postoje li problemi u vezi s DNS-om.
Ako nešto pođe po zlu i želite sve vratiti na stranicu svojstava protokola IP verzije 4 (TCP / IPv4), izbrišite DNS adrese koje ste unijeli.
Korak 6: Izmjena konfiguracijske datoteke
Napomena: ako imate dvojbe, preskočite ovaj predmet
Pritisnite Ctrl + C u prozoru PowerShell terminala kako biste zaustavili dnscrypt-proxy.
U ovom trenutku trebali biste i dalje biti u direktoriju dnscrypt-proxy.
U datoteci dnscrypt-proxy.toml Postoji mnogo stavki koje možete prilagoditi. Podesite ih ako želite.
ući, ./ dnscrypt-proxy za pokretanje poslužitelja i Ctrl + C da ga zaustavite. Provjerite, prilagodite, zaustavite, provjerite, prilagodite, zaustavite dok ne budete zadovoljni.
Jeste li zadovoljni Ok, idemo na korak 7!
Korak 7: Instalirajte proxy poslužitelj kao sistemsku uslugu
Pritisnite Ctrl + C u prozoru PowerShell da zaustavite proxy.
Sada morate registrirati dnscrypt-proxy kao sistemsku uslugu (još kao administrator):
./ dnscrypt-proxy -service instalirati

Ako nema grešaka, ovo je sjajno! Vaša verzija sustava Windows 10 kompatibilna je s integriranim instalacijskim programom..
Sada kada je usluga instalirana, može se pokrenuti:
./ pokretanje servisa dnscrypt-proxy

Sada kada sljedeći put uključite računalo, usluga će se pokrenuti automatski.
Gotovo! Upravo smo instalirali enkripciju za DNS u sustavu Windows 10.
Napomena: Želite zaustaviti uslugu?
./ zaustaviti uslugu-dnscrypt-proxy
Želite ponovo pokrenuti trenutnu uslugu nakon promjene konfiguracijske datoteke?
./ dnscrypt-proxy-ponovno pokretanje usluge
Želite izbrisati uslugu?
./ dnscrypt-proxy -ininstalirajte servis
Želite provjeriti funkcionira li DNS rezolucija?
./ dnscrypt-proxy -resolve example.com