
Standardna veličina fonta, automatski postavljena u postavkama operacijskog sustava Windows 10, potpuno je čitljiva i kvalitativno nadopunjuje ostale elemente sučelja i zato većina vlasnika računala uopće ne pokušava tražiti parametre skaliranja u postavkama.
Pa ipak, izuzeci od pravila su ispunjeni. Kao opcija - radite s više monitora u visokoj rezoluciji. U takvim se trenucima postavlja pitanje: kako povećati font na Windows 10 računalu.
sadržaj- Povećajte veličinu teksta
- Promjena veličine teksta zbog sučelja
- Postavljanje putem softvera treće strane
Povećajte veličinu teksta
Odmah nakon izdavanja operacijskog sustava Windows 10, Microsoftovi programeri dugo su eksperimentirali s popunjavanjem odjeljaka o personalizaciji i pristupačnosti. Neke su postavke nestale, promijenjene ili premještene u susjedne imenike. Slična sudbina nadvladala je parametar "Povećaj veličinu teksta", koji se prvi put pojavio u verziji 1703, a zatim je nestao do sklapanja 1809..
1. Idite na odjeljak s parametrima Windowsa 10 kroz kombinaciju tipki Win + I.
2. Dalje - odaberite stavku "Pristupačnost" i idite na parametre "Zaslon", s lijeve strane kontekstnog izbornika.
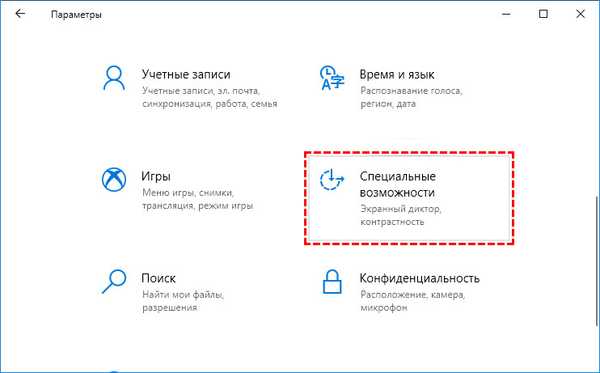
3. Nakon prijelaza, na zaslonu će se pojaviti klizač koji vam omogućava fleksibilno podešavanje veličine prikazanog teksta. Parametar smješten na vrhu izbornika pomoći će vam u kontroli i podešavanju željenog rezultata..
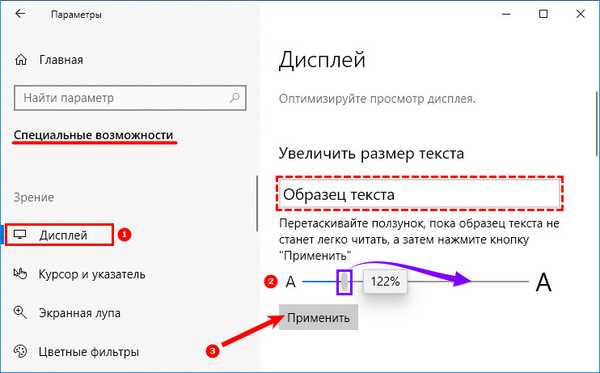
Da biste spremili odabrane parametre, ostaje kliknuti na gumb "Primjeni". Rezultat će se odmah pojaviti na zaslonu - nećete morati ponovno pokretati računalo.
Promjena veličine teksta zbog sučelja
Ako verzija sustava Windows 10 još uvijek ne dosegne sklop pod brojem 1809, morat ćete postupiti drugačije.
Uz tekst, morat ćete promijeniti i cijelu veličinu sučelja:
1. Kao i u prethodnom slučaju, morate otvoriti parametre (Win + I) i otići u odjeljak "Pristupačnost". Dalje - ponovo "Display", ali umjesto klizača s fontom trebate odabrati novi atribut - "Povećajte veličinu svih elemenata, nalazi se malo niže.
2. Prema zadanom odabran je parametar 100%, ali ako nazovete mogućnosti padajućeg izbornika pojavit će se u 125%, 150% i 175%.
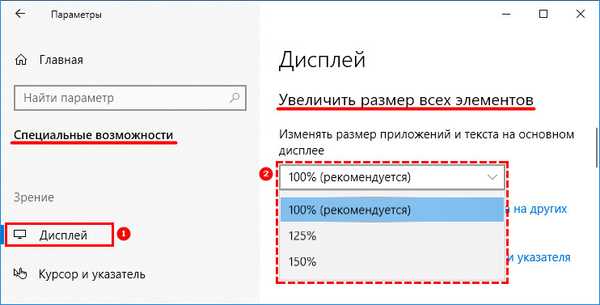
3. Nešto niži je parametar odgovoran za fino podešavanje pokazivača - ako je svaki od elemenata postao veći, ne zaboravite na uobičajeni alat za unos podataka.

Postavljanje putem softvera treće strane
Osim standardnih postavki prikazanih u operacijskom sustavu Windows, alati preuzeti s mreže također mogu utjecati na parametre skaliranja i veličine teksta. Sustav Changer Size Changer - još jedna potvrda toga.
SFSC će uštedjeti u onim situacijama kada ste željeli promijeniti način na koji se na ekranu prikazuju znakovi, slova ili brojevi, a ne veličina sučelja, ali Windows još nije ažuriran na potrebnu verziju 1809, a dugo očekivani klizač u postavkama "Zaslon" još se nije pojavio. službeno
Interakcija sa sustavom Changer Size Changer je jednostavna:
Osnovni sklop uslužnog programa treba preuzeti s službenog web mjesta: https://www.wintools.info/index.php/system-font-size-changer i pokrenite, pristajući na spremanje podataka o trenutnim postavkama postavljenim u sustavu.
Generirana sigurnosna kopija koju je program stvorio pri prvom pokretanju pomoći će u odbijanju odabranih promjena i vraćanju svih parametara u zadano stanje ako se pojave nepredviđene poteškoće ili problemi..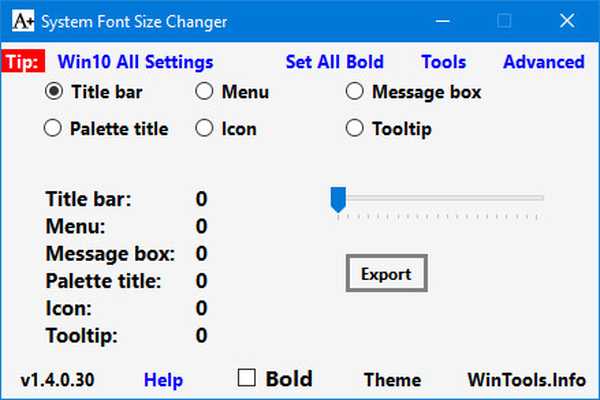
Kako dalje postupiti ovisi o željenom rezultatu. Ako je važno ravnomjerno povećati font, vrijedno je pregledati kartice s naslovne trake (naslov prozora za Explorer i softver treće strane) do ToolTipa (Windows tooltips) i, pomaknite klizač prema potrebnoj vrijednosti, kliknite gumb Primjeni. Uzimanje vrijednosti iznad 3 ne preporučuje se odmah - promjene će postati prejake.
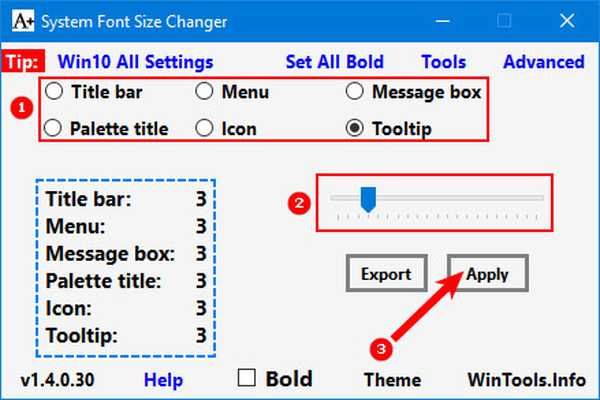
Ako dodatno želite dodati slova, simbole i brojeve podebljanim slovima, treba odabrati "Bold".
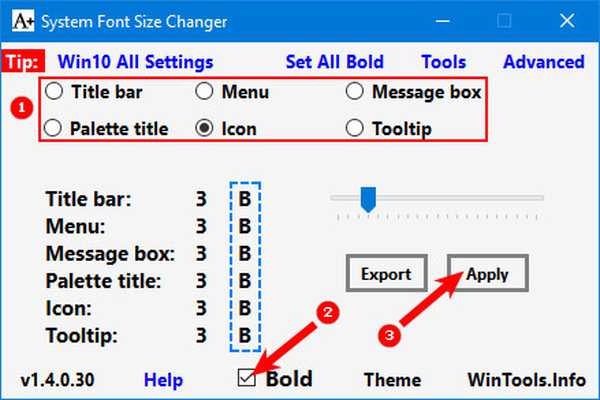
Da biste vratili prethodne postavke, morat ćete kliknuti na gumb Izvoz, a nakon toga - odrediti put do direktorija s sigurnosno izrađenom sigurnosnom kopijom prilikom pokretanja System Changer Size Changer.
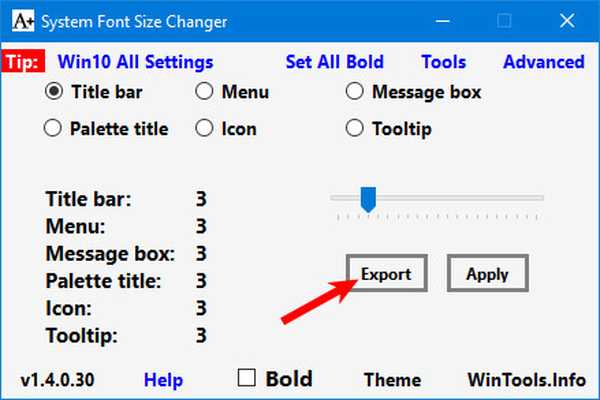
U nekim situacijama morat ćete se ponovno pokrenuti kako biste potvrdili odabrane akcije. Možete čak i utjecati na izgled teksta putem stavke Napredna - tamo programeri alata nude kolekciju softvera za vizualnu personalizaciju sustava Windows 10.











