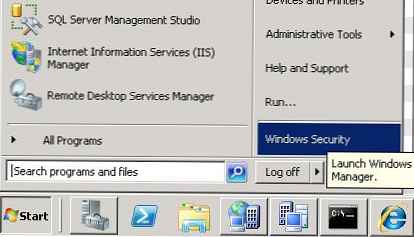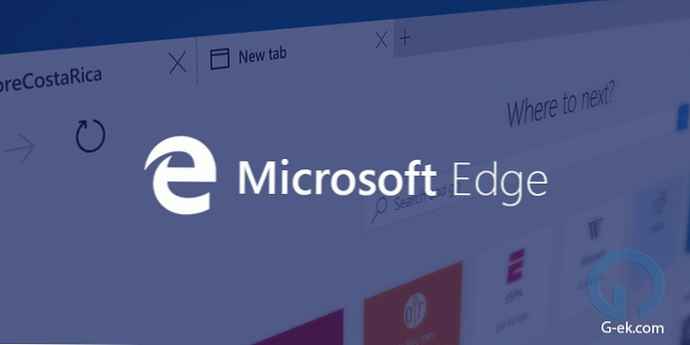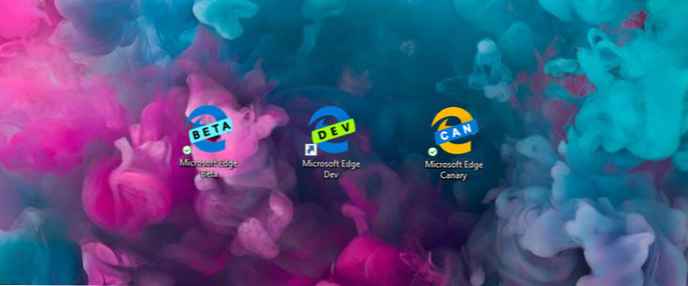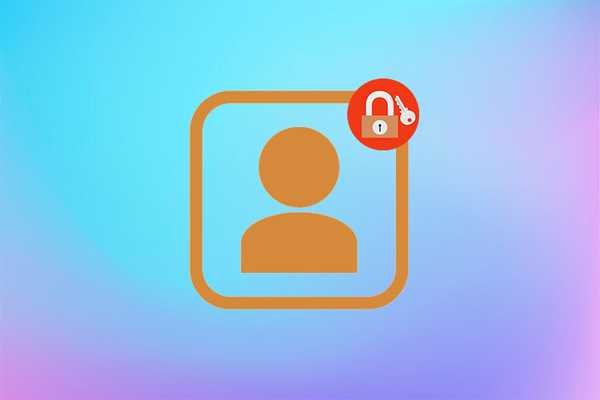
Kako bi povećao sigurnost rada na računalu, Microsoft je osigurao zaštitu lozinkom za korisničke račune. Može se instalirati i mijenjati u bilo koje prikladno vrijeme s vašeg računa ili profila s administratorskim pravima. Pokazat ćemo vam sve načine izmjene lozinke za Windows 10 račun lokalnog korisnika. To znači da se postavke odnose samo na trenutačno računalo..
sadržaj- Promjena parametara
- Promjena putem preglednika
- Komandna linija
- Upravljačka ploča
- Upravljanje računalom
- Upravljanje računom
Promjena parametara
Da biste saznali radite li s lokalnog profila ili Microsoftovog računa, jednostavno je: otvorite Postavke i idite na odjeljak "Računi ...". Ako vidite adresu e-pošte, tada radite s Microsoftovog profila.
1. Držite kombinaciju tipki Win + I, kliknite "Računi ..." i idite na pododjeljak "Opcije prijave", a zatim "Lozinka".
2. Kliknite vezu "Uredi".
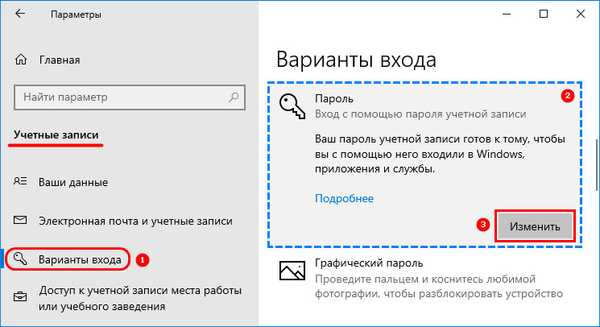
3. Unesite trenutni sigurnosni kôd.
Microsoftov račun treba aktivnu internetsku vezu za sinkronizaciju nove konfiguracije.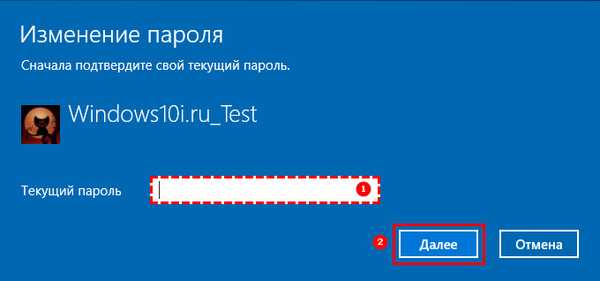
4. Po potrebi postavite novu lozinku s nagovještajem ili staru i dva puta - novu za Microsoftov profil.
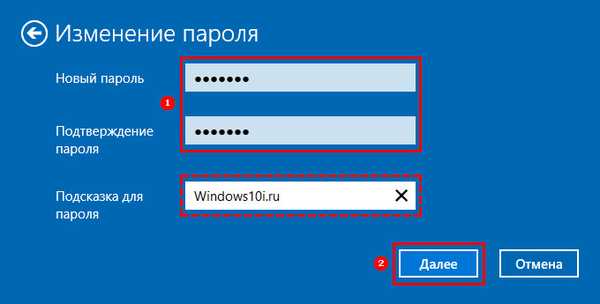
5. Zatvorite prozor gumbom "Završi".
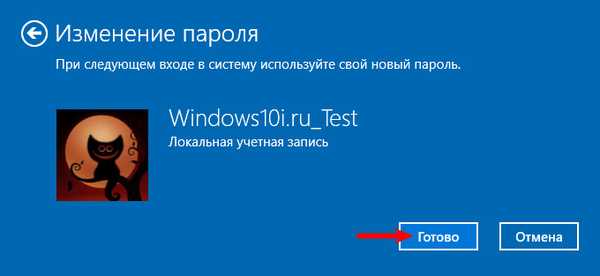
Promjena putem preglednika
Pomoću web preglednika možete izvršiti izmjene zaporke za svoj Microsoftov račun..
1. Otvorite preglednik i prijavite se u sustav klikom na vezu - https://account.microsoft.com/?ref=settings
2. Kliknite odgovarajući gumb koji se nalazi iznad avatar-a.
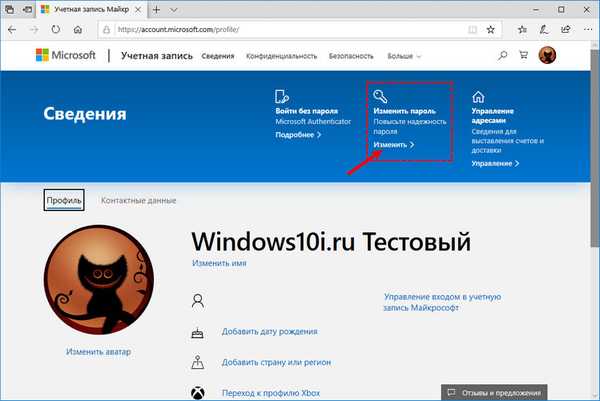
Otvara se prozor s parametrima u kojem morate izvršiti 3-5 koraka iz prethodne upute.
Ponovno postavljanje i resetiranje lozinke u sustavu Windows 10Kako se odjaviti sa svog Microsoftovog računa u sustavu Windows 10
Komandna linija
1. Desnom tipkom miša kliknite Start i pozovite alat s administratorskim pravima.
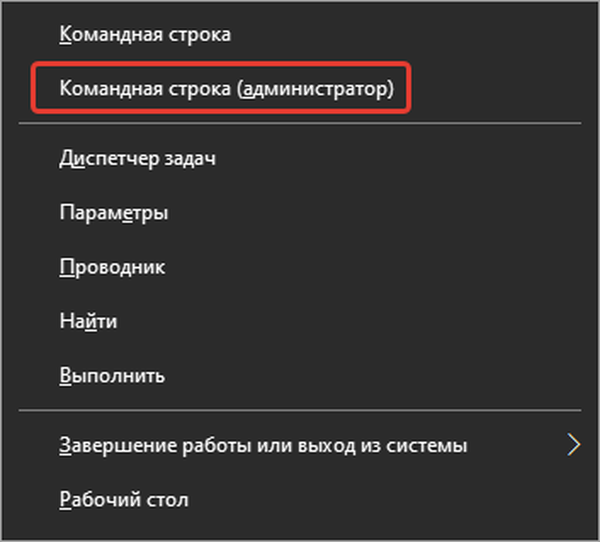
2. Da biste prikazali popis svih korisnika, ako trebate saznati ime potrebnog korisnika, pokrenite naredbu "neto korisnici".
3. Zatim ga ponovno pokrenite sa sljedećim argumentima: "neto lozinka korisnika korisnika", gdje umjesto profila, unesite korisničko ime i lozinku za zaštitu prijave.
Ako u nazivu profila ima razmaka, trebate ga navesti.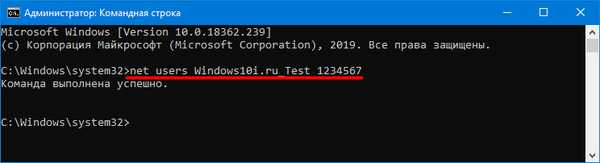
Pri sljedećoj autorizaciji ili na zaključanom zaslonu morate unijeti novu lozinku.
Upravljačka ploča
1. Otvorite upravljačku ploču i prebacite način na koji se njene ikone prikazuju na "Ikone" ako je instalirana druga.
2. Idite na odjeljak "Računi ..." i kliknite na vezu "Uredi još jedan ...".
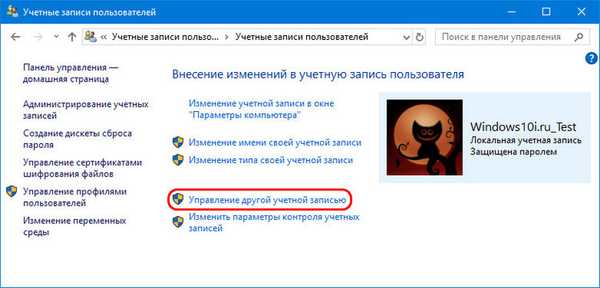
3. Kliknite "Promijeni lozinku".
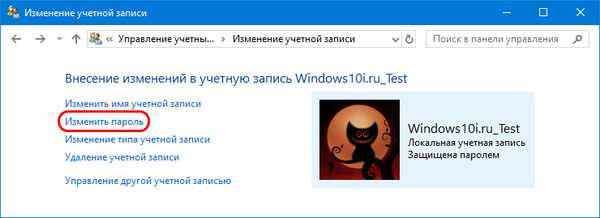
4. Unesite dva puta - novi sigurnosni kod.
5. Spremite promjene.
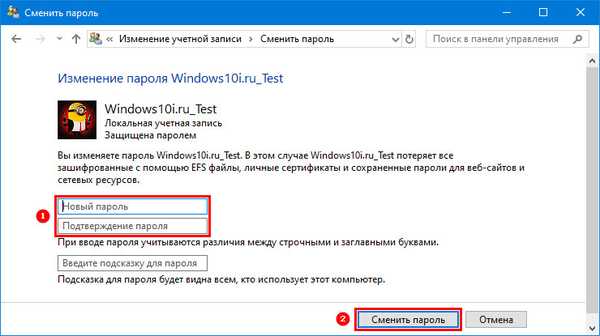
Upravljanje računalom
1. Pokrenite alat preko trake za pretraživanje.
2. Idite u direktorij "Lokalni korisnici" → "Korisnici".
3. Kroz kontekstni izbornik korisnika nazovite prozor za promjenu ili postavljanje lozinke.
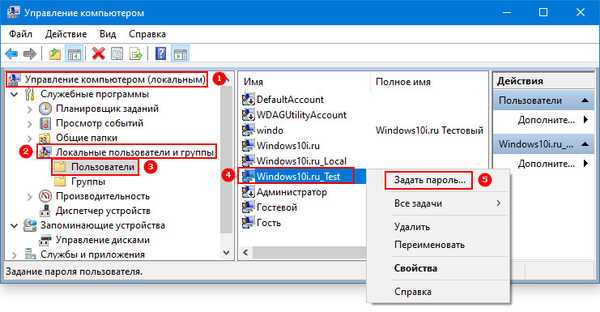
Upravljanje računom
1. Pokrenite naredbu "control userpasswords2" u prozoru Win + R.
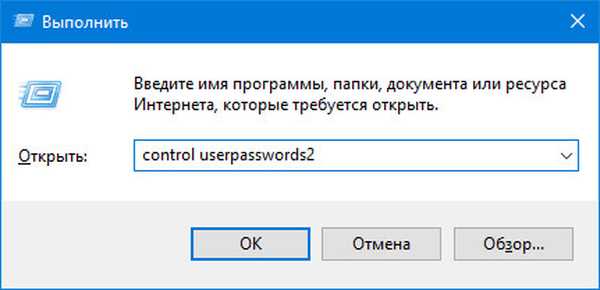
2. Označite profil i kliknite "Promijeni lozinku".
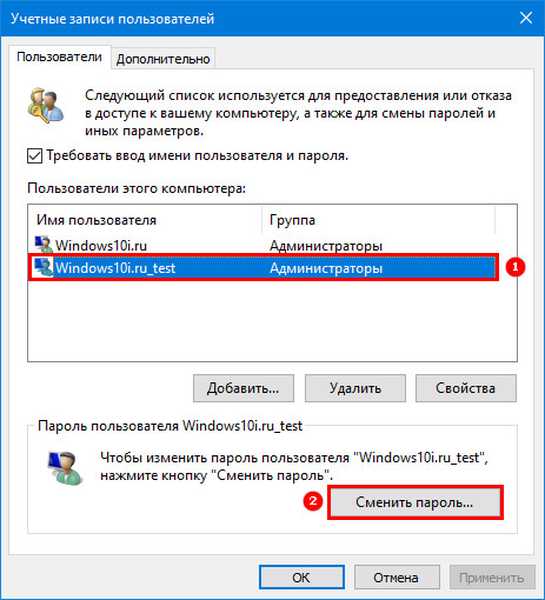
3. Unesite novi sigurnosni kôd i njegovu potvrdu i spremite postavke.
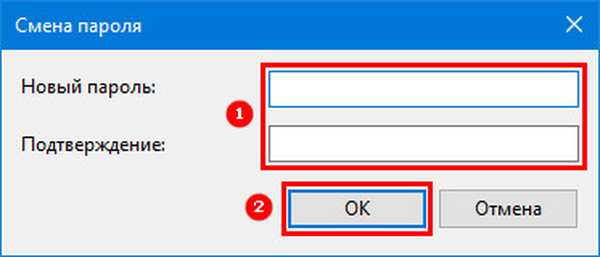
Drugi je problem riješen pomoću PowerShell-a, ali ove su metode dovoljne za svakog korisnika, pa čak i većinu administratora sustava.