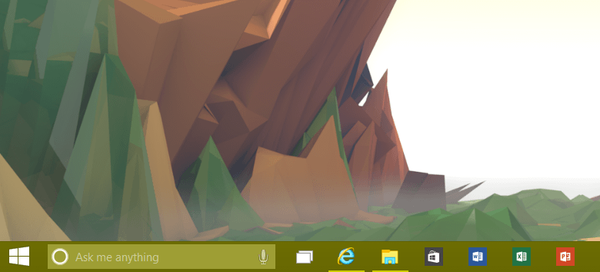Jeste li postavili lozinku za ulazak u sustav i sada li operativni sustav zahtijeva da ga unesete svaki put kada uključite računalo ili ga prebacite iz načina mirovanja / hibernacije? Nije važno. Ovo se može lako popraviti bez brisanja lozinke računa..
Postoji nekoliko načina za uklanjanje lozinke kada se sustav Windows 10 prijavi:
- applet upravljačke ploče pod nazivom "Korisnički računi", kao što je bio u XP-u i "sedam";
- uređivač registra koji vam omogućuje konfiguriranje gotovo bilo koje postavke sustava Windows;
- posljednji apleti upravljačke ploče pod nazivom "Mogućnosti napajanja" omogućit će vam da se riješite zahtjeva za unošenje lozinke kada se računalo probudi.
- Kroz upravljanje računom
- Kroz uređivanje unosa u registar
- Uklanjamo automatsko zaključavanje računala
- Onemogući pomoću naredbenog retka
Kroz upravljanje računom
Pogledajmo kako se prijaviti bez lozinke računa. Prvi koji su razmotrili ovu metodu iz nekoliko razloga:
- To je jednostavna i brza metoda postizanja cilja;
- Radnje potrebne za uklanjanje prozora lozinke gotovo su identične onima koje je trebalo poduzeti u sustavima Windows 7 i XP.
Sve se obavlja vrlo jednostavno, pa čak i početnik lako se može nositi sa zadatkom bez ikakvih pitanja..
1. Nazovite ljusku koristeći kombinaciju tipki Win + R.
Tipka Win ili Windows uglavnom se nalazi između Ctrl i Shift. Njegova je razlika u prisutnosti ikone sustava Windows - izrađene u obliku zastave, podijeljene u četiri prozora.
2. Unesite naredbu "netplwiz".
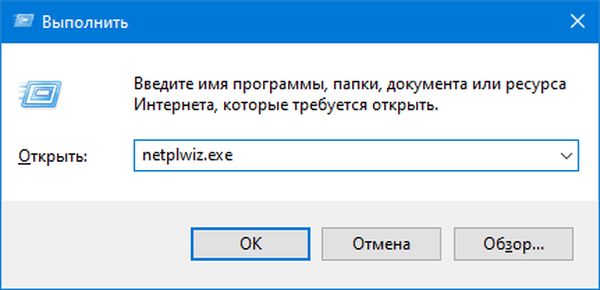
3. Poništite potvrdni okvir pored jedine opcije "Zahtijevaj lozinku i korisničko ime" na prvoj kartici dijaloškog okvira koji se pojavi.
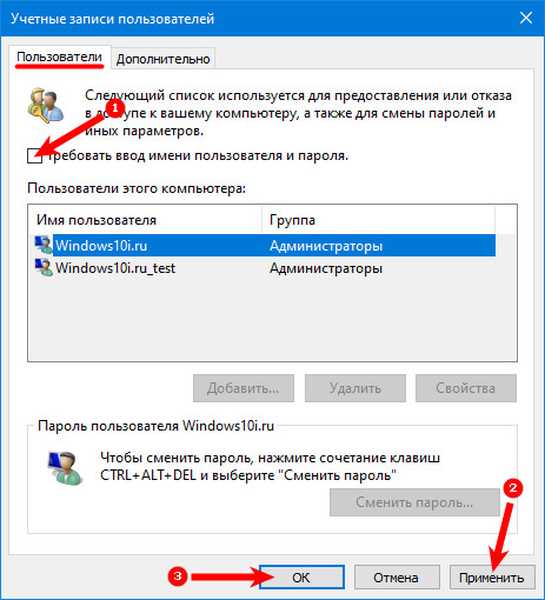
Ako u sustavu postoji nekoliko računa, na popisu u nastavku odaberite potreban račun, a zatim poništite okvir za odabranog korisnika..
4. Kliknite "Primjeni" da biste spremili promjene i zatvorili prozor klikom na "U redu". Nakon toga morat ćete unijeti trenutnu lozinku i potvrditi je.

U slučajevima kada je računalo povezano s domenom, mogućnost traženja lozinke bit će neaktivna. Iako je izlaz iz ove situacije izravno uređivanje unosa u registru kroz njegov uređivač.
Kroz uređivanje unosa u registar
Druga metoda za provedbu svega navedenog je rad uređivača registra (radi samo u starijim verzijama). U ovom slučaju lozinka se pohranjuje u jedan od ključeva registra u nešifriranom obliku, tako da će je svaki iskusni korisnik bez problema moći prepoznati..
1. Preuzmite uređivač registra.
To se radi pomoću naredbe "regedit". Izvodi se u pretraživačkoj liniji ili ljusci ljuske Win + R.
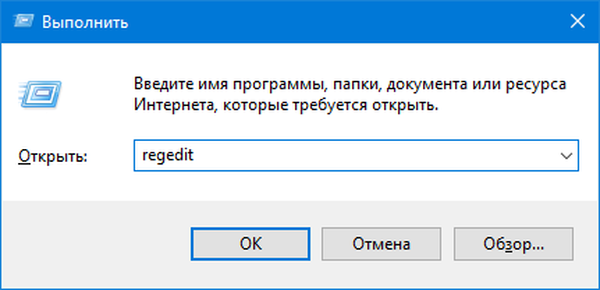
2. Proširite sadržaj podružnice HKLM-a.
3. Idite na adresu:
HKLM \ Software \ Microsoft \ Windows NT \ CurrentVersion
4. Idite u podružnicu Winlogon.
Da biste aktivirali automatsku prijavu u sustav, napravite sljedeće.
5. Dvaput kliknite parametar "AutoAdminLogon" i postavite njegovu vrijednost na 1.
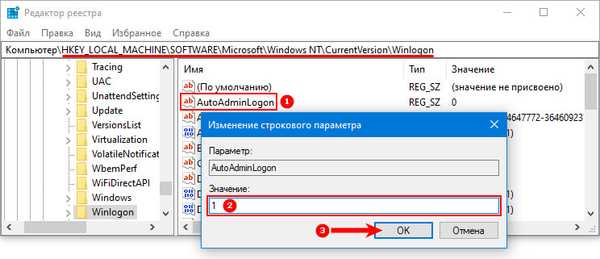
6. Kao ključnu vrijednost "DefaultDomainName" navedite naziv računala (gledamo ga u svojstvima sustava).
Ako nema ključa, stvorite parametar niza s navedenim imenom i vrijednošću.7. Promijenite vrijednost "DefaultUserName" u ime korisnika od kojeg će se izvršiti automatska prijava, ako je potrebno.
8. Dodajte parametar niza s nazivom "DefaultPassword", čija će vrijednost biti lozinka s gornjeg računa.
9. Sada zatvorite uređivač registra i ponovno pokrenite operativni sustav. Ako se sve izvrši pravilno, Windows 10 automatski će se prijaviti.
Uklanjamo automatsko zaključavanje računala
Svaki put kada uključite računalo ili prijenosno računalo koje je prešlo u stanje hibernacije ili stanje mirovanja, također morate unijeti lozinku za autorizaciju. To je lako izbjeći, jer su programeri odredili zasebnu opciju u izborniku Opcije (Ova metoda funkcionira do verzije 1903).
- Nazivamo prozor postavki sustava "Parametri".
- Idite na karticu "Računi".
- Idite na odjeljak "Opcije prijave"..
- U pododjeljku "Obavezan unos" odaberite "Nikad".
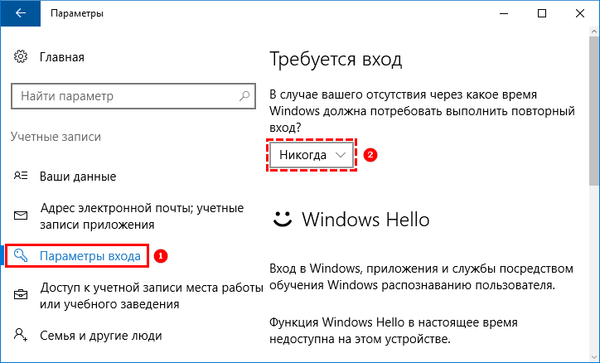
Nakon sljedećeg buđenja prijenosnog računala / računala, on neće tražiti lozinku, a prijava na navedeni račun bit će izvršena automatski.
Ponovno postavljanje i resetiranje lozinke u sustavu Windows 10Kako se odjaviti sa svog Microsoftovog računa u sustavu Windows 10
Onemogući pomoću naredbenog retka
Kada radite s lokalnog računa, najbolje je rješenje izbrisati lozinku računa.
Pomoću izbornika Win + X, pokrećemo sistemsku konzolu s povlasticama administratora.
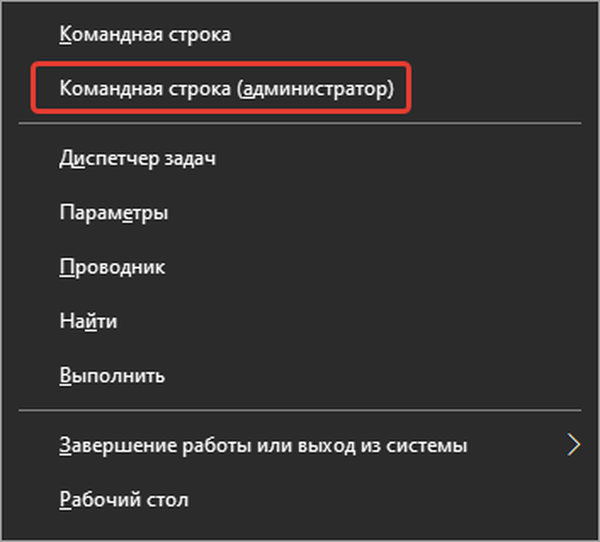
Izvršavamo naredbu "neto korisnici".
upišite:
neto korisnik account_name ""
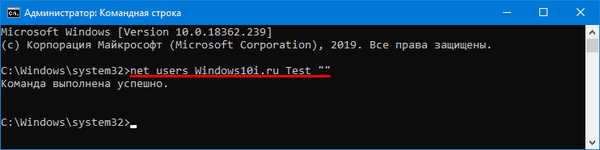
Kliknite "Enter".
Zaporka za navedeni Windows 10 račun je izbrisana.