
Ista stvar se događa: kada se pokušate prijaviti u Windows 10, pojavljuje se obavijest da je lozinka pogrešna, a sustav ne dopušta korisnika na radnu površinu. Razmislite o tome kako resetirati zaporku na Windows 10 bez ponovne instalacije operativnog sustava. Prvo morate biti sigurni da:
- Tipka Caps Lock je aktivirana ili, obrnuto, nije aktivna (provjerite indikator gumba na tipkovnici);
- Prebacite raspored tipkovnice na ispravan i pobrinite se da se automatski ne prebaci na zadani jezik unosa u sustavu.
Ako ste uvjereni da unesite ispravne znakove, ali ništa ne pomaže, nastavite s resetiranjem zaporke.
sadržaj- Za Microsoftov račun
- Za lokalni račun počevši od verzije 1803
- Ponovno postavljanje lozinke u starim verzijama sustava Windows 10
- Upotreba medija za pokretanje
- Isto, ali kroz registar
Za Microsoftov račun
Metoda je relevantna samo za korisnike koji rade na računalu iz Microsoftovog računa. Ako takav račun nije dostupan ili lozinka nije prikladna za lokalnog korisnika, prijeđite na sljedeći odjeljak.
1. Da biste resetirali zaporku, slijedite ovu vezu: https://account.live.com/resetpassword.aspx u bilo kojem pregledniku. Unesite adresu e-pošte s kojom je račun povezan.
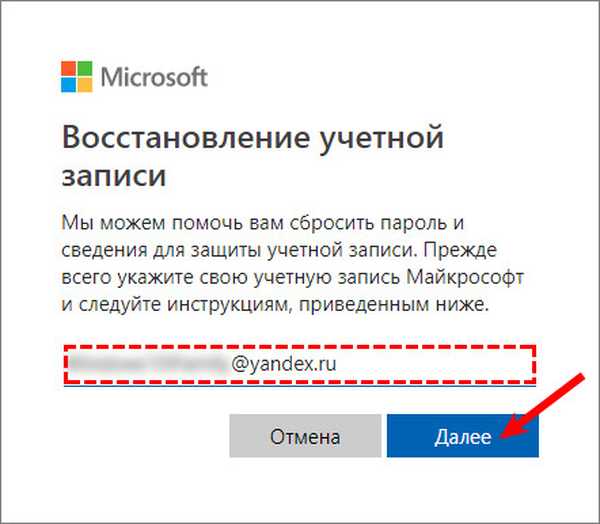
2. Potvrdite identitet, navedite kôd poslan e-poštom.
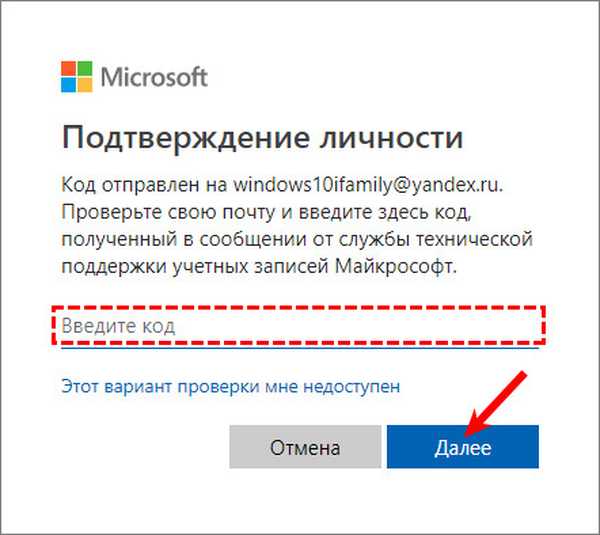
3. Sljedeći korak je unošenje nove lozinke.
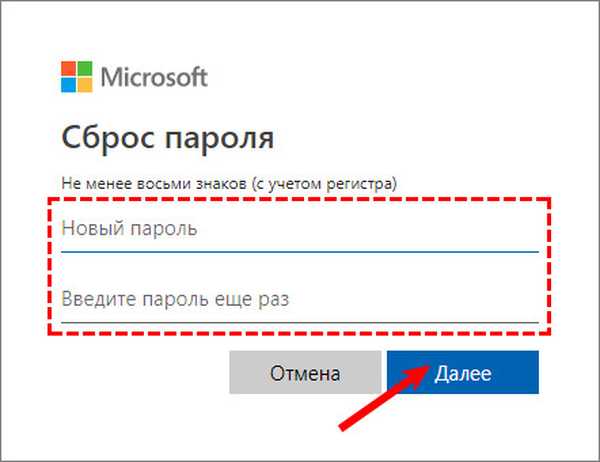
Za lokalni račun počevši od verzije 1803
U novijim verzijama resetiranje lozinke lokalnog računa postalo je lakše. Tijekom instalacije sustava Windows 10, predlaže se postavljanje sigurnosnih pitanja koja vam omogućavaju da vratite pristup sustavu što je prije moguće.
1. Nakon unosa pogrešne lozinke, rečenica "Poništi lozinku" pojavit će se u polju za unos i upotrijebite je.

2. Potrebno je odgovoriti na tri kontrolna pitanja.
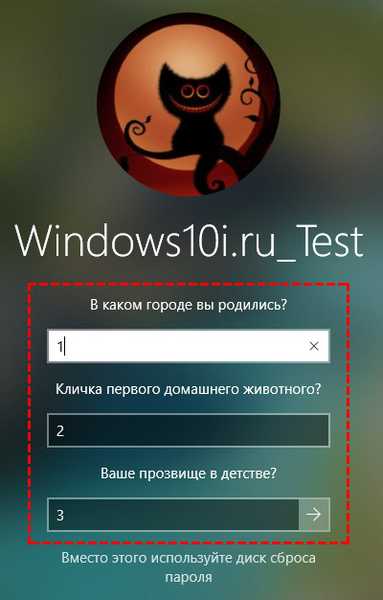
3. Izmislite i unesite novu lozinku, trebat će je i potvrditi.

Nakon unosa nove lozinke, dogodit će se automatska prijava. Zapišite odgovore na sigurnosna pitanja tamo gdje ih nitko ne vidi. Ako to nije moguće, smislite odgovore kojih se sigurno možete sjetiti.
Poništavanje i vraćanje lozinkeKako se prijaviti na svoj Microsoft Windows 10 račun
Ponovno postavljanje lozinke u starim verzijama sustava Windows 10
Sljedeće su metode dizajnirane za resetiranje lozinke u verzijama ispod 1803. Za kasnije verzije ova rješenja možda neće funkcionirati zbog stalnih promjena u sustavu.
Upotreba medija za pokretanje
Opcija je za vlasnike lokalnih računa. Koristit ćemo službenu instalacijsku sliku snimljenu na USB flash pogonu (iako opcija s LiveCD-om s odgovarajućim skupom opcija također nije loša).
1. Ako postoji disk / flash pogon, spajamo medij i ponovno pokrećemo, inače tražimo priliku za stvaranje pogonskog pogona s distribucijom Windows 10.
2. Pokrećemo sustav s instalacijskog diska preko BIOS-a za pokretanje sustava.
3. Ukazujemo na jezik i prihvaćamo radne uvjete softvera.
4. U prozoru sa ikonom "Instaliraj" držite tipku "Shift + F10" da biste otvorili prozor naredbenog retka.
Događa se da zadnja operacija ne dovede ni do čega, ako se to dogodilo, kliknite "Vraćanje sustava".
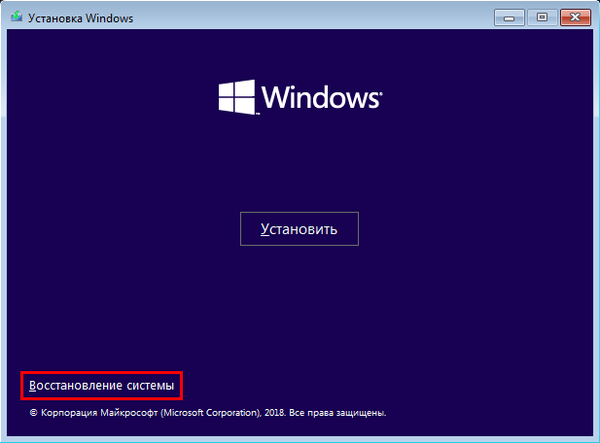
1. Kliknite "Dalje", a zatim ponovo na ikonu "Vraćanje sustava".
2. Odaberite stavku odgovornu za rješavanje problema.
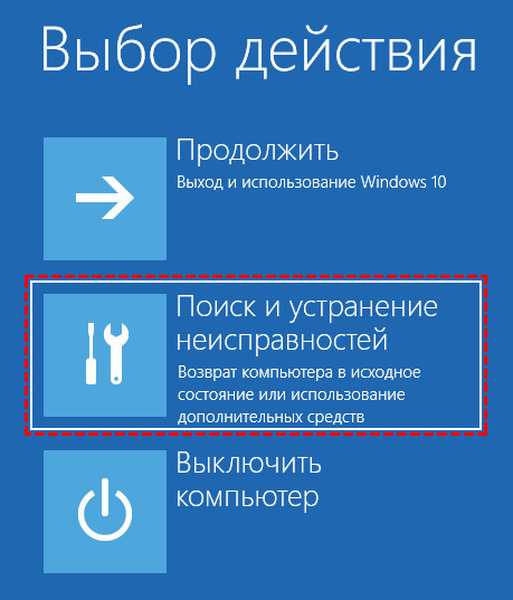
3. Kliknite "Napredne mogućnosti".

4. U izborniku odaberite opciju "Komandni redak".
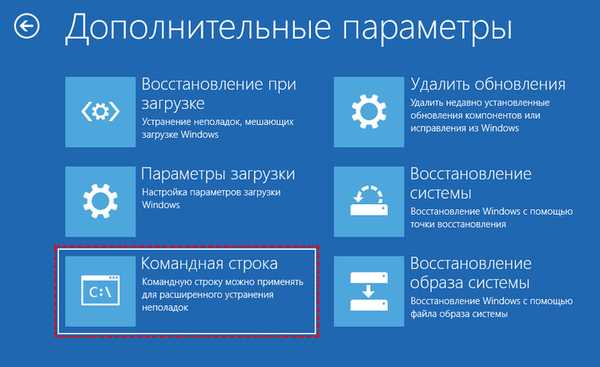
5. Pronađite operativni sustav slovnog identifikatora slova.
Obično je to slovo C: \, ali zbog postojanja nekoliko particija od stotinu megabajta na disku, naljepnica se u ovom načinu pokretanja može pojaviti drugačije.- Pokrećemo diskpart uslužni program diska izvršavanjem istoimene naredbe.
- Izvršite "popis svezaka" da biste vizualizirali informacije o particiji.
- Na temelju volumena i naziva particije zaključujemo da je slovo volumen sustava.
- Izađite iz programa diskpart tako da izvršite "izlaz".
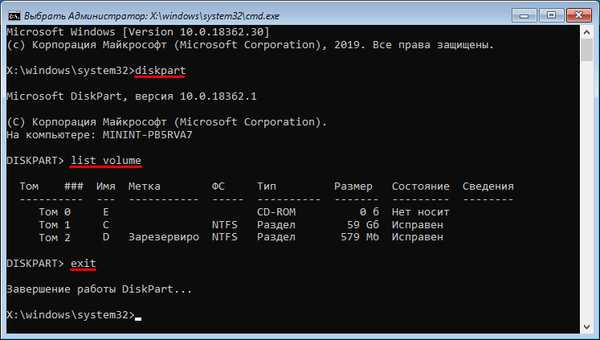
6. Izvršimo naredbu:
pomaknite c: \ windows \ system32 \ utilman.exe c: \ windows \ system32 \ utilman2.exe
Da biste preimenovali datoteku usluge koja nudi značajke pristupačnosti na zaključanom zaslonu.
U nastavku je C: \ zamijenjena njegovom oznakom.7. Zatim unesite redak:
kopirajte c: \ windows \ system32 \ cmd.exe c: \ windows \ system32 \ utilman.exe
Zamijenite uslužni program naredbenim retkom.
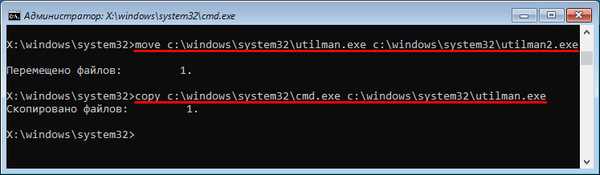
8. Izvršite "shutdown / r" ili zatvorite sve prozore za ponovno pokretanje računala.
9. Na zaključanom zaslonu pokrenite uslužni program "Pristupačnost" da biste pozvali naredbeni redak (koraci 6 i 7 su učinjeni za to) ili upotrijebite kombinaciju Win + U.
10. U naredbeni redak upišite "neto korisničko ime Administrator / active: yes" da biste dobili administratorske povlastice u sustavu.
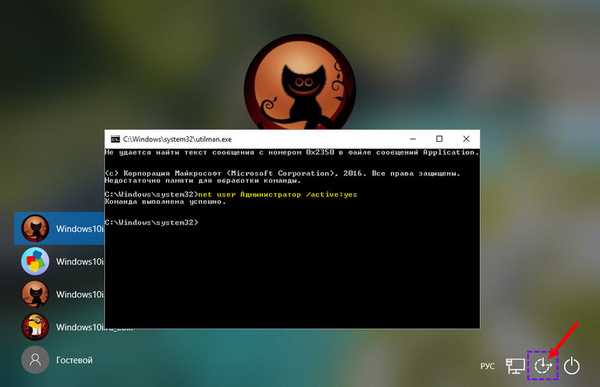
11. Nakon što su operacije uspješno završene, ikona "Administrator" pojavit će se u donjem lijevom kutu. Kliknite ovu ikonu za autorizaciju u sustavu s odgovarajućim povlasticama, koja ne zahtijeva lozinku.
Prva prijava s novo aktiviranog računa može potrajati nešto duže nego inače, budite strpljivi.
12. Upotrijebite kontekstni izbornik ili tipkovni prečac Win + X, pozovite istoimeni izbornik i odaberite "Upravljanje računalom".
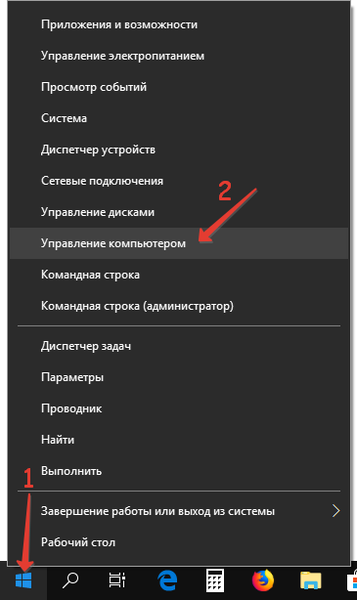
Ovo će pokrenuti Windows 10 snap-in, dizajniran za izvođenje akcija u sustavu koje zahtijevaju posebne privilegije (one se primaju).
13. Proširite prvu granu vertikalnog izbornika na lijevoj strani.
14. Otvorite "Korisnici" u direktoriju "Lokalni korisnici".
15. Kroz kontekstni izbornik vašeg računa nazovite naredbu zaporke.
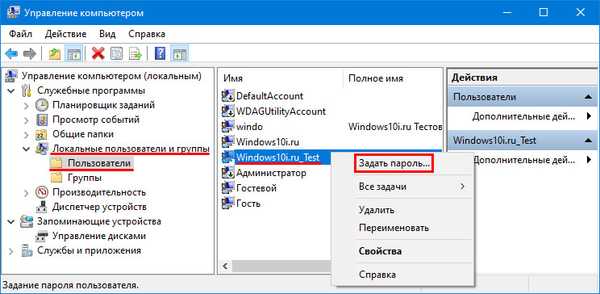
16. U obzir uzimamo sadržaj sljedećeg informacijskog prozora i kliknite "Nastavi".
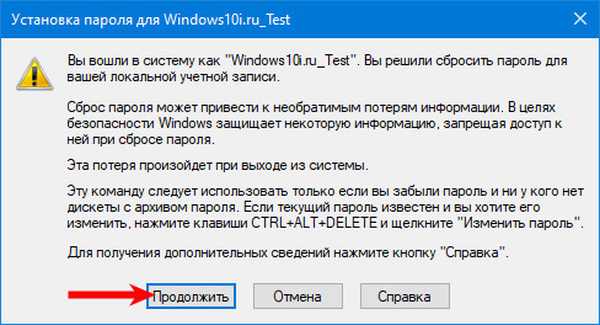
17. Uvodimo novu kombinaciju simbola kako bismo zaštitili lokalni račun i potvrdili ga.
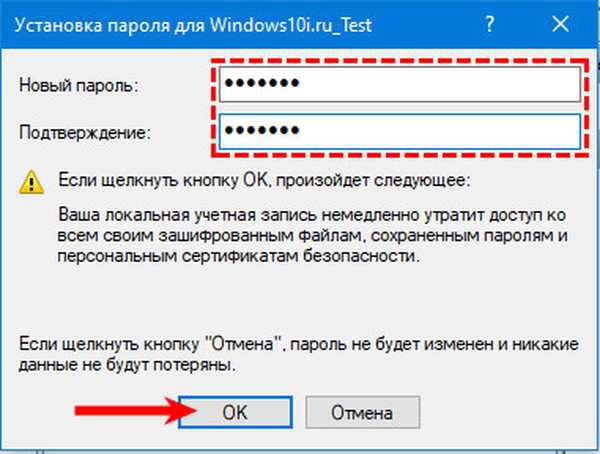
Ova uputa na temu: kako resetirati lozinku administratora može biti dovršena, ali se snažno preporučuje da vratite sustav u izvornom obliku.
18. Onemogućite administracijski račun pokretanjem "neto korisnika Admin / active: ne" u naredbenom retku (traje preko Win → X).
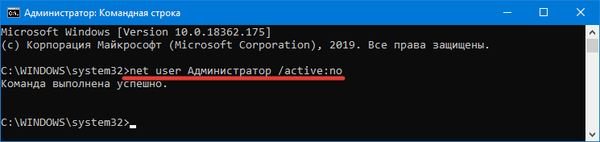
19. Vraćamo pokretanje uslužnog programa "Pristupačnost".
Otvaramo direktorij system32 u mapi Windows i brišemo datoteku utilman.exe, zatim brišemo podešavanje s imenom utilman2.exe. Ako putem Explorera nije bilo moguće izvesti radnje (operativni sustav zabranio pristup), ista se stvar vrši putem naredbenog retka. Pokrećemo ga i u istom slijedu izvršavamo sljedeće naredbe:
del C: \ Windows \ System32 \ utilman.exe
pomaknite C: \ Windows \ System32 \ utilman2.exe C: \ Windows \ System32 \ utilman.exe
U slučaju kvara potrebno je ponovno pokrenuti u načinu oporavka (točka 1-4).
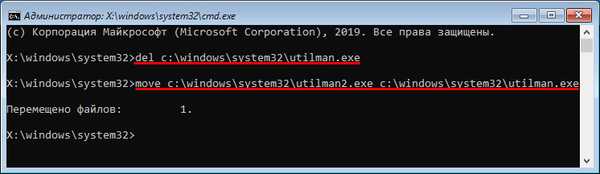
Sada možete raditi i, ako je potrebno, brzo vratiti izgubljenu lozinku ili dobiti pristup drugom računalu (samo lozinku morat ćete izbrisati ili promijeniti).
Isto, ali kroz registar
1. Počinjemo od instalacijskog pogona.
2. Windows okruženje za oporavak nazivamo kombinacijom "Shift" + F10 ".
3. Obavljamo "regedit".
4. Idite na podružnicu "HKEY_LOCAL_MACHINE".
5. Nazovite naredbu "Učitavanje grma kroz kontekstni izbornik ili stavku" Datoteka ".
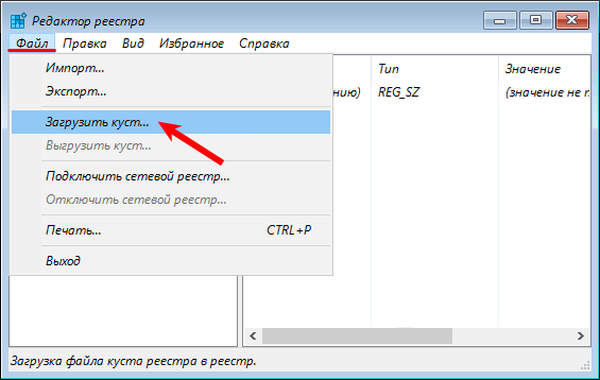
6. Otvorite dokument zvan System, koji se nalazi na putu System32 \ config u mapi s operativnim sustavom.
7. Unesite latinski naziv grma i kliknite "Enter".
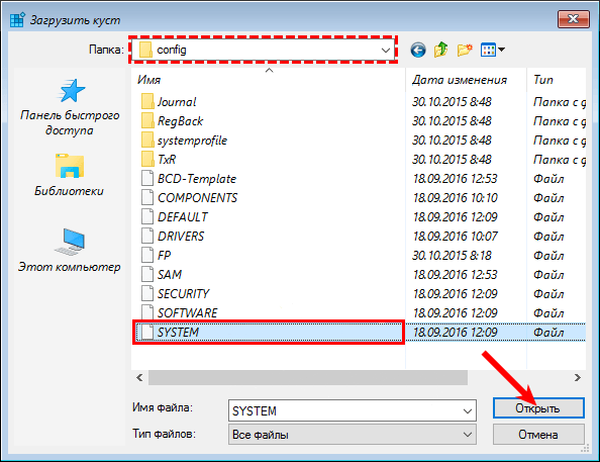
8. Idite na novu podružnicu HKLM-a i odaberite Postavljanje.
9. U desnom okviru zamijenite ključnu vrijednost iz "CmdLine" parametrom niza "cmd.exe".
10. Dvokliknite "SetupType" i unesite njegovu vrijednost kao "2".
11. Ponovno podizanje sustava.
12. Nakon učitavanja zaključanog zaslona pojavit će se poznati prozor naredbenog retka u kojem trebate izvršiti naredbu obrasca: "neto korisnička lozinka korisnika", gdje umjesto "korisnika" upisujemo naziv računa, a nakon razmaka - novu lozinku.
13. Izvršite "izlaz" i ponovno pokrenite računalo.
Prednost metode je u tome što se svi parametri automatski vraćaju pri sljedećem pokretanju operativnog sustava..











